Step 5: Add Controls to Your Form
Note
This article applies to Visual Studio 2015. If you're looking for the latest Visual Studio documentation, see Visual Studio documentation. We recommend upgrading to the latest version of Visual Studio. Download it here
In this step, you add controls, such as a PictureBox control and a CheckBox control, to your form. You then add buttons to your form.
 For a video version of this topic, see Tutorial 1: Create a Picture Viewer in Visual Basic - Video 2 or Tutorial 1: Create a Picture Viewer in C# - Video 2. These videos use an earlier version of Visual Studio, so there are slight differences in some menu commands and other user interface elements. However, the concepts and procedures work similarly in the current version of Visual Studio.
For a video version of this topic, see Tutorial 1: Create a Picture Viewer in Visual Basic - Video 2 or Tutorial 1: Create a Picture Viewer in C# - Video 2. These videos use an earlier version of Visual Studio, so there are slight differences in some menu commands and other user interface elements. However, the concepts and procedures work similarly in the current version of Visual Studio.
To add controls to your form
Go to the Toolbox tab (located on the left side of the Visual Studio IDE) and expand the Common Controls group. This shows the most common controls that you see on forms.
Choose the TableLayoutPanel control on the form. To verify that the TableLayoutPanel is selected, make sure that its name appears in the dropdown list box at the top of the Properties window. You can also choose form controls by using the dropdown list box at the top of the Properties window. Choosing a control this way can often be easier than choosing a tiny control with a mouse.
Double-click the PictureBox item to add a PictureBox control to your form. Because the TableLayoutPanel is docked to fill your form, the IDE adds the PictureBox control to the first empty cell (the upper left corner).
Choose the new PictureBox control to select it, and then choose the black triangle on the new PictureBox control to display its task list, as shown in the following picture.
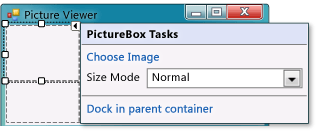 PictureBox tasks
PictureBox tasksNote
If you accidentally add the wrong type of control to your TableLayoutPanel, you can delete it. Right-click the control, and then choose Delete on its context menu. You can also remove controls from the form by using the menu bar. On the menu bar, choose Edit, Undo, or Edit, Delete.
Choose the Dock in parent container link. This automatically sets the PictureBox Dock property to Fill. To see this, choose the PictureBox control to select it, go to the Properties window, and be sure that the Dock property is set to Fill.
Make the PictureBox span both columns by changing its ColumnSpan property. Choose the PictureBox control and set its ColumnSpan property to 2. Also, when the PictureBox is empty, you want to show an empty frame. Set its BorderStyle property to Fixed3D.
Note
If you don't see a ColumnSpan property for your PictureBox, then it's likely that the PictureBox was added to the form rather than the TableLayoutPanel. To fix this, choose the PictureBox, delete it, choose the TableLayoutPanel, and then add a new PictureBox.
Choose the TableLayoutPanel on the form and then add a CheckBox control to the form. Double-click the CheckBox item in the Toolbox to add a new CheckBox control to the next free cell in your table. Because a PictureBox takes up the first two cells in the TableLayoutPanel, the CheckBox control is added to the lower-left cell. Choose the Text property and type in the word Stretch, as shown in the following picture.
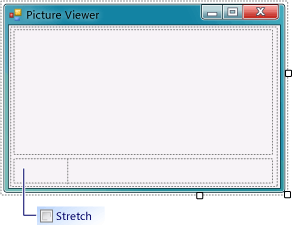 TextBox control with Stretch property
TextBox control with Stretch propertyChoose the TableLayoutPanel on the form, and then go to the Containers group in the Toolbox (where you got your TableLayoutPanel control) and double-click the FlowLayoutPanel item to add a new control to the last cell in the PictureBox (bottom right). Then dock the FlowLayoutPanel in the TableLayoutPanel (either by choosing Dock in parent container on the FlowLayoutPanel's black triangle task list, or by setting the FlowLayoutPanel's Dock property to Fill).
Note
A FlowLayoutPanel is a container that arranges other controls in neat rows in order. When you resize a FlowLayoutPanel, if it has room to lay out all of its controls in a single row, it does that. Otherwise, it arranges them in lines, one on top of the other. You will use a FlowLayoutPanel to hold four buttons. If the buttons arrange one on top another when added, be sure that the FlowLayoutPanel is selected before adding the buttons. Although it was stated earlier that each cell can hold only one control, the lower-right cell of the TableLayoutPanel has four button controls. This is because you can put a control in a cell that holds other controls. That kind of control is called a container, and the FlowLayoutPanel is a container.
To add buttons
Choose the new FlowLayoutPanel that you added. Go to Common Controls in the Toolbox and double-click the Button item to add a button control called button1 to your FlowLayoutPanel. Repeat to add another button. The IDE determines that there's already a button called button1 and calls the next one button2.
Typically, you add the other buttons using the Toolbox. This time, choose button2, and then on the menu bar, choose Edit, Copy (or press Ctrl+C). On the menu bar, choose Edit, Paste (or press Ctrl+V) to paste a copy of your button. Now paste it again. The IDE has now added button3 and button4 to the FlowLayoutPanel.
Note
You can copy and paste any control. The IDE names and places the new controls in a logical manner. If you paste a control into a container, the IDE chooses the next logical space for placement.
Choose the first button and set its Text property to Show a picture. Then set the Text properties of the next three buttons to Clear the picture, Set the background color, and Close.
The next step is to size the buttons and arrange them so they align to the right side of the panel. Choose the FlowLayoutPanel and look at its FlowDirection property. Change it so it's set to RightToLeft. As soon as you do, the buttons should align themselves to the right side of the cell, and reverse their order so that the Show a picture button is on the right.
Note
If the buttons are still in the wrong order, you can drag the buttons around the FlowLayoutPanel to rearrange them in any order. You can choose a button and drag it left or right.
Choose the Close button to select it. Hold down the CTRL key and choose the other three buttons, so that they are all selected. While all the buttons are selected, go to the Properties window and scroll up to the AutoSize property. This property tells the button to automatically resize itself to fit all of its text. Set it to true. Your buttons should now be sized properly and be in the right order. (As long as all four buttons are selected, you can change all four AutoSize properties at the same time.) The following picture shows the four buttons.
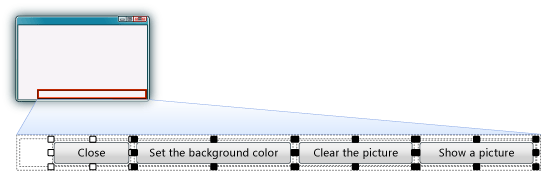 Picture Viewer with four buttons
Picture Viewer with four buttonsNow run your program again to see your newly laid out form. Choosing the buttons and the check box doesn't do anything yet, but it will work soon.
To continue or review
To go to the next tutorial step, see Step 6: Name Your Button Controls.
To return to the previous tutorial step, see Step 4: Lay Out Your Form with a TableLayoutPanel Control.