Step 1: Create a Windows Forms Application Project
Note
This article applies to Visual Studio 2015. If you're looking for the latest Visual Studio documentation, see Visual Studio documentation. We recommend upgrading to the latest version of Visual Studio. Download it here
When you create a picture viewer, the first step is to create a Windows Forms Application project.
 For a video version of this topic, see Tutorial 1: Create a Picture Viewer in Visual Basic - Video 1 or Tutorial 1: Create a Picture Viewer in C# - Video 1. These videos use an earlier version of Visual Studio, so there are slight differences in some menu commands and other user interface elements. However, the concepts and procedures work similarly in the current version of Visual Studio.
For a video version of this topic, see Tutorial 1: Create a Picture Viewer in Visual Basic - Video 1 or Tutorial 1: Create a Picture Viewer in C# - Video 1. These videos use an earlier version of Visual Studio, so there are slight differences in some menu commands and other user interface elements. However, the concepts and procedures work similarly in the current version of Visual Studio.
To create a Windows Forms Application project
On the menu bar, choose File, New, Project. The dialog box should look like this.
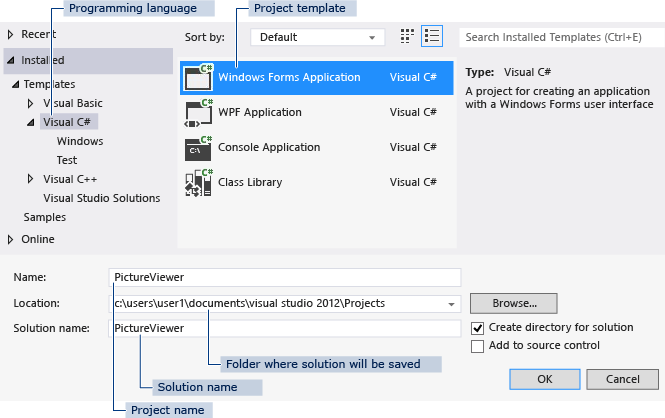 New project dialog box
New project dialog boxChoose either Visual C# or Visual Basic in the Installed Templates list.
In the templates list, choose the Windows Forms Application icon. Name the new form PictureViewer, and then choose the OK button.
Visual Studio creates a solution for your program. A solution acts as a container for all of the projects and files needed by your program. These terms will be explained in more detail later in this tutorial.
The following illustration shows what you should now see in the Visual Studio interface.
Note
Your window layout may not look exactly like this illustration. The precise window layout depends on the version of Visual Studio, the programming language you are using, and other factors. However, you should verify that all three windows appear.
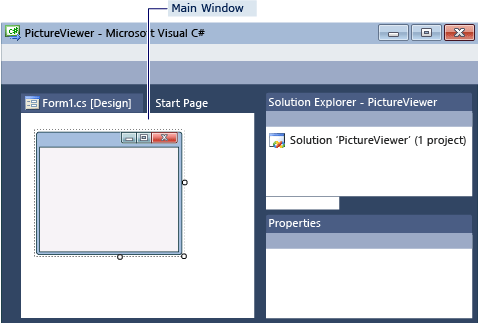 IDE window
IDE windowThe interface contains three windows: a main window, Solution Explorer, and the Properties window.
If any of these windows are missing, restore the default window layout by, on the menu bar, choosing Window, Reset Window Layout. You can also display windows by using menu commands. On the menu bar, choose View, Properties Window or Solution Explorer. If any other windows are open, close them by choosing the Close (x) button in their upper-right corners.
The illustration shows the following windows (going clockwise from the upper-left corner):
Main window In this window, you'll do most of your work, such as working with forms and editing code. In the illustration, the window shows a form in the Form Editor. At the top of the window, the Start Page tab and the Form1.cs [Design] tab appear. (In Visual Basic, the tab name ends with .vb instead of .cs.)
Solution Explorer window In this window, you can view and navigate to all items in your solution. If you choose a file, the contents of the Properties window changes. If you open a code file (which ends in .cs in Visual C# and .vb in Visual Basic), the code file or a designer for the code file appears. A designer is a visual surface onto which you can add controls such as buttons and lists. For Visual Studio forms, the designer is called the Windows Forms Designer.
Properties window In this window, you can change the properties of items that you choose in the other windows. For example, if you choose Form1, you can change its title by setting the Text property, and you can change the background color by setting the Backcolor property.
Note
The top line in Solution Explorer shows Solution 'PictureViewer' (1 project), which means that Visual Studio created a solution for you. A solution can contain more than one project, but for now, you'll work with solutions that contain only one project.
On the menu bar, choose File, Save All.
As an alternative, choose the Save All button on the toolbar, which the following illustration shows.
 Save All toolbar button
Save All toolbar buttonVisual Studio automatically fills in the folder name and the project name and then saves the project in your projects folder.
To continue or review
To go to the next tutorial step, see Step 2: Run Your Program.
To return to the overview topic, see Tutorial 1: Create a Picture Viewer.