Criando uma estrutura e um modelo de cesta de compras (Tutorial de mineração de dados intermediário)
Agora que você criou uma exibição da fonte de dados, usará o Assistente de Mineração de Dados para criar uma nova estrutura de mineração. Nesta tarefa, você criará uma estrutura de mineração e um modelo de mineração baseado no algoritmo da Associação da Microsoft.
Observação
Se você encontrar um erro indicando que vAssocSeqLineItems não pode ser usado como uma tabela aninhada, volte para a tarefa anterior da lição e crie a junção muitos para um, arrastando da tabela vAssocSeqLineItems (o lado muitos) para a tabela vAssocSeqOrders (o lado um). Você também pode editar a relação entre as tabelas, clicando com o botão direito em a linha de junção.
Para criar uma estrutura de mineração de associação
Em Gerenciador de Soluções no SSDT (SQL Server Data Tools), clique com o botão direito do mouse em Estruturas de Mineração e selecione Nova Estrutura de Mineração para abrir o Assistente de Mineração de Dados.
Na página Bem-vindo ao Assistente de Mineração de Dados , clique em Avançar.
Na página Selecionar o Método de Definição , verifique se Do banco de dados relacional ou data warehouse existente está selecionado e clique em Avançar.
Na página Criar a Estrutura de Mineração de Dados , em Qual técnica de mineração de dados você deseja usar?, selecione Regras de Associação da Microsoft na lista e clique em Avançar. A página Selecionar Exibição da Fonte de Dados é exibida.
Selecione Pedidosem Exibições de fonte de dados disponíveis e clique em Avançar.
Na página Especificar Tipos de Tabela, na linha da tabela vAssocSeqLineItems, selecione a caixa Marcar Aninhada e, na linha da tabela aninhada vAssocSeqOrders, selecione a caixa Marcar caso. Clique em Próximo.
Na página Especificar os Dados de Treinamento , desmarque todas as caixas que possam ser marcadas. Defina a chave para a tabela de maiúsculas e minúsculas, vAssocSeqOrders, selecionando a caixa Chave marcar ao lado de OrderNumber.
Como a finalidade da análise da cesta de mercado é determinar quais produtos estão incluídos em uma única transação, você não precisa usar o campo CustomerKey .
Defina a chave para a tabela aninhada, vAssocSeqLineItems, selecionando a caixa Chave marcar ao lado de Modelo. A caixa Marcar de Entrada também é selecionada automaticamente quando você faz isso. Selecione a caixa marcar previsível para
Modeltambém.Em um modelo de cesta de mercado, você não se importa com a sequência de produtos na cesta de compras e, portanto, não deve incluir LineNumber como uma chave para a tabela aninhada. Você usaria LineNumber como uma chave somente em um modelo em que a sequência é importante. Você criará um modelo que usa o algoritmo Clustering de Sequência da Microsoft na Lição 4.
Marque a caixa de seleção à esquerda de IncomeGroup e de Região, mas não faça outras seleções. Verificar a coluna mais à esquerda adiciona as colunas à estrutura para referência futura, mas as colunas não serão usadas no modelo. As suas seleções deverão ficar assim:
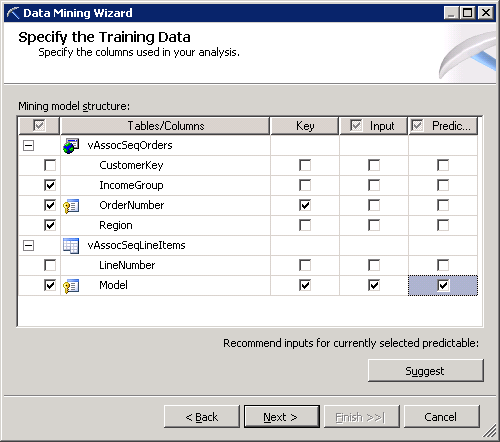
Clique em Próximo.
Na página Especificar Conteúdo e Tipo de Dados das Colunas, examine as seleções, que devem ser conforme mostrado na tabela a seguir e clique em Avançar.
Colunas Tipo de conteúdo Tipo de Dados IncomeGroup Discreto Texto Número do pedido Chave Texto Região Discreto Texto vAssocSeqLineItems Modelar Chave Texto Na página Criar conjunto de testes , o valor padrão para a opção Porcentagem de dados para teste é de 30%. Altere isso para 0. Clique em Próximo.
Observação
O Analysis Services fornece gráficos diferentes para medir a precisão do modelo. No entanto, alguns tipos de gráfico de precisão, como o gráfico de comparação de precisão e o relatório de validação cruzada, foram criados para classificação e estimativa. Eles não são suportados para previsão associativa.
Na página Concluindo o Assistente , em Nome da estrutura de mineração, digite
Association.Em Nome do modelo de mineração, digite
Association.Selecione a opção Permitir detalhamento e clique em Concluir.
O Designer de Mineração de Dados é aberto para exibir a
Associationestrutura de mineração que você acabou de criar.
Próxima tarefa da lição
Consulte Também
Algoritmo Associação da Microsoft
Tipos de conteúdo (mineração de dados)