Tutorial: Adicionar um KPI ao relatório (Construtor de Relatórios)
O KPI (indicador chave de desempenho) é um valor mensurável que tem importância comercial. Este tutorial ensina a incluir um KPI em um relatório. Nesse cenário, o resumo das vendas por subcategorias de produto é o KPI. O estado atual do KPI é mostrado usando-se cores e indicadores.
A ilustração a seguir mostra o relatório que você criará.
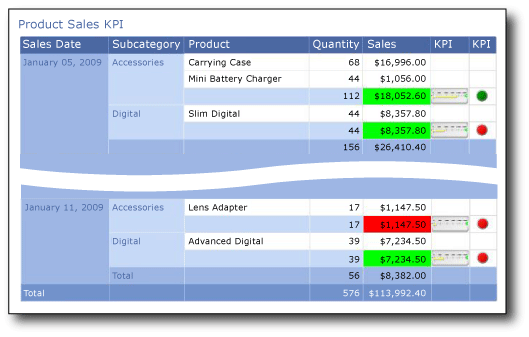
O que você aprenderá
Neste tutorial, você aprenderá a adicionar um KPI definindo a cor do plano de fundo das células da tabela com base no valor da célula, além de adicionar e configurar um indicador. Você também aprende a escrever a expressão que define a cor do plano de fundo das células da tabela.
Este tutorial contém os seguintes procedimentos:
Criar um relatório de tabela e conjunto de dados no Assistente de Tabela ou Matriz
Organizar dados, escolher layout e estilo no Assistente de Tabela ou Matriz
Observação
Neste tutorial, as etapas do assistente são consolidadas em dois procedimentos: um para criar o conjunto de dados e um para criar uma tabela. Para obter instruções passo a passo sobre como procurar um servidor de relatório, escolher uma fonte de dados, criar um conjunto de dados e executar o assistente, confira o primeiro tutorial desta série: Tutorial: Criar um relatório de tabela básico (Construtor de Relatórios).
Tempo estimado para concluir este tutorial: 15 minutos.
Requisitos
Para obter mais informações sobre os requisitos, confira Pré-requisitos para tutoriais (Construtor de Relatórios).
1. Criar um relatório de tabela e conjunto de dados no Assistente de Tabela ou Matriz
Na caixa de diálogo Introdução, escolha uma fonte de dados compartilhada, crie um conjunto de dados inserido e exiba os dados em uma tabela.
Observação
Neste tutorial, a consulta contém os valores de dados para que não precise de uma fonte de dados externa. Isso torna a consulta bastante longa. Em um ambiente empresarial, uma consulta não conteria os dados. Isso é apenas para fins de aprendizado.
Para criar uma tabela nova
Clique em Iniciar, aponte para Programas, para Construtor de Relatórios do Microsoft SQL Server 2012e clique em Construtor de Relatórios.
A caixa de diálogo Guia de Introdução é exibida.
Observação
Se a caixa de diálogo Introdução não aparecer, no botão Report Builder, clique em Novo.
No painel esquerdo, verifique se Novo Relatório está selecionado.
No painel direito, clique em Assistente de Tabela ou Matriz.
Na página Escolher um conjunto de dados , clique em Criar um conjunto de dados.
Clique em Próximo.
Na página Escolher uma conexão com uma fonte de dados , selecione uma fonte de dados existente ou procure o servidor de relatório e selecione uma fonte de dados. Se não houver nenhuma fonte de dados disponível ou se você não tiver acesso a um servidor de relatório, será possível usar uma fonte de dados inserida. Para obter mais informações, confira Tutorial: Criar um relatório de tabela básico (Construtor de Relatórios).
Clique em Próximo.
Na página Crie uma consulta , clique em Editar como Texto.
Copie e cole a seguinte consulta no painel de consulta:
SELECT CAST('2009-01-05' AS date) as SalesDate, 'Accessories' as Subcategory, 'Carrying Case' as Product, CAST(16996.60 AS money) AS Sales, 68 as Quantity UNION SELECT CAST('2009-01-06' AS date) as SalesDate, 'Accessories' as Subcategory, 'Tripod' as Product, CAST(1350.00 AS money) AS Sales, 18 as Quantity UNION SELECT CAST('2009-01-11' AS date) as SalesDate, 'Accessories' as Subcategory, 'Lens Adapter' as Product, CAST(1147.50 AS money) AS Sales, 17 as Quantity UNION SELECT CAST('2009-01-05' AS date) as SalesDate, 'Accessories' as Subcategory, 'Mini Battery Charger' as Product, CAST(1056.00 AS money) AS Sales, 44 as Quantity UNION SELECT CAST('2009-01-06' AS date) as SalesDate, 'Accessories' as Subcategory, 'Telephoto Conversion Lens' as Product, CAST(1380.00 AS money) AS Sales, 18 as Quantity UNION SELECT CAST('2009-01-06' AS date) as SalesDate,'Accessories' as Subcategory, 'USB Cable' as Product, CAST(780.00 AS money) AS Sales, 26 as Quantity UNION SELECT CAST('2009-01-08' AS date) as SalesDate, 'Accessories' as Subcategory, 'Budget Movie-Maker' as Product, CAST(3798.00 AS money) AS Sales, 9 as Quantity UNION SELECT CAST('2009-01-09' AS date) as SalesDate, 'Camcorders' as Subcategory, 'Business Videographer' as Product, CAST(10400.00 AS money) AS Sales, 13 as Quantity UNION SELECT CAST('2009-01-10' AS date) as SalesDate, 'Camcorders' as Subcategory, 'Social Videographer' as Product, CAST(3000.00 AS money) AS Sales, 60 as Quantity UNION SELECT CAST('2009-01-11' AS date) as SalesDate, 'Digital' as Subcategory, 'Advanced Digital' as Product, CAST(7234.50 AS money) AS Sales, 39 as Quantity UNION SELECT CAST('2009-01-07' AS date) as SalesDate, 'Digital' as Subcategory, 'Compact Digital' as Product, CAST(10836.00 AS money) AS Sales, 84 as Quantity UNION SELECT CAST('2009-01-08' AS date) as SalesDate, 'Digital' as Subcategory, 'Consumer Digital' as Product, CAST(2550.00 AS money) AS Sales, 17 as Quantity UNION SELECT CAST('2009-01-05' AS date) as SalesDate, 'Digital' as Subcategory, 'Slim Digital' as Product, CAST(8357.80 AS money) AS Sales, 44 as Quantity UNION SELECT CAST('2009-01-09' AS date) as SalesDate, 'Digital SLR' as Subcategory, 'SLR Camera 35mm' as Product, CAST(18530.00 AS money) AS Sales, 34 as Quantity UNION SELECT CAST('2009-01-07' AS date) as SalesDate, 'Digital SLR' as Subcategory, 'SLR Camera' as Product, CAST(26576.00 AS money) AS Sales, 88 as QuantityClique em Próximo.
2. Organizar dados, escolher layout e estilo no Assistente de Tabela ou Matriz
Use o assistente para fornecer um design inicial no qual exibir dados. O painel de visualização no assistente ajuda a visualizar o resultado do agrupamento de dados antes de concluir o design da tabela ou da matriz.
Para organizar dados em grupos, escolha um layout e um estilo
Na página Organizar campos, arraste Product até Valores.
Arraste Quantity até Values e coloque-o abaixo de Product.
O campo Quantity é resumido com a função Sum, a função padrão para resumir campos numéricos.
Arraste Sales até Valores e coloque-o abaixo de Quantity.
As etapas 1, 2 e 3 especificam os dados a serem exibidos na tabela.
Arraste SalesDate até Grupos de linhas.
Arraste Subcategory até Grupos de linhas e coloque-o abaixo de SalesDate.
As etapas 4 e 5 organizam os valores dos campos primeiro por data e depois por todas as vendas nessa data.
Clique em Próximo.
Quando você executar o relatório, a tabela exibirá cada data, todas as ordens de cada data e todos os produtos, quantidades e totais de vendas de cada pedido.
Na página Escolher o Layout, em Opções, verifique se a opção Mostrar subtotais e totais gerais está selecionada.
Verifique se a opção Bloqueado, subtotal abaixo está selecionada.
Desmarque a opção Expandir/recolher grupos.
Neste tutorial, o relatório criado não usa o recurso de detalhamento que permite a um usuário expandir uma hierarquia de grupo pai para exibir linhas de grupo filho e linhas de detalhes.
Clique em Próximo.
Na página Escolher um Estilo, no painel Estilos, selecione um estilo.
A ilustração do relatório concluído mostra o relatório usando o estilo Oceano.
Clique em Concluir.
A tabela é adicionada à superfície de design. A tabela tem cinco colunas e cinco linhas. O painel Grupos de Linhas mostra três grupos de linhas: SalesDate, Subcategory e Details. Os dados detalhados são todos os dados recuperados pela consulta do conjunto de dados.
Clique em Executar para visualizar o relatório.
Para cada produto vendido em uma data específica, a tabela exibe o nome do produto, a quantidade vendida e o total da venda. Os dados são organizados primeiro pela data da venda e depois pela subcategoria.
3. Usar cores do plano de fundo para exibir um KPI
As cores do plano de fundo podem ser definidas como uma expressão avaliada quando você executa o relatório.
Para exibir o estado atual de um KPI usando cores de plano de fundo
Na tabela, clique com o botão direito do mouse em duas células abaixo da célula (a linha de subtotal que exibe as vendas de uma subcategoria) e clique em Propriedades da
[Sum(Sales)]Caixa de Texto.Em Preenchimento, clique no botão fx ao lado da opção Cor de preenchimento e insira a seguinte expressão no campo Definir expressão para: BackgroundColor :
=IIF(Sum(Fields!Sales.Value) >= 5000 ,"Lime", IIF(Sum(Fields!Sales.Value) < 2500, "Red","Yellow"))
Isso altera a cor do plano de fundo para verde, usando a tonalidade de verde denominada "Verde-limão", para cada célula que contém uma soma agregada para [Sum(Sales)] maior ou igual a 5000. Os valores de [Sum(Sales)] entre 2500 e 5000 são coloridos de amarelo. Os valores menores que 2500 são coloridos de vermelho.
Clique em OK.
Clique em Executar para visualizar o relatório.
Na linha de subtotal que exibe as vendas de uma subcategoria, a cor do plano de fundo da célula é vermelha, amarela ou verde, dependendo da soma das vendas.
4. Exibir um KPI usando um medidor
Um medidor representa um único valor em um conjunto de dados. Este tutorial usa um medidor linear horizontal porque sua forma e simplicidade facilitam a leitura, mesmo quando menor e usado dentro de uma célula da tabela. Para obter mais informações, confira Medidores (Construtor de Relatórios e SSRS).
Para exibir o estado presente de um KPI que usa um medidor
Alterne para o modo Design.
Na tabela, clique com o botão direito do mouse no manipulador de colunas da célula que você alterou no procedimento anterior, aponte para Inserir Coluna e clique em Direita. Uma nova coluna é adicionada à tabela.
Digite KPI no título da coluna.
Na guia Inserir , no grupo Regiões de Dados , clique em Medidor e, em seguida, clique na superfície de design fora da tabela. A caixa de diálogo Selecionar Tipo de Medidor é exibida.
Clique em Linear. O primeiro tipo de medidor linear, Horizontal, está selecionado.
Clique em OK.
Um medidor é adicionado à superfície de design.
No painel Dados do Relatório, arraste Sales para o indicador. Quando você arrasta Sales pelo indicador, o painel Dados do Medidor é aberto.
Descarte Vendas na lista Valores.
Quando você solta o campo no medidor, o campo é agregado através da função Sum interna.
Clique com o botão direito do mouse no ponteiro no medidor e clique em Propriedades do Ponteiro.
Em Tipo de Ponteiro, selecione Barra. Isso altera o ponteiro de um marcador para uma barra que será mais visível quando o medidor for adicionado à tabela.
Clique em Preenchimento de Ponteiro. Em Cor Secundária, escolha Amarelo. O padrão de preenchimento de gradiente mudará de branco para amarelo.
Clique com o botão direito do mouse na escala do medidor e clique em Propriedades da Escala.
Defina a opção Máximo como 25000.
Observação
Em vez de uma constante como 25.000, é possível usar uma expressão para calcular dinamicamente o valor da opção Máximo . A expressão usaria a agregação do recurso de agregação e semelhante à expressão
=Max(Sum(Fields!Sales.value), "Tablix1").Arraste o medidor dentro da tabela para a terceira célula na linha do subtotal que exibe as vendas de uma subcategoria da coluna que você inseriu.
Observação
Talvez você precise redimensionar a coluna para que o medidor linear horizontal se ajuste à célula. Para redimensionar a coluna, clique em um cabeçalho de coluna e use as alças para redimensionar as células horizontal e verticalmente.
Clique em Executar para visualizar o relatório.
O comprimento horizontal da barra no medidor é alterado de acordo com o valor do KPI.
(Opcional) Adicione um pin máximo para resolver o estouro de forma que qualquer valor acima do máximo da escala sempre aponte para o pin máximo:
Abra o painel Propriedades.
Clique na escala. As propriedades da escala linear são exibidas no painel Propriedades.
Na categoria Pinos de Escala , expanda o nó MaximumPin .
Defina a propriedade Enable como
True. Um pin é exibido depois do valor de máximo na escala.Defina BorderColor como
Lime.
Clique em Executar para visualizar o relatório.
5. Exibir um KPI usando um indicador
Indicadores são medidores pequenos e simples que comunicam valores de dados em um relance. Por conta de seu tamanho e simplicidade, os indicadores costumam ser usados em tabelas e matrizes. Para obter mais informações, confira Indicadores (Construtor de Relatórios e SSRS).
Para exibir o estado atual de um KPI usando um indicador
Alterne para o modo Design.
Na tabela, clique com o botão direito do mouse no manipulador de coluna da célula que você alterou no procedimento anterior, aponte para Inserir Coluna e clique em Direita. Uma nova coluna é adicionada à tabela.
Digite KPI no título da coluna.
Clique na célula do subtotal da subcategoria.
Na guia Inserir , no grupo Regiões de Dados , clique duas vezes em Indicador.
A caixa de diálogo Selecionar Tipo de Indicador será aberta.
Clique em Formas. O primeiro tipo de forma, 3 Semáforos (Unrimmed), está selecionado.
Você usará esse indicador no tutorial.
Clique em OK.
O indicador é adicionado à superfície de design.
Clique com o botão direito do mouse no indicador e clique em Propriedades do Indicador.
Clique em Valores e Estados.
Na lista suspensa Valor, selecione [Soma(Vendas)], mas não altere nenhuma outra opção.
Por padrão, a sincronização de dados ocorre na região de dados e o valor Tablix1, o nome da região de dados da tabela no relatório, é exibido na caixa Escopo de sincronização .
Nesse relatório, é possível alterar também o escopo de um indicador colocado na célula do subtotal da subcategoria para sincronização no campo SalesDate.
Clique em Executar para visualizar o relatório.
6. Adicionar um título de relatório
Um título é exibido na parte superior do relatório. É possível colocar o título em um cabeçalho do relatório. No entanto, se ele não usar um cabeçalho, será possível colocar o título em uma caixa de texto na parte superior do corpo do relatório. Você usará a caixa de texto colocada automaticamente na parte superior do corpo do relatório.
O texto pode ser aprimorado ainda mais aplicando-se estilos, tamanhos e cores de fontes diferentes a frases e caracteres individuais do texto. Para obter mais informações, confira Formatar o texto em uma caixa de texto (Construtor de Relatórios e SSRS).
Para adicionar um título de relatório
Na superfície de design, clique em Clique para adicionar título.
Digite KPI de Vendas de Produto e clique fora da caixa de texto.
Opcionalmente, clique com o botão direito do mouse na caixa de texto que contém o KPI de Vendas de Produto, clique em Propriedades da Caixa de Texto e, na guia Fonte, selecione os diferentes estilos de fonte, tamanhos e cores.
Clique em Executar para visualizar o relatório.
7. Salvar o relatório
Salve o relatório em um servidor de relatório ou no computador. Se você não salvar o relatório no servidor de relatórios, vários recursos do Reporting Services, como partes do relatório e sub-relatórios, não estarão disponíveis.
Para salvar o relatório em um servidor de relatório
No botão Construtor de Relatórios , clique em Salvar como.
Clique em Sites e Servidores Recentes.
Selecione ou digite o nome do servidor de relatório no qual você tem permissão para salvar relatórios.
A mensagem "Conectando-se a um servidor de relatório" é exibida. Quando a conexão for concluída, você verá o conteúdo da pasta do relatório que o administrador do servidor de relatório especificou como o local padrão para relatórios.
Em Nome, substitua o nome padrão por KPI de Vendas de Produtos.
Clique em Save (Salvar).
O relatório será salvo no servidor de relatório. O nome do servidor de relatório ao qual você está conectado é exibido na barra de status da parte inferior da janela.
Para salvar o relatório no computador
No botão Construtor de Relatórios , clique em Salvar como.
Clique em Área de Trabalho, Meus Documentosou Meu computadore procure a pasta na qual você quer salvar o relatório.
Observação
Se você não tiver acesso a um servidor de relatório, clique em Área de Trabalho, Meus Documentosou Meu computador e salve o relatório no computador.
Em Nome, substitua o nome padrão por KPI de Vendas de Produtos.
Clique em Save (Salvar).
Próximas etapas
Você completou com êxito o tutorial Adicionando um KPI ao relatório. Para obter mais informações, consulte Indicadores de medidores (Report Builder) (Report Builder e SSRS).
Consulte Também
Tutoriais (Construtor de Relatórios)
Construtor de Relatórios no SQL Server 2014