Tutorial: Adicionar um minigráfico ao relatório (Construtor de Relatórios)
Neste tutorial, você cria um relatório de tabela básico com base em dados de vendas de exemplo e, em seguida, adiciona um minigráfico a uma célula da tabela.
Uma versão aprimorada do relatório criado neste tutorial está disponível como um exemplo SQL Server relatório de Report Builder 2014. Para obter mais informações sobre como baixar este relatório de exemplo e outros, consulte Report Builder relatórios de exemplo. A ilustração a seguir mostra o relatório de exemplo semelhante ao que você criará.
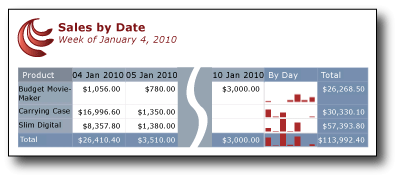
O vídeo How to: Create a Sparkline in a Table (Report Builder Video) ilustra como criar um relatório semelhante com minigráficos.
O que você aprenderá
Neste tutorial, você aprenderá a:
Outras etapas opcionais
Tempo estimado para concluir este tutorial: 30 minutos.
Requisitos
Para obter mais informações sobre os requisitos, confira Pré-requisitos para tutoriais (Construtor de Relatórios).
1. Criar um relatório com uma tabela
Para criar um relatório
Clique em Iniciar, aponte para Programas, para Construtor de Relatórios do Microsoft SQL Server 2012e clique em Construtor de Relatórios.
A caixa de diálogo Guia de Introdução é aberta.
Observação
Se a caixa de diálogo Introdução não aparecer, no botão Report Builder, clique em Novo.
No painel esquerdo, verifique se Novo Relatório está selecionado.
No painel direito, clique em Assistente de Tabela ou Matriz.
Na página Escolher um conjunto de dados , selecione Criar um conjunto de dadose clique em Avançar. A página Escolher uma conexão com uma fonte de dados é aberta.
Observação
Este tutorial não precisa de dados específicos; ele só precisa de uma conexão com um banco de dados SQL Server 2014. Se você já tiver uma conexão de fonte de dados listada em Conexões de Fonte de Dados, será possível selecioná-la e ir para a etapa 10. Para obter mais informações, confira Formas alternativas de obter uma conexão de dados (Construtor de Relatórios).
Clique em Nova. A caixa de diálogo Propriedades da Fonte de Dados é aberta.
Em Nome, digite Vendas de Produtos, um nome para a fonte de dados.
Em Selecionar um tipo de conexão, verifique se a opção Microsoft SQL Server está selecionada.
Em Cadeia de conexão, digite o seguinte texto:
Data Source=<servername>
O nome do servidor> de expressão<, por exemplo, Report001, especifica um computador no qual uma instância do Mecanismo de Banco de Dados SQL Server está instalada. Como os dados do relatório não são extraídos de um banco de dados do SQL Server, você não precisa incluir o nome de um banco de dados. O banco de dados padrão no servidor especificado é usado para analisar a consulta.
Clique em Credenciais. Insira as credenciais necessárias para acessar a fonte de dados externa.
Clique em OK.
Você voltará à página Escolher uma conexão com uma fonte de dados .
Para verificar se é possível se conectar à fonte de dados, clique em Testar Conexão.
A mensagem "Conexão criada com êxito" será exibida.
Clique em OK.
Clique em Próximo.
2. Criar uma consulta no Assistente de Tabela
Em um relatório, é possível usar um conjunto de dados compartilhado que tenha uma consulta predefinida. Se preferir, crie um conjunto de dados inserido para ser usado somente em seu relatório. Neste tutorial, você criará um conjunto de dados inserido.
Observação
Neste tutorial, a consulta contém os valores de dados para que não precise de uma fonte de dados externa. Isso torna a consulta bastante longa. Em um ambiente empresarial, uma consulta não conteria os dados. Isso é apenas para fins de aprendizado.
Para criar uma consulta
Na página Criar uma consulta , o designer de consultas relacionais é aberto. Para este tutorial, você usará o designer de consulta baseado em texto.
Clique em Editar Como Texto. O designer de consulta baseado em texto exibe um painel de consulta e um painel de resultados.
Cole a consulta Transact-SQL a seguir na caixa Consulta.
SELECT CAST('2010-01-04' AS date) as SalesDate, 'Accessories' as Subcategory, 'Carrying Case' as Product, CAST(16996.60 AS money) AS Sales, 68 as Quantity UNION SELECT CAST('2010-01-05' AS date) as SalesDate, 'Accessories' as Subcategory, 'Carrying Case' as Product, CAST(1350.00 AS money) AS Sales, 18 as Quantity UNION SELECT CAST('2010-01-10' AS date) as SalesDate, 'Accessories' as Subcategory, 'Carrying Case' as Product, CAST(1147.50 AS money) AS Sales, 17 as Quantity UNION SELECT CAST('2010-01-04' AS date) as SalesDate, 'Accessories' as Subcategory, 'Budget Movie-Maker' as Product, CAST(1056.00 AS money) AS Sales, 44 as Quantity UNION SELECT CAST('2010-01-05' AS date) as SalesDate, 'Accessories' as Subcategory, 'Slim Digital' as Product, CAST(1380.00 AS money) AS Sales, 18 as Quantity UNION SELECT CAST('2010-01-05' AS date) as SalesDate,'Accessories' as Subcategory, 'Budget Movie-Maker' as Product, CAST(780.00 AS money) AS Sales, 26 as Quantity UNION SELECT CAST('2010-01-07' AS date) as SalesDate, 'Accessories' as Subcategory, 'Budget Movie-Maker' as Product, CAST(3798.00 AS money) AS Sales, 9 as Quantity UNION SELECT CAST('2010-01-08' AS date) as SalesDate, 'Camcorders' as Subcategory, 'Budget Movie-Maker' as Product, CAST(10400.00 AS money) AS Sales, 13 as Quantity UNION SELECT CAST('2010-01-09' AS date) as SalesDate, 'Camcorders' as Subcategory, 'Budget Movie-Maker' as Product, CAST(3000.00 AS money) AS Sales, 60 as Quantity UNION SELECT CAST('2010-01-10' AS date) as SalesDate, 'Digital' as Subcategory, 'Budget Movie-Maker' as Product, CAST(7234.50 AS money) AS Sales, 39 as Quantity UNION SELECT CAST('2010-01-06' AS date) as SalesDate, 'Digital' as Subcategory, 'Carrying Case' as Product, CAST(10836.00 AS money) AS Sales, 84 as Quantity UNION SELECT CAST('2010-01-07' AS date) as SalesDate, 'Digital' as Subcategory, 'Slim Digital' as Product, CAST(2550.00 AS money) AS Sales, 17 as Quantity UNION SELECT CAST('2010-01-04' AS date) as SalesDate, 'Digital' as Subcategory, 'Slim Digital' as Product, CAST(8357.80 AS money) AS Sales, 44 as Quantity UNION SELECT CAST('2010-01-08' AS date) as SalesDate, 'Digital SLR' as Subcategory, 'Slim Digital' as Product, CAST(18530.00 AS money) AS Sales, 34 as Quantity UNION SELECT CAST('2010-01-06' AS date) as SalesDate, 'Digital SLR' as Subcategory, 'Slim Digital' as Product, CAST(26576.00 AS money) AS Sales, 88 as QuantityNa barra de ferramentas do designer de consultas, clique em Executar ( ! ).
A consulta é executada e exibe o conjunto de resultados dos campos SalesDate, Subcategory, Product, Salese Quantity.
Clique em Próximo.
Na página Organizar campos , arraste Sales até Valores.
Sales é agregado pela função Sum. O valor é [Sum(Sales)].
Arraste Product até Grupos de linhas.
Arraste SalesDate até Grupos de colunas.
Clique em Próximo.
Na página Escolher o layout , em Opções, verifique se a opção Mostrar subtotais e totais gerais está selecionada.
O painel Visualizar do assistente exibe uma tabela com três linhas. Ao executar o relatório, cada linha será exibida da seguinte forma:
A primeira linha aparecerá uma vez para a tabela a fim de mostrar os títulos da coluna.
A segunda linha será repetida uma vez para cada produto e exibirá o nome do produto, o total por dia e o total da linha.
A terceira linha aparecerá uma vez para a tabela a fim de exibir totais gerais.
Clique em Próximo.
Na página Escolha um estilo , no painel Estilos , selecione Ardósia.
O painel Visualizar exibirá um exemplo da tabela com esse estilo.
Clique em Concluir.
A tabela é adicionada à superfície de design. A tabela tem três colunas e três linhas.
Pesquisar o painel Agrupamento. Se você não conseguir ver o painel Agrupamento, no menu Exibir , clique em Agrupamento. O painel Grupos de Linhas mostra um grupo de linhas: Product. O painel Grupos de Colunas mostra um grupo de colunas: SalesDate. Os dados detalhados são todos os dados recuperados pela consulta do conjunto de dados.
Clique em Executar para visualizar o relatório.
3. Adicionar um minigráfico
Para adicionar um minigráfico a uma tabela
Clique em Design para retornar à exibição de design.
Selecione a coluna Total na tabela.
Clique com o botão direito do mouse, aponte para Inserir Colunae clique em Esquerda.
Na nova coluna, clique com o botão direito do mouse na linha [Produto], aponte para a guia inserir faixa de opções e clique em Minigráfico.
Verifique se o primeiro minigráfico na linha Coluna está selecionado e clique em OK.
Clique no minigráfico para mostrar o painel Dados do Gráfico.
Clique no sinal de adição (+) na caixa Valores e clique em Vendas.
Os valores no campo Sales agora são os valores do minigráfico.
Clique no sinal de adição (+) na caixa Grupos de Categorias e, em seguida, clique em SalesDate.
Clique em Executar para visualizar o relatório.
Observe que há minigráficos em cada linha da tabela, mas eles não estão corretos. As barras nos gráficos não se alinham. Como só há quatro barras na segunda linha de dados, as barras são mais largas do que as barras na primeira linha, que tem seis. Não é possível comparar valores para cada produto por dia. Elas precisam se alinhar.
Também observe que, para cada linha, a maior barra na linha é da altura da linha. Isso também é enganoso, porque os maiores valores para cada linha não são iguais: o maior valor para o Budget Movie-Maker é US$ 10.400, mas o maior valor para Slim Digital é US$ 26.576-mais do que duas vezes maior. Além disso, as barras maiores nessas duas linhas têm aproximadamente a mesma altura. Também é preciso fazer isso para dimensioná-las com os outros minigráficos.
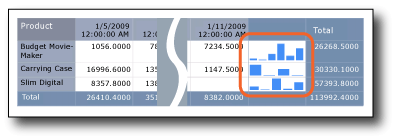
4. Alinhar os minigráficos vertical e horizontalmente
Os minigráficos são difíceis de ler quando nem todos usam as mesmas medidas. Os eixos horizontal e vertical de cada um deles precisa corresponder ao resto.
Para definir o alinhamento dos minigráficos na tabela
Clique em Design para retornar à exibição de design.
Clique com o botão direito do mouse no minigráfico e clique em Propriedades do Eixo Vertical.
Marque a caixa de seleção Alinhar eixos em .
Tablix1 está aparecendo na lista. Essa é a única opção. Isso define a altura das barras em cada minigráfico referente às outras.
Clique em OK.
Clique com o botão direito do mouse no minigráfico e clique em Propriedades do Eixo Horizontal.
Marque a caixa de seleção Alinhar eixos em .
Tablix1 está aparecendo na lista. Essa é a única opção. Isso define a largura das barras em cada minigráfico referente às outras. Se alguns minigráficos tiverem menos barras em sequência do que outros, esses minigráficos terão espaços em branco para os dados não encontrados.
Clique em OK.
Clique em Executar para visualizar o relatório novamente.
Observe que todas as barras agora estão alinhadas com as barras nas outras linhas.
5. (Opcional) Formatar dados como moeda
Por padrão, os dados de resumo do campo Sales exibem um número geral. Formate-o para exibir o número como moeda. Ative/desative Estilos de Espaço Reservado para exibir caixas de texto formatadas e texto de espaço reservado como valores de exemplo.
Para formatar um campo de conversor de moedas
Clique em Design a fim de alternar para a exibição de design.
Clique na célula na segunda linha (sob a linha de títulos de coluna) na coluna SalesDate e arraste para selecionar todas as células que contêm
[Sum(Sales)].Na guia Início , no grupo Número , clique no botão Moeda . As células são alteradas para mostrar a moeda formatada.
Se a configuração regional for Inglês (Estados Unidos), o texto de exemplo padrão será [ $12,345.00]. Se você não vir um valor de moeda de exemplo, clique em Estilos de Espaço Reservado no grupo Números e clique em Valores de Exemplo.
Clique em Executar para visualizar o relatório.
Os valores de resumo de Vendas são exibidos como moeda.
6. (Opcional) Formatar dados como datas
Por padrão, o campo SalesDate exibe informações de data e hora. É possível formatá-lo para exibir somente a data.
Para formatar um campo de data como o formato padrão
Clique em Design para retornar à exibição de design.
Clique na célula que contém
[SalesDate].Na Faixa de Opções, na guia Página Inicial , no grupo Número , na lista suspensa, selecione Data.
A célula exibe a data de exemplo [1/31/2000] . Se uma data de exemplo não estiver visível, clique em Estilos de Espaço Reservado no grupo Números e clique em Valores de Exemplo.
Clique em Executar para visualizar o relatório.
Os valores SalesDate são exibidos no formato de data padrão.
7. (Opcional) Alterar larguras da coluna
Por padrão, cada célula da tabela contém uma caixa de texto. Uma caixa de texto é expandida verticalmente para acomodar o texto quando a página é renderizada. No relatório renderizado, cada linha é expandida até a altura da caixa de texto renderizada mais alta da linha. A altura da linha na superfície de design não tem nenhum efeito na altura da linha no relatório renderizado.
Para reduzir a quantidade de espaço vertical que cada linha ocupa, expanda a largura da coluna para acomodar em uma única linha o conteúdo esperado das caixas de texto da coluna.
Para alterar a largura das colunas
Clique em Design para retornar à exibição de design.
Clique na tabela de forma que os identificadores de coluna e linha sejam exibidos acima e ao lado da tabela.
As barras em cinza ao longo da parte superior e ao lado da tabela são os identificadores de coluna e de linha.
Aponte para a linha entre os identificadores de coluna para que o cursor seja alterado para uma seta dupla. Arraste as colunas de acordo com o tamanho desejado. Por exemplo, expanda a coluna produto para que o nome do produto seja exibido em uma linha.
Clique em Executar para visualizar o relatório.
8. (Opcional) Adicionar um título de relatório
Um título é exibido na parte superior do relatório. É possível colocar o título em um cabeçalho do relatório. No entanto, se ele não usar um cabeçalho, será possível colocar o título em uma caixa de texto na parte superior do corpo do relatório. Neste tutorial, você usará a caixa de texto colocada automaticamente na parte superior do corpo do relatório.
O texto pode ser aprimorado ainda mais aplicando-se estilos, tamanhos e cores de fontes diferentes a frases e caracteres individuais do texto. Para obter mais informações, confira Formatar o texto em uma caixa de texto (Construtor de Relatórios e SSRS).
Para adicionar um título de relatório
Na superfície de design, clique em Clique para adicionar título.
Digite Vendas de Produtose clique fora da caixa de texto.
Clique com o botão direito do mouse na caixa de texto que contém Vendas de Produtos e clique em Propriedades da Caixa de Texto.
Na caixa de diálogo Propriedades da Caixa de Texto , clique em Fonte.
Na lista Tamanho , selecione 18pt.
Na lista Cor , selecione Marrom.
Selecione Negrito.
Clique em OK.
9. Salvar o relatório
Salve o relatório em um servidor de relatório ou no computador. Se você não salvar o relatório no servidor de relatórios, vários recursos do Reporting Services, como partes do relatório e sub-relatórios, não estarão disponíveis.
Para salvar o relatório em um servidor de relatório
No botão Construtor de Relatórios , clique em Salvar como.
Clique em Sites e Servidores Recentes.
Selecione ou digite o nome do servidor de relatório no qual você tem permissão para salvar relatórios.
A mensagem "Conectando-se a um servidor de relatório" é exibida. Quando a conexão for concluída, você verá o conteúdo da pasta do relatório que o administrador do servidor de relatório especificou como o local padrão para relatórios.
Em Nome, substitua o nome padrão por Vendas de Produtos.
Clique em Save (Salvar).
O relatório será salvo no servidor de relatório. O nome do servidor de relatório ao qual você está conectado é exibido na barra de status da parte inferior da janela.
Para salvar o relatório no computador
No botão Construtor de Relatórios , clique em Salvar como.
Clique em Área de Trabalho, Meus Documentosou Meu computadore procure a pasta na qual você quer salvar o relatório.
Em Nome, substitua o nome padrão por Vendas de Produtos.
Clique em Save (Salvar).
Próximas etapas
Isso conclui o tutorial para criar um relatório de tabela com minigráficos. Para obter mais informações sobre minigráficos, consulte Minigráficos e Barras de Dados (Report Builder e SSRS).
Consulte Também
Tutoriais (Construtor de Relatórios)
Construtor de Relatórios no SQL Server 2014