Lição 4: Criar um banco de dados no Armazenamento do Microsoft Azure
Nesta lição, você aprenderá a criar um banco de dados usando os Arquivos de Dados SQL Server no recurso do Azure. Observe que antes desta lição, você deverá concluir as lições 1, 2 e 3. A Lição 3 é uma etapa muito importante porque você precisa armazenar as informações sobre o contêiner de armazenamento do Azure e seu nome de política associado e chave SAS no repositório de credenciais SQL Server antes da Lição 4.
Para cada contêiner de armazenamento usado por um arquivo de dados ou de log, você deve criar uma Credencial do SQL Server cujo nome corresponda ao caminho do contêiner. Em seguida, você pode criar um novo banco de dados no Armazenamento do Azure
Esta lição supõe que você já concluiu as seguintes etapas:
Você tem uma conta de Armazenamento do Azure.
Você criou um contêiner em sua conta de Armazenamento do Azure.
Você criou uma política em um contêiner com direitos de leitura, gravação e lista. Você também gerou uma chave de SAS.
Você criou uma credencial do SQL Server no computador de origem.
Para criar um banco de dados no Azure usando o recurso Arquivos de Dados SQL Server no Armazenamento do Azure, siga estas etapas:
Conecte-se ao SQL Server Management Studio.
No Pesquisador de Objetos, conecte-se à instância do Mecanismo de Banco de Dados instalado.
Na barra de ferramentas Padrão, clique em Nova Consulta.
Copie e cole o exemplo a seguir na janela de consulta, e modifique conforme necessário. Observe que o campo FILENAME faz referência ao caminho do URI do arquivo de banco de dados no contêiner de armazenamento e deve iniciar com https.
--Create a database that uses a SQL Server credential CREATE DATABASE TestDB1 ON (NAME = TestDB1_data, FILENAME = 'https://teststorageaccnt.blob.core.windows.net/testcontainer/TestDB1Data.mdf') LOG ON (NAME = TestDB1_log, FILENAME = 'https://teststorageaccnt.blob.core.windows.net/testcontainer/TestDB1Log.ldf') GOAdicione alguns dados ao banco de dados.
USE TestDB1; GO CREATE TABLE Table1 (Col1 int primary key, Col2 varchar(20)); GO INSERT INTO Table1 (Col1, Col2) VALUES (1, 'string1'), (2, 'string2'); GOPara ver o novo TestDB1 no SQL Server local, atualize os bancos de dados no Pesquisador de Objetos.
Da mesma forma, para ver o banco de dados recém-criado na conta de armazenamento, conecte-se à conta de armazenamento através do SQL Server Management Studio (SSMS). Para obter informações sobre como se conectar a um armazenamento do Azure usando SQL Server Management Studio, siga estas etapas:
Primeiro, obtenha as informações da conta de armazenamento. Faça logon no Portal de Gerenciamento. Em seguida, clique em Armazenamento e escolha sua conta de armazenamento. Quando uma conta de armazenamento for selecionada, clique em Gerenciar Chaves de Acesso na parte inferior da página. Isso abre uma janela de caixa de diálogo similar:
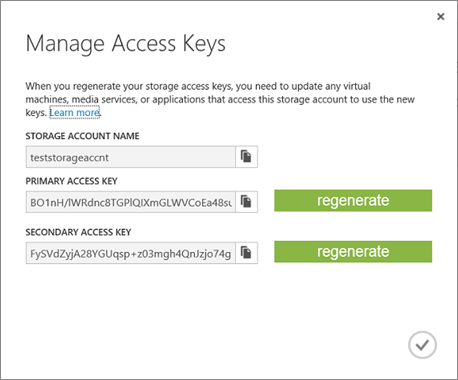
Copie os valores Nome da Conta de Armazenamento e Chave de Acesso Primário para a janela de diálogo Conectar-se ao Armazenamento do Azure no SSMS. Clique em Conectar. Isso colocará as informações sobre contêineres da conta de armazenamento no SSMS, conforme mostrado na seguinte captura de tela:
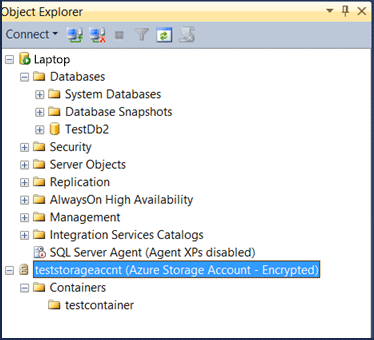
A captura de tela a seguir demonstra o novo banco de dados criado no ambiente local e do Armazenamento do Azure.
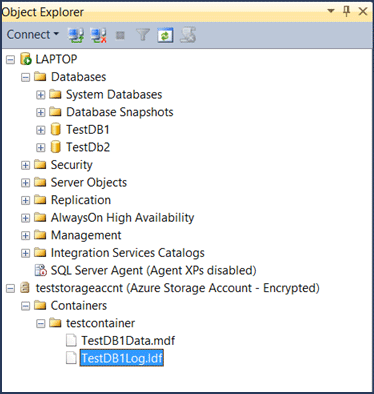
Nota: Se houver referências ativas a arquivos de dados em um contêiner, qualquer tentativa de excluir o SQL Server credencial associada falhará. Da mesma forma, se já houver uma concessão em um arquivo de banco de dados específico em um blob e você quiser excluí-lo, primeiro você precisa interromper a concessão no blob. Para interromper a concessão, você pode usar o Blob de Concessão.
Usando esse novo recurso, você pode configurar o SQL Server de modo que qualquer instrução CREATE DATABASE assuma como padrão um banco de dados habilitado para nuvem. Em outras palavras, você pode definir os locais de log e dados padrão em SQL Server Management Studio propriedades de instância do servidor para que sempre que você criar um banco de dados, todos os arquivos de banco de dados (.mdf, .ldf) sejam criados como blobs de páginas no Armazenamento do Azure.
Para criar um banco de dados no Armazenamento do Azure usando SQL Server Management Studio interface do usuário, execute estas etapas:
No Pesquisador de Objetos, conecte-se a uma instância do Mecanismo de Banco de Dados do SQL Server e expanda-a.
Clique com o botão direito do mouse em Bancos de Dados e clique em Novo Banco de Dados.
Na janela da caixa de diálogo Novo Banco de Dados, digite um nome de banco de dados.
Altere os valores padrão dos arquivos de dados primários e de log de transações, na grade de arquivos de banco de dados, clique na célula apropriada e digite o novo valor. Além disso, especifique o caminho para o local do arquivo. Em Caminho, digite o caminho da URL do contêiner de armazenamento, como
https://teststorageaccnt.blob.core.windows.net/testcontainer/. Em Nome do Arquivo, digite os nomes de arquivo físicos dos arquivos de banco de dados (.mdf, .ldf).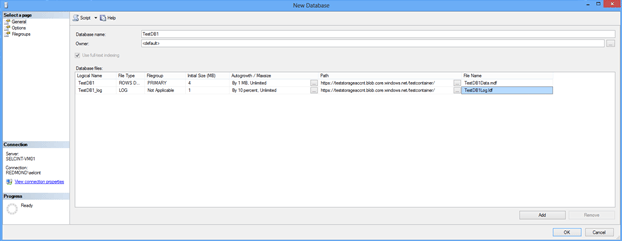
Para obter mais informações, consulte adicionar dados ou arquivos de Log para um banco de dados.
Mantenha todos os outros valores padrão.
Clique em OK.
Para ver o novo TestDB1 no SQL Server local, atualize os bancos de dados no Pesquisador de Objetos. Da mesma forma, para ver o banco de dados recém-criado na conta de armazenamento, conecte-se à conta de armazenamento através do SQL Server Management Studio (SSMS), conforme explicado anteriormente nessa lição.
Próxima Lição:
Lição 5. (Opcional) Criptografar o banco de dados usando TDE