Definindo e usando uma ação de detalhamento
Os dados de fato de dimensionamento em uma dimensão de fatos sem filtrar corretamente os dados que a consulta retorna podem causar lentidão no desempenho da consulta. Para evitar esse problema, defina uma ação de detalhamento que restrinja o número total de linhas que serão retornadas. Esse processo melhorará significativamente o desempenho da consulta.
Nas tarefas deste tópico, você definirá uma ação de detalhamento para retornar informações sobre os detalhes do pedido de vendas para clientes na Internet.
Definindo as propriedades da ação de detalhamento
No Cubo Designer para o cubo tutorial do Analysis Services, clique na guia Ações.
A guia Ações inclui vários painéis. No lado esquerdo da guia estão os painéis Organizador de Ações e Ferramentas de Cálculo . O painel à direita desses dois painéis está o painel Exibição , que contém os detalhes da ação selecionada no painel Organizador de Ações .
A imagem a seguir mostra a guia Ações do Designer de Cubo.
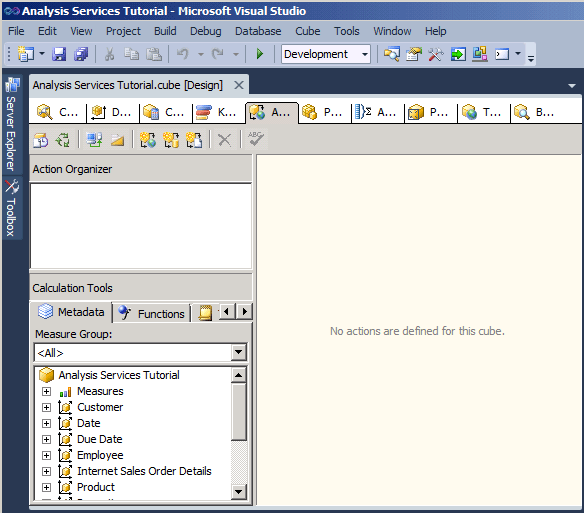
Na barra de ferramentas da guia Ações , clique no botão Nova Ação de Detalhamento .
Um modelo de ação em branco será exibido na tela.
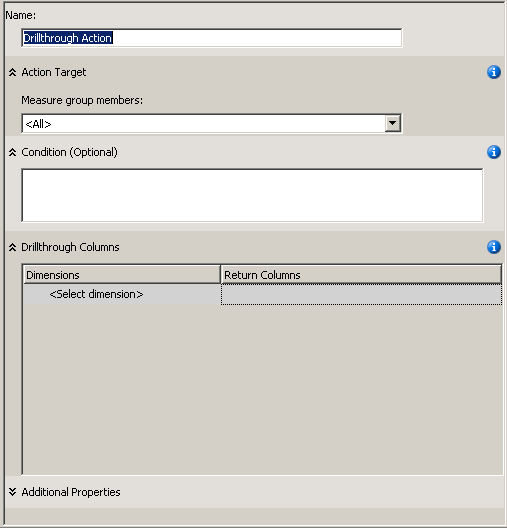
Na caixa Nome , altere o nome dessa ação para
Internet Sales Details Drillthrough Action.Na lista Membros do grupo de medidas , selecione Vendas pela Internet.
Na caixa Colunas de Detalhamento , selecione Detalhes de Pedidos de Vendas pela Internet na lista Dimensões .
Na lista Retornar Colunas , marque as caixas de seleção Descrição do Item e Número do Pedido e clique em OK. A imagem a seguir mostra como o modelo Ação deve estar sendo exibido neste momento no procedimento.
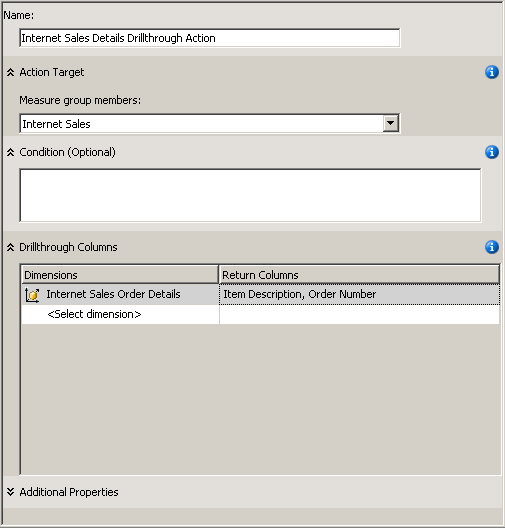 de
de Expanda a caixa Propriedades Adicionais , como mostra a imagem a seguir.
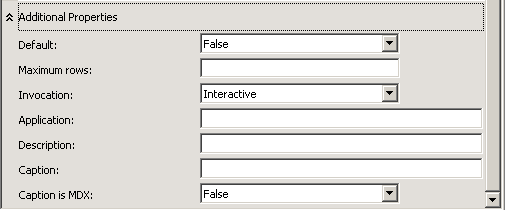
Na caixa Linhas Máximas , digite
10.Na caixa Legenda , digite
Drillthrough to Order Details....Essas configurações limitam o número de linhas a serem retornadas e especificam a legenda que será exibida no menu do aplicativo cliente. A imagem a seguir mostra essas configurações na caixa Propriedades Adicionais .
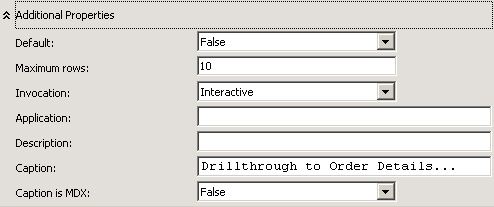
Usando a ação de detalhamento
No menu Compilar , clique em Implantar Tutorial do Analysis Services.
Quando a implantação for concluída com êxito, clique na guia Navegador no Cubo Designer do cubo tutorial do Analysis Services e clique no botão Reconectar.
Inicie o Excel.
Adicione a medida Vendas pela Internet/Valor das Vendas à área Valores.
Adicione a hierarquia definida pelo usuário Geografia do Cliente da pasta Local na dimensão Customer à área Filtro de Relatório .
Na Tabela Dinâmica, em Geografia do Cliente, adicione um filtro que seleciona um único cliente. Expanda Todos os clientes, Austrália, Queensland, Brisbanee 4000, marque a caixa de seleção Adam Powelle clique em OK.
As vendas totais de produtos da Adventure Works Cycles para Adam Powell são exibidas na área de dados.
Clique com o botão direito do mouse no valor de vendas, aponte para Ações Adicionaise clique em Detalhamento até Detalhes do Pedido.
Os detalhes dos pedidos que foram enviados a Adam Powell são exibidos no Visualizador de Exemplos de Dados, como mostra a imagem a seguir. Entretanto, alguns detalhes adicionais também seriam úteis, como a data do pedido, a data de vencimento e a data de envio. No próximo procedimento, você adicionará esses detalhes.

Feche o Excel/
Modificando a ação de detalhamento
Abra o Designer de Dimensão na dimensão Detalhes do Pedido de Vendas pela Internet .
Observe que apenas três atributos foram definidos para essa dimensão.
No painel Exibição da Fonte de Dados , clique com o botão direito do mouse em uma área aberta e clique em Mostrar Todas as Tabelas.
No menu Formatar , aponte para Layout Automático e clique em Diagrama.
Localize a tabela InternetSales (dbo.FactInternetSales) clicando com o botão direito do mouse em uma área aberta do painel Exibição da Fonte de Dados . Em seguida, clique em Localizar Tabela , em InternetSales e em OK.
Crie novos atributos com base nas seguintes colunas:
OrderDateKey
DueDateKey
ShipDateKey
Altere a propriedade Name para o atributo Chave de Data do Pedido para
Order DateEntão, clique no botão Procurar para a propriedade Coluna de Nome e, na caixa de diálogo Coluna do Nome , selecione Data como a tabela de origem e selecione SimpleDate como a coluna de origem. Clique em OK.Altere a propriedade Name para o atributo Chave de Data de Conclusão para
Due Datee, usando o mesmo método que o atributo Chave de Data de Ordem , altere a propriedade Coluna de Nome para esse atributo para Date.SimpleDate (WChar).Altere a propriedade Name do atributo Ship Date Key para
Ship Datee altere a propriedade Coluna de Nome para esse atributo para Date.SimpleDate (WChar).Alterne para a guia Ações do Cubo Designer para o cubo tutorial do Analysis Services.
Na lista Colunas de Detalhamento , marque as caixas de seleção para adicionar as seguintes colunas à lista Retornar Colunas e clique em OK:
Data do Pedido
Due Date
Ship Date
A imagem a seguir mostra essas colunas selecionadas.
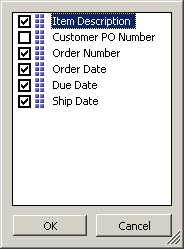 de
de
Revisando a ação de detalhamento modificada
No menu Compilar , clique em Implantar Tutorial do Analysis Services.
Quando a implantação for concluída com êxito, alterne para a guia Navegador no Cubo Designer para o cubo tutorial do Analysis Services e clique no botão Reconectar.
Inicie o Excel.
Recrie a Tabela Dinâmica usando Vendas pela Internet/Valor das Vendas na área Valores e Geografia do Cliente no Filtro de Relatório.
Adicione um filtro que seleciona de Todos os Clientes, Austrália, Queensland, Brisbane, 4000e Adam Powell.
Clique na célula de dados Vendas pela Internet/Valor das Vendas , aponte para Ações Adicionaise clique em Detalhamento até Detalhes do Pedido.
Os detalhes dos pedidos enviados a Adam Powell serão exibidos em uma planilha temporária. Isso inclui descrição do item, número do pedido, data do pedido, data de vencimento e data de envio, como mostra a imagem a seguir.

Próxima lição
Lição 9: Como definir perspectivas e traduções
Consulte Também
Ações (Analysis Services – Dados Multidimensionais)
Ações em modelos multidimensionais
Relações de dimensão
Definindo uma relação de fatos
Definir uma relação de fato e propriedades de relação de fato