Designer de consulta MDX do Analysis Services (SSAS)
O designer de consulta MDX (Expressão Multidimensional) do Analysis Services fornece interfaces gráficas do usuário para ajudá-lo a criar consultas MDX para uma fonte de dados do Microsoft SQL Server Analysis Services. O designer de consultas gráficas MDX tem dois modos: Design e Consulta. Cada modo contém um painel Metadados, do qual é possível arrastar membros dos cubos selecionados para criar uma consulta MDX que recupere os dados que você deseja usar.
Importante
Os usuários acessam fontes de dados quando criam e executam consultas. Você deve conceder permissões mínimas nas fontes de dados, como permissões somente leitura.
As credenciais do usuário atual, e não as credenciais especificadas na página Informações sobre Representação, são usadas na conexão à fonte de dados quando uma consulta é executada.
As seções a seguir descrevem os botões da barra de ferramentas e os painéis do designer de consulta para cada modo do designer de consultas gráficas.
Designer de consultas gráficas MDX no modo Design
Quando você edita uma consulta MDX, o designer de consultas gráficas MDX é aberto no modo Design.
A figura a seguir mostra os painéis do modo Design.
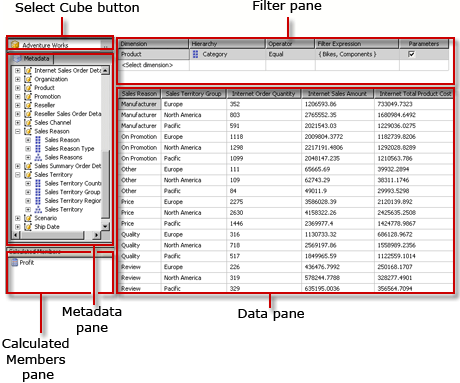
A tabela a seguir lista os painéis neste modo:
| Painel | Função |
|---|---|
| Botão Selecionar Cubo ( ... ) | Exibe o cubo selecionado no momento. |
| Painel Metadados | Exibe uma lista hierárquica de medidas, KPIs (Indicadores Chave de Desempenho) e dimensões definidas no cubo selecionado. |
| Painel Membros Calculados | Exibe os membros calculados definidos no momento disponíveis para serem usados na consulta. |
| Painel Filtro | Use para escolher dimensões e hierarquias relacionadas para filtrar dados na origem e limitar os dados retornados. |
| Painel Dados | Exibe os cabeçalhos de coluna do conjunto de resultados à medida que você arrasta os itens do painel Metadados e do painel Membros Calculados. Atualiza automaticamente o conjunto de resultados se o botão Executar Automaticamente for selecionado. |
Você pode arrastar dimensões, medidas e KPIs do painel Metadados e membros calculados do painel Membro Calculado para o painel Dados. No painel Filtro, é possível selecionar dimensões e hierarquias relacionadas e definir expressões de filtro para limitar os dados disponíveis para consulta. Se o botão de alternância Executar Automaticamente (![]() ) na barra de ferramentas estiver selecionado, o designer de consultas executará a consulta sempre que você soltar um objeto de metadados no painel Dados. Você pode executar manualmente a consulta usando o botão Executar (
) na barra de ferramentas estiver selecionado, o designer de consultas executará a consulta sempre que você soltar um objeto de metadados no painel Dados. Você pode executar manualmente a consulta usando o botão Executar (![]() ) na barra de ferramentas.
) na barra de ferramentas.
Quando você cria uma consulta MDX nesse modo, as seguintes propriedades adicionais são incluídas automaticamente na consulta:
Propriedades do Membro MEMBER_CAPTION, MEMBER_UNIQUE_NAME
Propriedades da Célula VALUE, BACK_COLOR, FORE_COLOR, FORMATTED_VALUE, FORMAT_STRING, FONT_NAME, FONT_SIZE, FONT_FLAGS
Para especificar suas próprias propriedades adicionais, você deve editar manualmente a consulta MDX no modo Consulta.
Não há suporte para a importação de uma consulta .mdx a partir de um arquivo.
Observação
Para obter mais informações sobre MDX e informações gerais sobre o designer de consulta MDX, consulte "Editor de consulta MDX (Analysis Services – Dados multidimensionais)" nos Manuais Online do SQL Server.
Barra de ferramentas do Designer de Consultas Gráficas MDX no modo Design
A barra de ferramentas do designer de consulta fornece botões para ajudá-lo a criar consultas MDX por meio da interface gráfica. A tabela a seguir lista os botões e as suas funções.
| Botão | Descrição |
|---|---|
| Editar como Texto | Não habilitado para esse tipo de fonte de dados. |
| Importaçãoação | Importa uma consulta existente de um arquivo de definição de relatório (.rdl) no sistema de arquivos. |
| Alternar para Tipo de Comando MDX. | |
| Atualiza metadados na fonte de dados. | |
| Exibe a caixa de diálogo Construtor de Membro Calculado . | |
| Alterna entre mostrar ou ocultar células vazias no painel Dados. (Equivale a usar a cláusula NON EMPTY em MDX). | |
| Executa automaticamente a consulta e mostra o resultado sempre que é feita uma alteração. Os resultados são mostrados no painel Dados. | |
| Mostra agregações no painel Dados. | |
| Exclui da consulta a coluna selecionada no painel Dados. | |
| Exiba a caixa de diálogo Parâmetros de Consulta . Quando você especifica os valores para um parâmetro de consulta, um parâmetro com o mesmo nome é automaticamente criado. | |
| Prepara a consulta. | |
| Executa a consulta e exibe os resultados no painel Dados. | |
| Cancela a consulta. | |
| Alterna entre o modo Design e o modo Consulta. |
Designer de Consultas Gráficas MDX no modo Consulta
Para alterar o designer de consultas gráficas para o modo Consulta , clique no botão de alternância Modo Design na barra de ferramentas.
A figura a seguir mostra os painéis do modo Consulta.
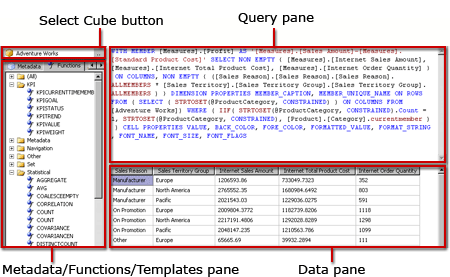
A tabela a seguir lista os painéis neste modo:
| Painel | Função |
|---|---|
| Botão Selecionar Cubo ( ... ) | Exibe o cubo selecionado no momento. |
| Painel Metadados/Funções/Modelos | Exibe uma lista hierárquica de medidas, KPIs e dimensões definidas no cubo selecionado. |
| Painel Consulta | Exibe o texto da consulta. |
| Painel Resultado | Exibe os resultados da execução da consulta. |
O painel Metadados exibe as guias para Metadados, Funçõese Modelos. Na guia Metadados , você pode arrastar as dimensões, hierarquias, KPIs e medidas no painel Consulta MDX. Na guia Funções , você pode arrastar as funções no painel Consulta MDX. Na guia Modelos , você pode adicionar modelos MDX ao painel Consulta MDX. Quando você executar a consulta, o painel Resultado exibirá os resultados da consulta MDX.
Você pode ampliar a consulta MDX padrão gerada no modo Design para incluir propriedades do membro adicionais e propriedades da célula. Ao executar a consulta, esses valores não são exibidos no conjunto de resultados. No entanto, eles são passados de volta com a coleção de campos do conjunto de dados e você pode usar esses valores.
Barra de ferramentas do Designer de Consultas Gráficas no modo Consulta
A barra de ferramentas do designer de consulta fornece botões para ajudá-lo a criar consultas MDX por meio da interface gráfica.
Os botões da barra de ferramentas são idênticos nos modos Design e Consulta, mas os botões a seguir não estão ativados no modo Consulta:
Editar como Texto
Adicionar Membro Calculado (
 )
)Mostrar Células Vazias (
 )
)Executar automaticamente (
 )
)Mostrar Agregações (
 )
)