Manage private store settings
Applies to:
- Windows 10
Important
- The retirement of Microsoft Store for Business and Microsoft Store for Education has been postponed. We will update this notice when a new retirement date is announced. You can continue to use the current capabilities of free apps until that time. For more information about this change, see Update to Intune integration with the Microsoft Store on Windows and FAQ: Supporting Microsoft Store experiences on managed devices.
- In April 2023 the Microsoft Store for Business tab was removed from Microsoft Store apps on Windows 10 and Windows 11 PCs. An interaction with existing MDM and GPO policies may lead to customers seeing errors when accessing the Microsoft Store app. For more information see Microsoft Store for Business tab removed.
The private store is a feature in Microsoft Store for Business and Education that organizations receive during the sign up process. When admins add apps to the private store, all people in the organization can view and download the apps. Only online-licensed apps can be distributed from your private store.
The name of your private store is shown on a tab in Microsoft Store app, or on Microsoft Store for Business, or Microsoft Store for Education.
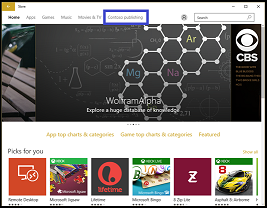
You can change the name of your private store in Microsoft Store.
Change private store name
To change the name of your private store
Sign in to the Microsoft Store for Business or Microsoft Store for Education.
Click Settings, click Distribute.
In the Private store section, click Change.
Type a new display name for your private store, and click Save.
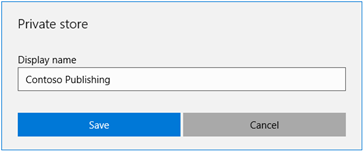
Private store collections
You can create collections of apps within your private store. Collections allow you to group or categorize apps - you might want a group of apps for different job functions in your company, or classes in your school.
To add a Collection to your private store
You can add a collection to your private store from the private store, or from the details page for an app.
From private store
Sign in to Microsoft Store for Business or Microsoft Store for Education.
Click your private store.
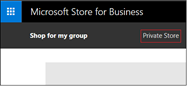
Click Add a Collection.
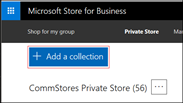
Type a name for your collection, and then click Next.
Add at least one product to your collection, and then click Done. You can search for apps and refine results based on the source of the app, or the supported devices.
Note
New collections require at least one app, or they will not be created.
From app details page
Sign in to Microsoft Store for Business or Microsoft Store for Education.
Click Manage, and then click Products & services.
Under Apps & software, choose an app you want to include in a new collection.
Under Private Store Collections, click Add a collection.
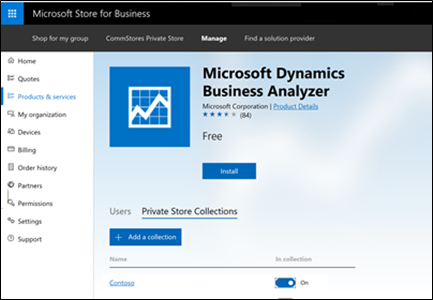
Type a name for your collection, and then click Next.
Add at least one product to your collection, and then click Done.
Currently, changes to collections will generally show within minutes in the Microsoft Store app on Windows 10. In some cases, it may take up an hour.
Edit Collections
If you've already added a Collection to your private store, you can easily add and remove products, or rename the collection.
To add or remove products from a collection
Sign in to Microsoft Store for Business or Microsoft Store for Education.
Click your private store.
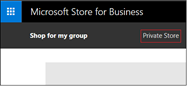
Click the ellipses next to the collection name, and click Edit collection.
Add or remove products from the collection, and then click Done.
You can also add an app to a collection from the app details page.
Sign in to Microsoft Store for Business or Microsoft Store for Education.
Click Manage, and then click Products & services.
Under Apps & software, choose an app you want to include in a new collection.
Under Private Store Collections, turn on the collection you want to add the app to.
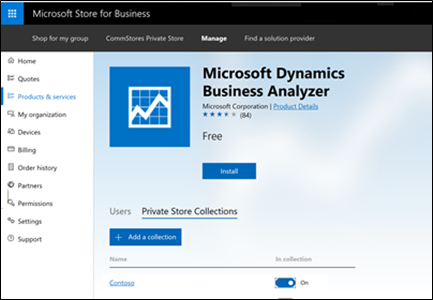
Private store performance
We've recently made performance improvements for changes in the private store. This table includes common actions, and the current estimate for amount of time required for the change.
| Action | Estimated time |
|---|---|
| Add a product to the private store - Apps recently added to your inventory, including line-of-business (LOB) apps and new purchases, will take up to 36 hours to add to the private store. That time begins when the product is purchased, or added to your inventory. - It will take an additional 36 hours for the product to be searchable in private store, even if you see the app available from the private store tab. |
- 15 minutes: available on private store tab - 36 hours: searchable in private store - 36 hours: searchable in private store tab |
| Remove a product from private store | - 15 minutes: private store tab - 36 hours: searchable in private store |
| Accept a new LOB app into your inventory (under Products & services) | - 15 minutes: available on private store tab - 36 hours: searchable in private store |
| Create a new collection | 15 minutes |
| Edit or remove a collection | 15 minutes |
| Create private store tab | 4-6 hours |
| Rename private store tab | 4-6 hours |