Personalizar o conteúdo de pacotes do power BI do Microsoft Dynamics 365
Publicado: janeiro de 2017
Aplicável a: Dynamics 365 (online), Dynamics CRM Online
O Microsoft Power BI é um conjunto abrangente de serviços e ferramentas que você usa para visualizar dados corporativos. Há pacotes de conteúdo disponíveis que facilitam a visualização e a análise de dados do Dynamics 365 com o Power BI com base em um modelo de dados padrão. Os pacotes de conteúdo são criados com um conjunto de entidades do Dynamics 365 e campos que são úteis para a maioria dos cenários de vendas, serviços ou relatórios de marketing.
Instâncias do Dynamics 365 são frequentemente estendidas com campos personalizados. Esses campos personalizados não aparecem automaticamente no modelo do Power BI. Este tópico descreve as maneiras diferentes que você pode editar ou estender os relatórios incluídos em um pacote de conteúdo para incluir campos personalizados no modelo do Power BI.
Neste tópico
Faça isso antes de personalizar o pacote de conteúdo do Dynamics 365 para o relatório do Power BI
Personalizar um pacote de conteúdo do Dynamics 365
Publique o de relatório no serviço do Power BI
Faça isso antes de personalizar o pacote de conteúdo do Dynamics 365 para o relatório do Power BI
Antes de personalizar um pacote de conteúdo, leia as informações contidas aqui e execute cada tarefa conforme necessário.
Requisitos
Aplicativo Power BI Desktop para edição de relatórios do Power BI.
Arquivo PBIX para o pacote de conteúdo que você deseja personalizar.
Os pacotes de conteúdo do Dynamics 365 (online) atualmente têm suporte somente no idioma inglês (EUA).
Preparar um pacote do conteúdo para a personalização
Importante
Para conectar o feed OData à sua instância do Dynamics 365 (online), você deve seguir as etapas descritas aqui antes de personalizar o pacote de conteúdo.
Inicie o Power BI Desktop.
Clique em Arquivo > Abrir, abra um pacote de conteúdo, como Sales Manager.bpix, e, em seguida, clique em Abrir.
Várias páginas de relatórios dentro do pacote de conteúdo serão carregadas e exibidas no Power BI Desktop.
Na faixa de opções do Power BI Desktop, clique em Editar Consultas.
No painel de navegação esquerdo da janela Editar Consultas, em Consultas, clique na consulta CRMServiceUrl e, na faixa de opções, clique em Editor Avançado. Na definição da origem, substitua base.crm.dynamics.com pela URL da instância do Dynamics 365 (online) . Por exemplo, se o nome da organização for Contoso, a URL se parecerá com o seguinte:
Origem = "https://contoso.crm.dynamics.com/api/data/v8.0/"
Clique em Concluído e clique em Fechar e Aplicar no Editor de Consultas.
Quando a caixa de diálogo Acessar um feed OData aparecer, clique em Conta organizacional e clique em Entrar.
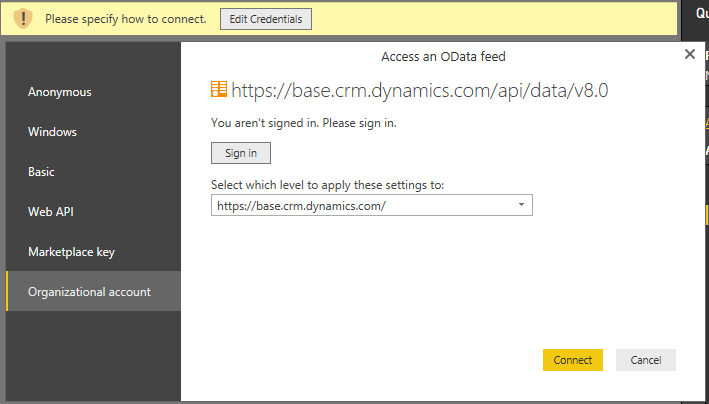
Na página de entrada, insira suas credenciais para autenticar a instância do Dynamics 365 (online).
Na caixa de diálogo Acessar um feed ODdata, clique em Conectar.
As consultas do pacote de conteúdo serão atualizadas. Isso pode levar vários minutos.
Personalizar um pacote de conteúdo do Dynamics 365
Converta um Campo de Data e Hora para um Campo de data para os relatórios
Adicionar um campo personalizado a um relatório
Adicionar um campo personalizado a um relatório para a entidade Conta
Adicionar um campo de conjunto de opções personalizado a um relatório
Aumentar o número de linhas consultadas
Converta um Campo de Data e Hora para um Campo de data para os relatórios
No Microsoft Dynamics 365, certas datas são salvas em um formato de hora/data/fuso horário, o que pode não ser o formato preferido para reunir dados em um relatório. Você pode converter as datas exibidas em relatórios para um campo de entidade. Por exemplo, o campo Oportunidade criada em pode ser convertido em uma data para relatar oportunidades criadas por dia.
No Power BI Desktop, clique em Editar Consultas.
No painel de navegação esquerdo do Editor de Consultas, clique na consulta com o campo de data que você deseja alterar, como Data de Fechamento Estimada na consulta de entidade Oportunidade.
Clique com o botão direito no cabeçalho de coluna, como Data de Fechamento Estimada, aponte para Tipo de alteração e selecione outro tipo de data, como Data.
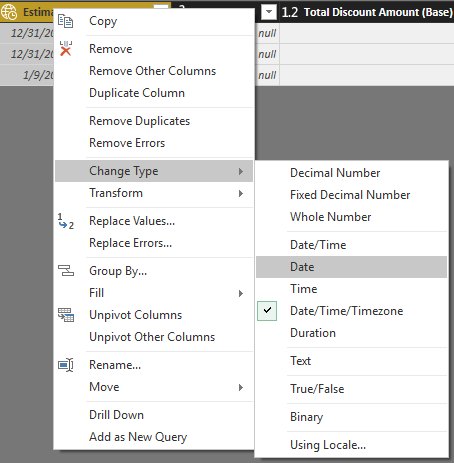
Clique em Fechar e Aplicar para fechar o Editor de Consultas.
Na página principal do Power BI, clique em Aplicar alterações para atualizar os relatórios associados.
Adicionar um campo personalizado a um relatório
O procedimento a seguir descreve como adicionar um campo personalizado que seja uma data, uma cadeia de caracteres ou um número a um relatório para todas as entidades disponíveis, exceto a entidade Conta.
Observação
Para adicionar um campo à entidade Conta, consulte Adicionar um campo personalizado a um relatório para a entidade Conta. Para adicionar um campo que seja um tipo de conjunto de opções, consulte Adicionar um campo de conjunto de opções personalizado a um relatório.
No Power BI Desktop, clique em Editar Consultas.
No painel de navegação esquerdo do Editor de Consultas, em Consultas, clique na consulta com o campo personalizado que você deseja disponibilizar para os relatórios, como a consulta de entidade Oportunidade.
No painel direito, em ETAPAS APLICADAS, clique no botão Configurações
 ao lado de Outras Colunas Removidas.
ao lado de Outras Colunas Removidas.A lista Escolher Colunas exibe todos os campos da entidade, incluindo os campos personalizados. Selecione o campo personalizado que deseja e clique em OK.
A consulta de entidade será atualizada e uma coluna será adicionada à tabela de entidades para o campo personalizado selecionado.
No painel direito, em ETAPAS APLICADAS, clique em Lang – Colunas Renomeadas e clique em Editor Avançado para adicionar o mapeamento para o campo à consulta de entidade. Por exemplo, se o nome do campo personalizado da entidade Oportunidade for int_forecast e o nome de exibição for Previsão, a entrada deverá aparecer assim:
{"int_forecast","Forecast"}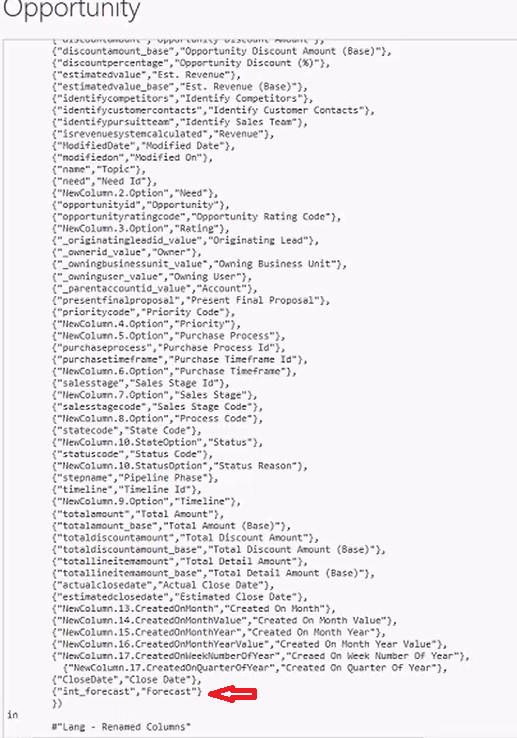
Depois de adicionar o mapeamento de campo, verifique se não há erros de sintaxe exibidos na parte inferior do Editor Avançado. Além disso, verifique se o nome do campo aparece exatamente como no cabeçalho da coluna, inclusive com as maiúsculas e minúsculas corretas. Se nenhum erro de sintaxe ou de tabela for detectado, clique em Concluído.
Clique em Fechar e Aplicar no Editor de Consultas.
O campo personalizado estará disponível no painel direito para a entidade, em Campos, e poderá ser adicionado a relatórios novos ou existentes.
Adicionar um campo personalizado a um relatório para a entidade Conta
Como a consulta Conta usa Fetch XML para filtrar a consulta, as etapas para adicionar um campo são diferentes das outras consultas de entidade que usam o protocolo OData. Para adicionar um campo personalizado às entidades consultadas OData, consulte Adicionar um campo personalizado a um relatório.
Copie a consulta codificada Fetch XML da entidade Conta. Para fazer isso, siga estas etapas:
No Power BI Desktop, clique em Editar Consultas.
No painel de navegação esquerdo do Editor de Consultas, em Consultas, clique na consulta de entidade Conta e, na faixa de opções, clique em Editor Avançado.
Na primeira linha começando com %3Cfetch e terminando com fetch%3E, copie todo o Fetch XML codificado.
O Fetch XML codificado que você copiou deve ser semelhante a isso:
%3Cfetch%20version%3D%221.0%22%20output-format%3D%22xml-platform%22%20mapping%3D%22logical%22%20distinct%3D%22true%22%3E%3Centity%20name%3D%22account%22%3E%3Cattribute%20name%3D%22territorycode%22%20%2F%3E%3Cattribute%20name%3D%22customersizecode%22%20%2F%3E%3Cattribute%20name%3D%22owningbusinessunit%22%20%2F%3E%3Cattribute%20name%3D%22ownerid%22%20%2F%3E%3Cattribute%20name%3D%22originatingleadid%22%20%2F%3E%3Cattribute%20name%3D%22revenue%22%20%2F%3E%3Cattribute%20name%3D%22sic%22%20%2F%3E%3Cattribute%20name%3D%22marketcap%22%20%2F%3E%20%3Cattribute%20name%3D%22parentaccountid%22%20%2F%3E%3Cattribute%20name%3D%22owninguser%22%20%2F%3E%3Cattribute%20name%3D%22accountcategorycode%22%20%2F%3E%3Cattribute%20name%3D%22marketcap\_base%22%20%2F%3E%3Cattribute%20name%3D%22customertypecode%22%20%2F%3E%3Cattribute%20name%3D%22address1\_postalcode%22%20%2F%3E%3Cattribute%20name%3D%22numberofemployees%22%20%2F%3E%3Cattribute%20name%3D%22accountratingcode%22%20%2F%3E%3Cattribute%20name%3D%22address1\_longitude%22%20%2F%3E%3Cattribute%20name%3D%22revenue\_base%22%20%2F%3E%3Cattribute%20name%3D%22createdon%22%20%2F%3E%3Cattribute%20name%3D%22name%22%20%2F%3E%3Cattribute%20name%3D%22address1\_stateorprovince%22%20%2F%3E%3Cattribute%20name%3D%22territoryid%22%20%2F%3E%3Cattribute%20name%3D%22accountclassificationcode%22%20%2F%3E%3Cattribute%20name%3D%22businesstypecode%22%20%2F%3E%3Cattribute%20name%3D%22address1\_country%22%20%2F%3E%3Cattribute%20name%3D%22accountid%22%20%2F%3E%3Cattribute%20name%3D%22address1\_latitude%22%20%2F%3E%3Cattribute%20name%3D%22modifiedon%22%20%2F%3E%3Cattribute%20name%3D%22industrycode%22%20%2F%3E%3Clink-entity%20name%3D%22opportunity%22%20from%3D%22parentaccountid%22%20to%3D%22accountid%22%20alias%3D%22ab%22%3E%3Cfilter%20type%3D%22and%22%3E%3Ccondition%20attribute%3D%22opportunityid%22%20operator%3D%22not-null%22%20%2F%3E%3Ccondition%20attribute%3D%22modifiedon%22%20operator%3D%22last-x-days%22%20value%3D%22365%22%20%2F%3E%3C%2Ffilter%3E%3C%2Flink-entity%3E%3C%2Fentity%3E%3C%2Ffetch%3E
Decodifique o Fetch XML codificado. Deve ser um Fetch XML codificado válido e depois de decodificado, deve ser semelhante a:
\<fetch version="1.0" output-format="xml-platform" mapping="logical" distinct="true"\> \<entity name="account"\> \<attribute name="territorycode" /\> \<attribute name="customersizecode" /\> \<attribute name="owningbusinessunit" /\> \<attribute name="ownerid" /\> \<attribute name="originatingleadid" /\> \<attribute name="revenue" /\> \<attribute name="sic" /\> \<attribute name="marketcap" /\> \<attribute name="parentaccountid" /\> \<attribute name="owninguser" /\> \<attribute name="accountcategorycode" /\> \<attribute name="marketcap\_base" /\> \<attribute name="customertypecode" /\> \<attribute name="address1\_postalcode" /\> \<attribute name="numberofemployees" /\> \<attribute name="accountratingcode" /\> \<attribute name="address1\_longitude" /\> \<attribute name="revenue\_base" /\> \<attribute name="createdon" /\> \<attribute name="name" /\> \<attribute name="address1\_stateorprovince" /\> \<attribute name="territoryid" /\> \<attribute name="accountclassificationcode" /\> \<attribute name="businesstypecode" /\> \<attribute name="address1\_country" /\> \<attribute name="accountid" /\> \<attribute name="address1\_latitude" /\> \<attribute name="modifiedon" /\> \<attribute name="industrycode" /\> \<link-entity name="opportunity" from="parentaccountid" to="accountid" alias="ab"\> \<filter type="and"\> \<condition attribute="opportunityid" operator="not-null" /\> \<condition attribute="modifiedon" operator="last-x-days" value="365" /\> \</filter\> \</link-entity\> \</entity\> \</fetch\>Dica
Há muitas ferramentas de codificação e decodificação de URL disponíveis gratuitamente na Web.
No Fetch XML, adicione a entidade personalizada como um nó de atributo entre os nós <entity>. Por exemplo, para adicionar um campo personalizado chamado customclassificationcode, adicione um nó depois de outro nó de atributo, como industrycode.
<attribute name="industrycode" /> <attribute name=" customclassificationcode "/> <link-entity name="opportunity" from="parentaccountid" to="accountid" alias="ab">Codifique a URL do Fetch XML atualizado. O Fetch XML que inclui o novo atributo personalizado deve ser codificado e depois usado para substituir a consulta de feed OData existente que veio com o pacote de conteúdo. Para fazer isso, copie o FetchXML atualizado na área de transferência e cole-o em um codificador de URL.
Cole a URL do Fetch XML codificado no feed OData. Para fazer isso, cole a URL codificada entre as aspas após o texto Query= [fetchXml=, substituindo o FetchXML codificado existente e clique em Concluído.
A captura de tela a seguir indica a localização das aspas do lado esquerdo.
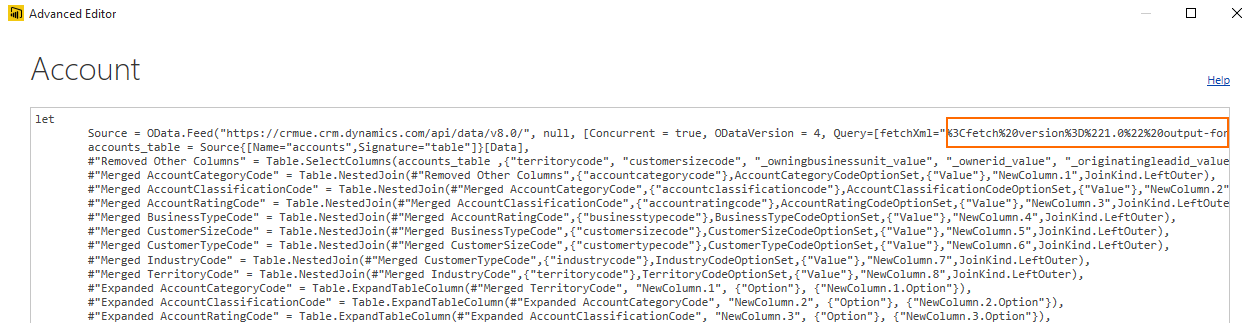
No painel direito, em ETAPAS APLICADAS, clique no botão Configurações
 ao lado de Outras Colunas Removidas.
ao lado de Outras Colunas Removidas.A lista Escolher Colunas exibe todos os campos da entidade, incluindo os campos personalizados. Selecione o campo personalizado, como customclassificationcode, que você adicionou à consulta Fetch XML anteriormente e clique em OK.
Observação
O nome do campo selecionado no Seletor de Coluna e o nome do campo que você adicionou à consulta FetchXML devem coincidir.
A consulta de entidade será atualizada e uma coluna será adicionada à tabela de entidades para o campo personalizado selecionado.
Clique em Fechar e Aplicar no Editor de Consultas.
O campo personalizado estará disponível no painel direito para a entidade, em Campos, e poderá ser adicionado a relatórios novos ou existentes.
Adicionar um campo de conjunto de opções personalizado a um relatório
Os campos de conjunto de opções permitem que você escolha entre vários valores. Exemplos de campos de conjunto de opções predefinidos são os campos Classificação e Estágio da Venda para uma oportunidade. Imagine que você tenha um campo de conjunto de opções personalizado no formulário principal de Oportunidades que contenha as etiquetas e valores a seguir.
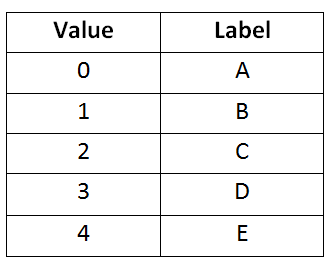
Para adicionar o campo personalizado de conjunto de opções a um relatório, siga estas etapas:
Adicione a coluna do campo personalizado.
No painel de navegação esquerdo do Editor de Consultas, em Consultas, clique na entidade que contém o conjunto de opções personalizado associado, como a entidade Oportunidade.
No painel direito, em ETAPAS APLICADAS, clique no botão Configurações
 ao lado de Outras Colunas Removidas.
ao lado de Outras Colunas Removidas.A lista Escolher Colunas exibe todos os campos da entidade, incluindo os campos personalizados. Selecione o campo personalizado, como new_customoptionset, e clique em OK.
Clique em Salvar e, quando solicitado, clique em Aplicar.
A coluna do campo personalizado aparecerá na tabela de entidades.
Crie uma consulta de conjunto de opções.
No Power BI Desktop, clique em Editar Consultas.
No painel de navegação à esquerda do Editor de consulta. em Consultas, clique na consulta no grupo Criar Tabelas que contenha o campo de conjunto de opções que seja mais semelhante ao conjunto de opções que você deseja adicionar ao relatório. Para este exemplo, a consulta SalesStageOptionSet tem quatro opções, portanto é uma boa escolha.
Clique em Editor Avançado.
A consulta do conjunto de opções será exibida.
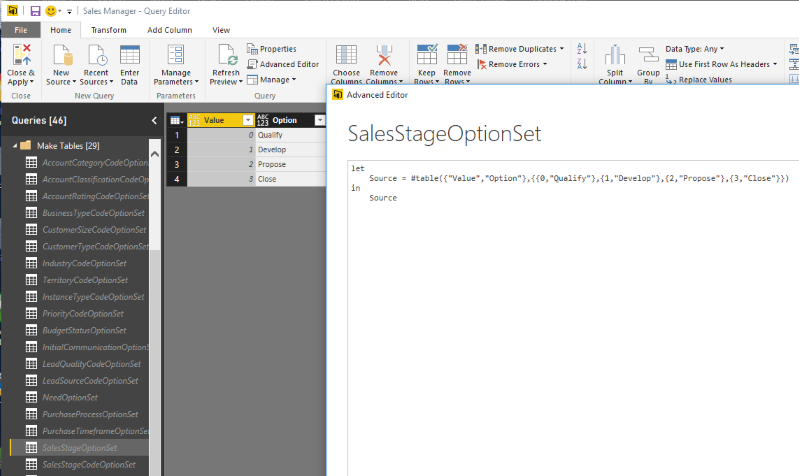
Copie toda a consulta na área de transferência. Você pode colá-la em um editor de texto, como o Notepad, para referência futura.
No Editor de Consultas, clique com o botão direito do mouse no grupo Criar Tabelas, clique em Nova Consulta e, em seguida, clique em Consulta Nula.
No painel direito, em Nome, insira um nome, como CustomOptionSet e pressione Enter.
Clique em Editor Avançado.
No Editor Avançado, cole a consulta que você copiou anteriormente.
Substitua os valores e as opções existentes pelos valores e opções personalizados. Neste exemplo, você altera isso:
let Source = #table({"Value","Option"},{{0,"Qualify"},{1,"Develop"},{2,"Propose"},{3,"Close"}}) in SourcePara isso:
let Source = #table({"Value","Option"},{{0,"A"},{1,"B"},{2,"C"},{3,"D"},{4,"E"}}) in SourceVerifique se não há erros de sintaxe e clique em Concluído para fechar o Editor Avançado. A tabela valores e opções será exibida no Editor de Consultas.
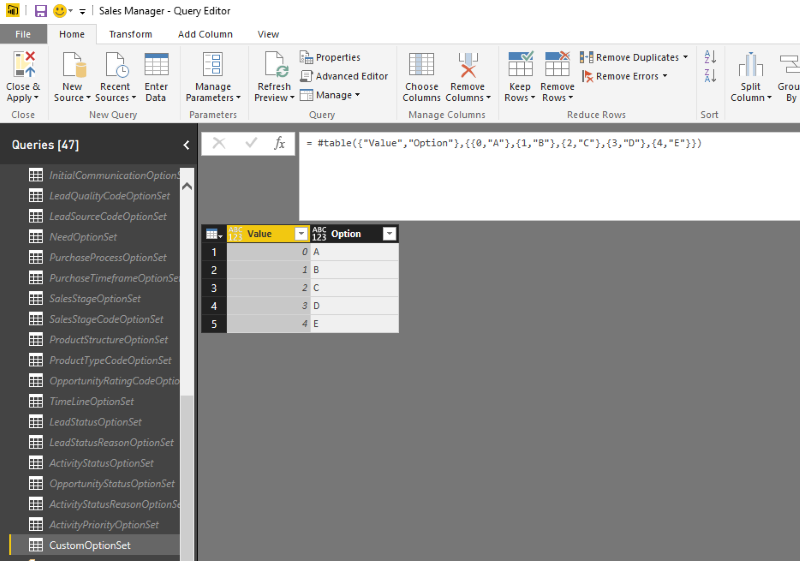
Clique em Salvar e, quando solicitado, clique em Aplicar.
Insira uma consulta de mesclagem para as tabelas de entidade e de conjunto de opções personalizado.
No painel esquerdo do Editor de Consultas, em Entidades, clique na entidade que contém o conjunto de opções personalizado. Para este exemplo, a consulta de entidade Oportunidade está selecionada.
Na Faixa de Opções, clique em Mesclar Consultas e, quando solicitado a inserir uma etapa, clique em Inserir.
Na caixa de diálogo Mesclar, clique no cabeçalho da coluna do conjunto de opções personalizado, como new_optionset. Na lista suspensa, selecione a consulta de conjunto de opções correspondente que você criou anteriormente. Quando a tabela de conjunto de opções for exibida, clique no cabeçalho da coluna Valor para selecioná-la.
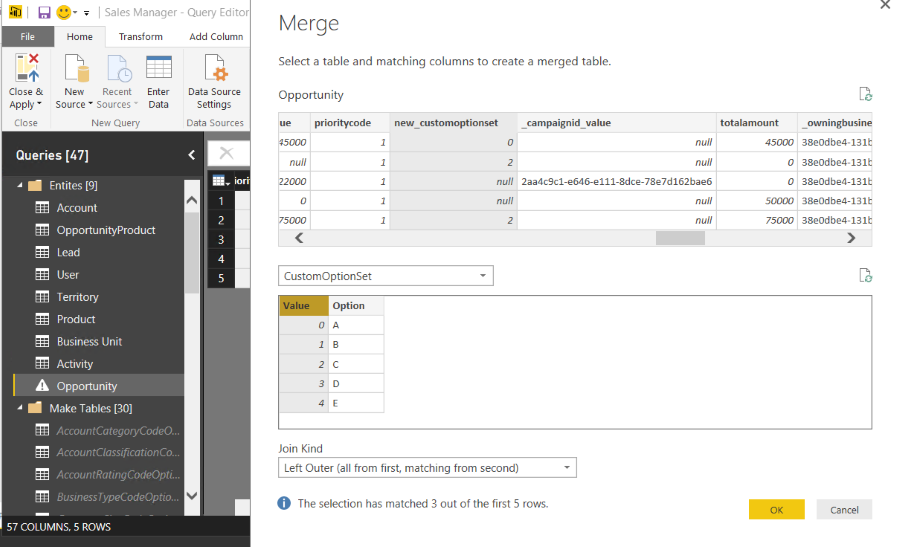
Deixe o tipo de junção como Externa esquerda (todas a partir da primeira, correspondência a partir da segunda) e clique em OK.
Dica
Renomeie a consulta de mesclagem. Em ETAPAS APLICADAS, clique com o botão direito do mouse na consulta de mesclagem que você criou, clique em Renomear e insira um nome descritivo, como Mesclar CustomOptionSet.
Defina as colunas de forma que somente as etiquetas sejam exibidas.
No painel esquerdo do Editor de Consultas, em Entidades, clique na entidade que contém o conjunto de opções personalizado. Para este exemplo, a consulta de entidade Oportunidade está selecionada.
No painel direito, em ETAPAS APLICADAS, clique em uma das consultas expandidas para revelar as colunas mescladas, como SalesStage Expandida.
Localize e clique no cabeçalho da nova coluna que foi criada como parte da etapa anterior da consulta de mesclagem.
Na guia Transformação, clique em Expandir.
Na caixa de diálogo Expandir NewColumn, desmarque a coluna correspondente aos valores (já que somente as etiquetas devem ser exibidas na coluna). Clique em Concluído.
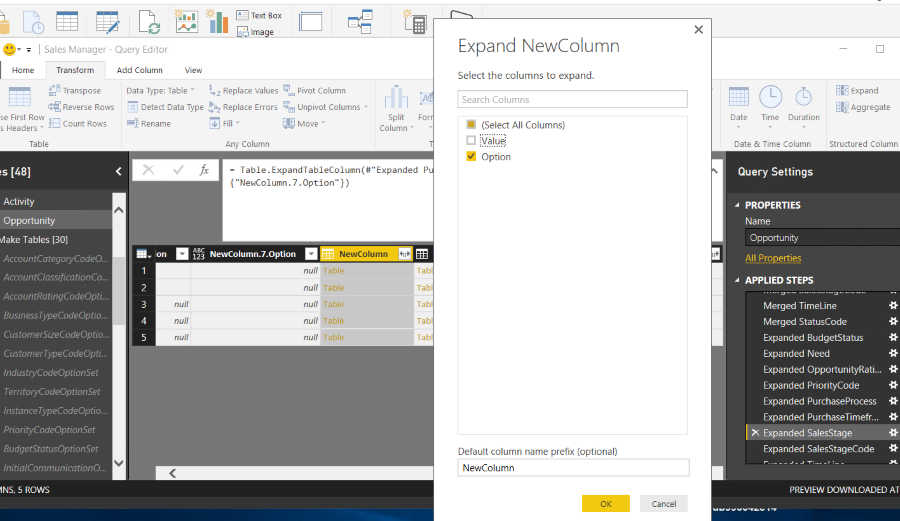
Clique em Salvar e, quando solicitado, clique em Aplicar.
Altere o nome da coluna para a criação do relatório.
No painel esquerdo do Editor de Consultas, em Entidades, clique na entidade que contém o conjunto de opções personalizado. Para este exemplo, a consulta de entidade Oportunidade está selecionada.
Clique em Editor Avançado.
Adicione um item de linha de coluna renomeada, verifique se não há erros de sintaxe e clique em Concluído. Neste exemplo, o nome da coluna do conjunto de opções personalizado que foi criado anteriormente é NewColumn e será renomeado para Conjunto de Opções Personalizado.
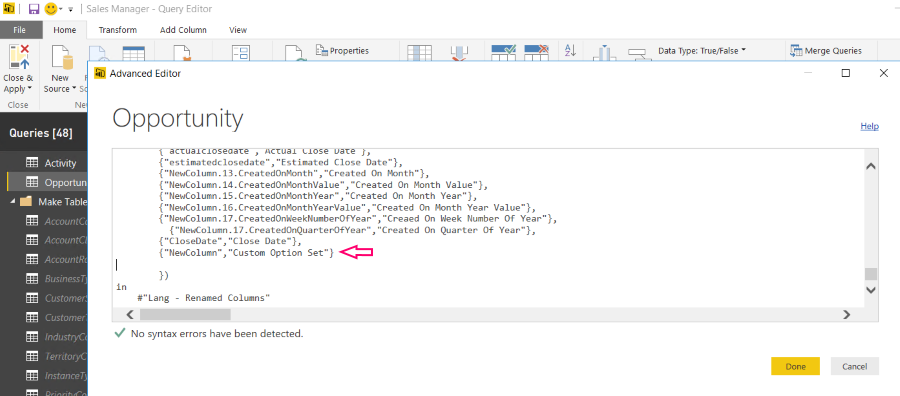
Clique em Salvar e, quando solicitado, clique em Aplicar.
Clique em Fechar e Aplicar para fechar o Editor de Consultas.
O conjunto de opções personalizado pode agora ser usado para criar relatórios do Power BI.
Aumentar o número de linhas consultadas
Por padrão, todas Power BI as consultas de entidade nos pacotes de conteúdo do Microsoft Dynamics 365 não podem exceder 100.000 linhas. Para aumentar o número de linhas que podem ser consultadas, siga estas etapas:
Importante
Aumentar o limite da contagem de linhas pode afetar significativamente o tempo necessário para a atualização do relatório. Além disso, o serviço do Power BI tem um limite de 30 minutos para a execução de consultas. Tenha muito cuidado ao aumentar o limite da contagem de linhas.
No Power BI Desktop, clique em Editar Consultas.
No painel de navegação esquerdo do Editor de Consultas, em Consultas, clique na consulta de entidade para a qual você deseja aumentar o limite da contagem de linhas, como a entidade Cliente Potencial.
No painel direito, em ETAPAS APLICADAS, clique em Primeiras Linhas Mantidas.
Aumente o número de linhas filtradas. Por exemplo, para aumentar para 150.000, altere Table.FirstN (nº de "Linhas Filtradas", 100001) para Table.FirstN (nº de "Linhas Filtradas", 150000)
No painel direito, em ETAPAS APLICADAS, clique em Verificar Contagem de Linhas.
Localize a parte da etapa >100.000.
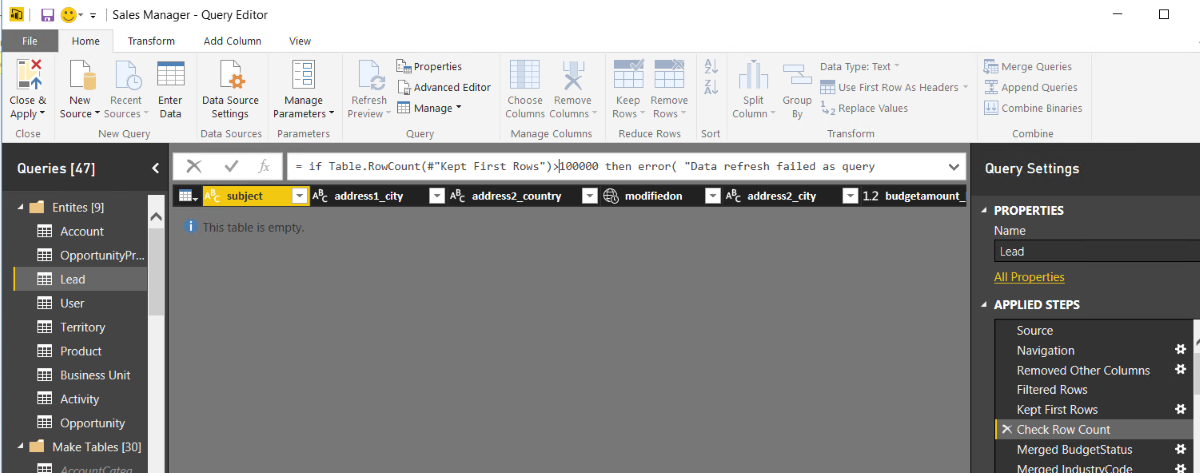
Aumente o valor para um número maior, como 150.000.
Clique em Fechar e Aplicar no Editor de Consultas.
Publique o de relatório no serviço do Power BI
Publique o relatório para o compartilhamento na organização e acesso em qualquer lugar e praticamente em qualquer dispositivo.
Na guia Power BI Desktop, na faixa de opções da página principal do Página Inicial, clique em Publicar.
Se você for solicitado a entrar no serviço do power BI, clique em Entrar.
Se houver vários destinos disponíveis, selecione a opção desejada e clique em Publicar.
Confira Também
Usar o Power BI com o Microsoft Dynamics 365
© 2017 Microsoft. Todos os direitos reservados. Direitos autorais