Instalar o MySQL em uma máquina virtual criada com o modelo de implantação clássico que executa o Windows Server 2016
Importante
As VMs clássicas serão desativadas em 1º de março de 2023.
Se você usa os recursos de IaaS do ASM, realize a migração até 1º de março de 2023. Recomendamos que faça a migração o quanto antes para aproveitar as inúmeras melhorias feitas no Azure Resource Manager.
Para mais informações, confira Migrar os recursos de IaaS para o Azure Resource Manager até 1º de março de 2023.
MySQL é um banco de dados SQL fonte aberto popular. Este tutorial mostra como instalar e executar a versão de comunidade do MySQL 5.7.18 como um Servidor MySQL em uma máquina virtual que executa o Windows Server 2016. Sua experiência pode ser um pouco diferente em outras versões do MySQL ou do Windows Server.
Para obter instruções sobre como instalar o MySQL no Linux, consulte: Como instalar o MySQL no Azure.
Importante
O Azure tem dois modelos de implantação diferentes para criar e trabalhar com recursos: Resource Manager e Clássico. Este artigo aborda o uso do modelo de implantação Clássica. A Microsoft recomenda que a maioria das implantações novas use o modelo do Gerenciador de Recursos.
A partir de 15 de novembro de 2017, as máquinas virtuais estarão disponíveis somente no portal do Azure.
Criar uma máquina virtual com o Windows Server 2016 em execução
Se você ainda não tem uma VM que executa o Windows Server 2016, você pode usar este tutorial para criar a máquina virtual.
Anexar um disco de dados
Depois que a máquina virtual é criada, você pode, opcionalmente, anexar um disco de dados. Adicionar um disco de dados é recomendado para cargas de trabalho de produção e para evitar a falta de espaço na unidade do sistema operacional (C:), que inclui o sistema operacional.
Veja Como anexar um disco de dados a uma máquina virtual do Windows e siga as instruções para anexar um disco vazio. Defina a configuração de cache de host como Nenhum ou Somente leitura.
Faça logon na máquina virtual
A seguir, você fará logon na máquina virtual para poder instalar o MySQL.
Instalar e executar MySQL Community Server na máquina virtual
Siga estas etapas para instalar, configurar e executar a versão de comunidade do MySQL Server:
Observação
Ao fazer o download de itens usando o Internet Explorer, você pode definir a Configuração de Segurança Reforçada do IE como desabilitada e simplificar o processo de download. No menu Iniciar, clique em Ferramentas Administrativas/Gerenciador do Servidor/Servidor Local e, em seguida, clique na Configuração de Segurança Reforçada do IE e defina a configuração como Desabilitar).
Depois de se conectar à máquina virtual usando a Área de Trabalho Remota, clique em Internet Explorer no menu Iniciar.
Selecione o botão Ferramentas no canto superior direito (o ícone de engrenagem) e clique em Opções da Internet. Clique na guia Segurança, clique no ícone Sites Confiáveis e, em seguida, no botão Sites. Adicione http://*.mysql.com à lista de sites confiáveis. Clique em Fechare clique em OK.
Na barra de endereços do Internet Explorer, digite https://dev.mysql.com/downloads/mysql/.
Use o site do MySQL para localizar e baixar a versão mais recente do instalador do MySQL para Windows. Ao escolher o Instalador do MySQL, baixe a versão que tem o conjunto completo de arquivos (por exemplo, o mysql-installer-community-5.7.18.0.msi, com um tamanho do arquivo de 352,8 MB) e salve o instalador.
Quando tiver terminado de baixar o instalador, clique em Executar para iniciar a instalação.
Na página Contrato de Licença, aceite o contrato de licença e clique em Avançar.
Na página Escolhendo um Tipo de Instalação, clique no tipo de instalação desejada e clique em Avançar. As etapas a seguir pressupõem a seleção do tipo de instalação Somente servidor .
Se a página Verificar Requisitos for exibida, clique em Executar para permitir que o instalador instale quaisquer componentes ausentes. Siga as instruções que são exibidas, como o runtime do C++ Redistribuível.
Na página Instalação, clique em Executar. Quando a instalação for concluída, clique em Avançar.
Na página Configuração do Produto, clique em Avançar.
Na página Tipo e Rede , especifique o tipo de configuração desejada e as opções de conectividade, inclusive a porta TCP, se necessário. Selecione Mostrar Opções Avançadas e clique em Próximo.

Na página Contas e Funções , especifique uma senha forte de raiz de MySQL. Adicione mais contas de usuário do MySQL, conforme a necessidade, e clique em Avançar.
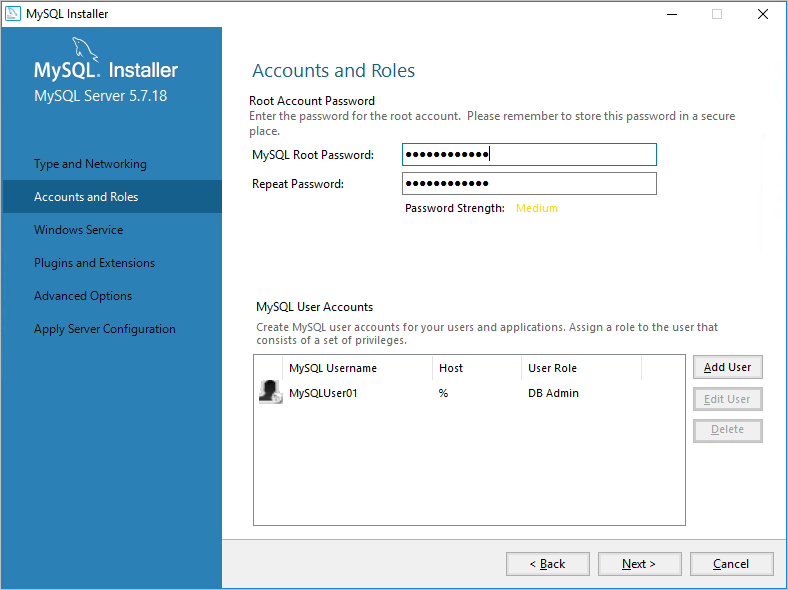
Na página Serviço Windows, especifique as alterações a serem aplicadas às configurações padrão para executar o servidor MySQL como um serviço Windows, conforme a necessidade e clique em Avançar.
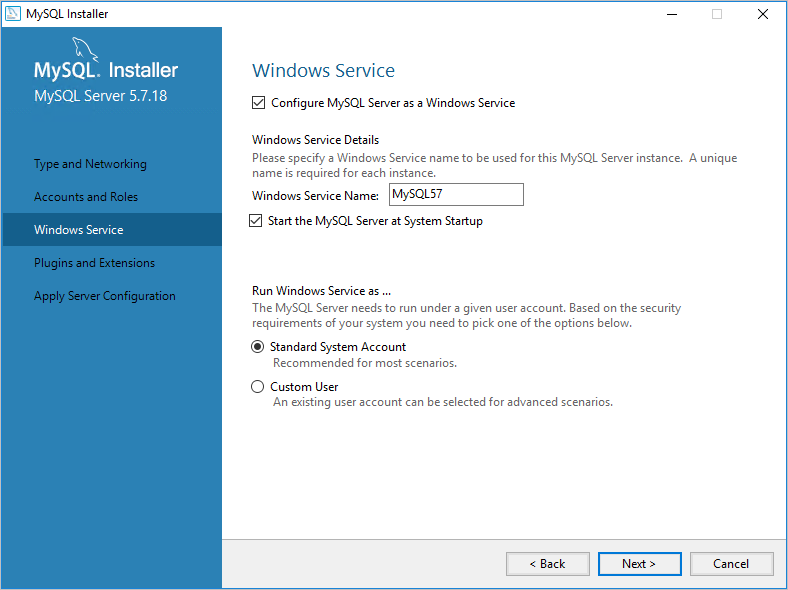
As escolhas na página Plug-ins e Extensões são opcionais. Clique em Avançar para continuar.
Na página Opções Avançadas, especifique as alterações a serem aplicadas às opções de logon, conforme a necessidade e clique em Avançar.
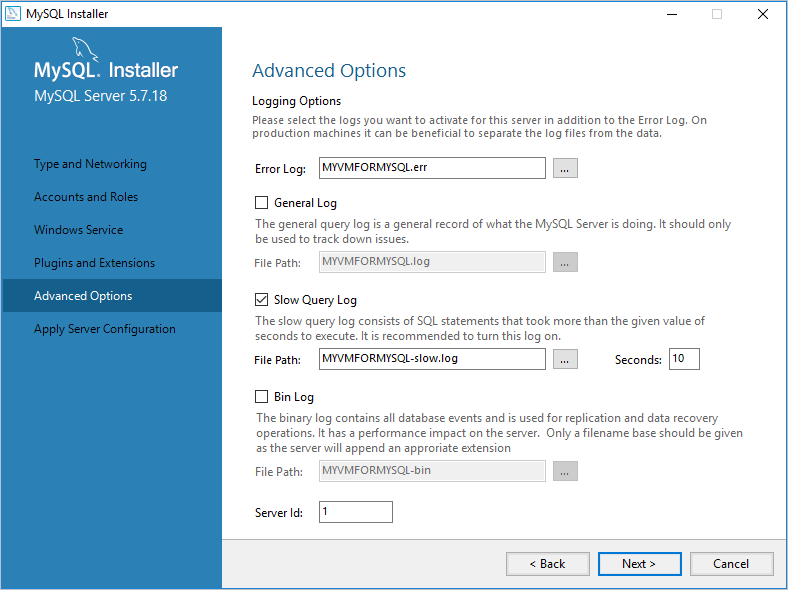
Na página Aplicar a Configuração de Servidor, clique em Executar. Quando as etapas de configuração forem concluídas, clique em Concluir.
Na página Configuração do Produto, clique em Avançar.
Na página Instalação Concluída, clique em Copiar Log para a Área de Transferência, se quiser examiná-lo mais tarde e clique em Concluir.
Na tela inicial, digite mysql e, em seguida, clique em Cliente de Linha de Comando do MySQL 5.7.
Insira a senha raiz que você especificou na etapa 12 e você verá um prompt em que poderá emitir comandos para configurar o MySQL. Para saber mais sobre os comandos e a sintaxe, confira Manuais de referência do MySQL.
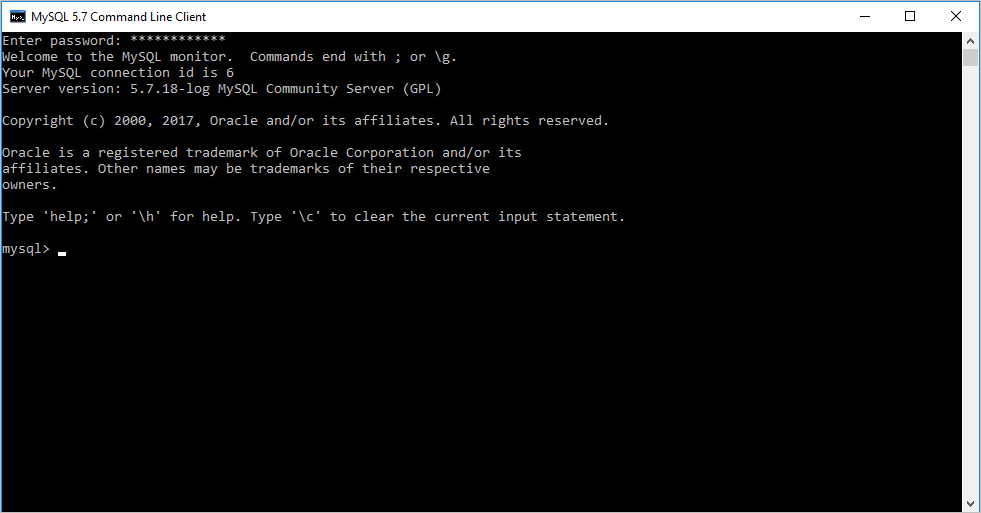
Você também pode configurar as definições padrão de configuração do servidor, como os diretórios e unidades de base e de dados. Para obter mais informações, confira 6.1.2 Padrões de configuração do servidor.
Configurar pontos de extremidade
Para que o serviço MySQL esteja disponível para computadores cliente na Internet, você deve configurar um ponto de extremidade para a porta TCP e criar uma regra de Firewall do Windows. O valor padrão da porta na qual o serviço do Servidor MySQL escuta clientes do MySQL é 3306. Você pode especificar outra porta, desde que ela seja consistente com o valor fornecido na página Tipo e Rede (etapa 11 do procedimento anterior).
Observação
Para uso em produção, considere as implicações de segurança de disponibilizar o serviço do Servidor MySQL para todos os computadores na Internet. Você pode definir o conjunto de endereços IP de origem que têm permissão para usar o ponto de extremidade com uma lista de controle de acesso (ACL). Para saber mais, consulte Como configurar pontos de extremidade para uma máquina virtual.
Para configurar um ponto de extremidade para o serviço do servidor MySQL:
- No Portal do Azure, clique em Máquinas Virtuais (clássicas), clique no nome de sua nova máquina virtual MySQL e, em seguida, clique em Pontos de Extremidade.
- Na barra de comandos, clique em Adicionar.
- Na página Adicionar ponto de extremidade, digite um nome exclusivo para o Nome.
- Selecione TCP como o protocolo.
- Digite o número da porta, como 3306, em Porta Pública e Porta Privada e, em seguida, clique em OK.
Adicionar uma regra do Firewall do Windows para permitir o tráfego do MySQL
Para adicionar uma regra Windows firewall que permite o tráfego MySQL da Internet, execute o seguinte comando em um prompt de comando Windows PowerShell com Windows PowerShell elevado na máquina virtual do servidor MySQL.
New-NetFirewallRule -DisplayName "MySQL57" -Direction Inbound –Protocol TCP –LocalPort 3306 -Action Allow -Profile Public
Testar sua conexão remota
Para testar sua conexão remota com a VM do Azure que está executando o serviço do Servidor MySQL, você deve fornecer o nome DNS do serviço de nuvem que contenha o VN.
No Portal do Azure, clique em Máquinas Virtuais (clássicas), clique no nome de sua máquina virtual do servidor MySQL e clique em Visão Geral.
No painel da máquina virtual, observe o valor Nome DNS. Veja um exemplo:
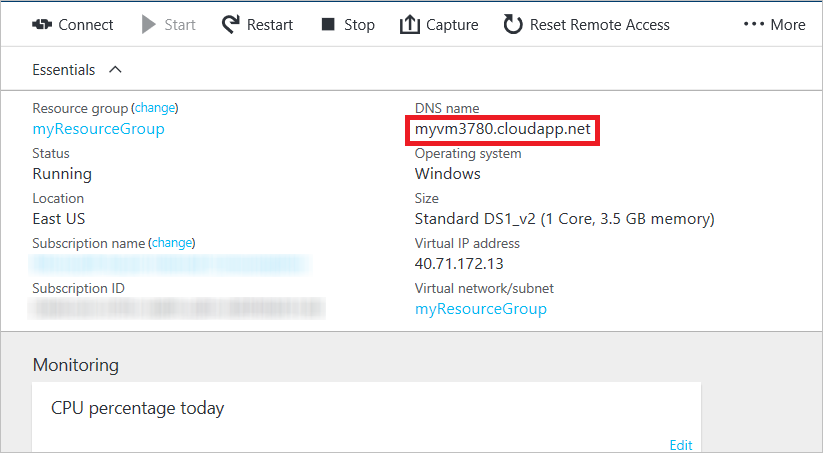
De um computador local executando o MySQL ou o cliente MySQL, execute o comando a seguir para fazer logon como um usuário do MySQL:
mysql -u -p -h
Por exemplo, usando o nome de usuário do MySQL dbadmin3 e nome DNS testmysql.cloudapp.net para a máquina virtual, você poderia iniciar o MySQL usando o comando a seguir:
mysql -u dbadmin3 -p -h testmysql.cloudapp.net
Próximas etapas
Para saber mais sobre como executar o MySQL, consulte a Documentação do MySQL.