Criar uma máquina virtual personalizada executando o Windows usando o modelo de implantação clássico
Importante
As VMs clássicas serão desativadas em 1º de março de 2023.
Se você usa os recursos de IaaS do ASM, realize a migração até 1º de março de 2023. Recomendamos que faça a migração o quanto antes para aproveitar as inúmeras melhorias feitas no Azure Resource Manager.
Para mais informações, confira Migrar os recursos de IaaS para o Azure Resource Manager até 1º de março de 2023.
Observação
O Azure tem dois modelos de implantação diferentes para criar e trabalhar com recursos: Resource Manager e Clássico. Este artigo aborda o uso do modelo de implantação Clássica. A Microsoft recomenda que a maioria das implantações novas use o modelo do Gerenciador de Recursos.
A partir de 15 de novembro de 2017, as máquinas virtuais estarão disponíveis somente no portal do Azure.
A partir de 15 de novembro de 2017, as máquinas virtuais estarão disponíveis somente no portal do Azure.
Uma máquina virtual personalizada significa simplesmente uma máquina virtual que você cria usando um Aplicativo em destaque do Marketplace porque ele realiza grande parte do trabalho para você. Ainda assim, você pode fazer escolhas de configuração que incluem os seguintes itens:
- Conectar a máquina virtual a uma rede virtual.
- Instalar o agente de máquina Virtual do Azure e extensões de máquina Virtual do Azure, como para antimalware.
- Adicionar a máquina virtual a serviços de nuvem existentes.
- Adicionar a máquina virtual a uma conta de armazenamento existente.
- Adicionar a máquina virtual a um conjunto de disponibilidade.
Importante
Se deseja que sua máquina virtual use uma rede virtual, especifique a rede virtual ao criar a máquina virtual.
- Dois benefícios do uso de uma rede virtual são: conectar-se diretamente à máquina virtual e configurar conexões entre instalações.
- Uma máquina virtual pode ser configurada para ingressar em uma rede virtual somente quando você criar a máquina virtual. Para obter detalhes sobre redes virtuais, consulte a visão geral do Rede Virtual do Azure.
Para criar a máquina virtual
Entre no portal do Azure.
Começando no canto superior esquerdo, clique em Criar um recurso>computação>Windows Server 2016 Datacenter.
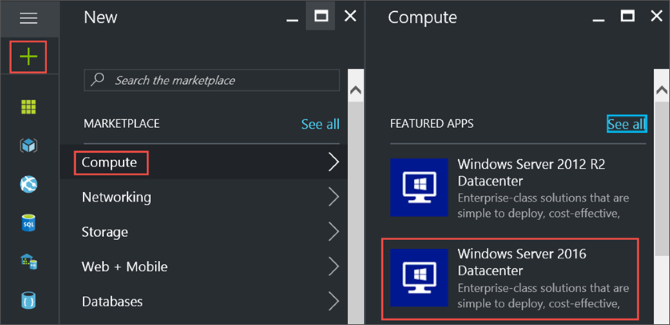
No Datacenter do Windows Server 2016, selecione o modelo de implantação Clássico. Clique em Criar.
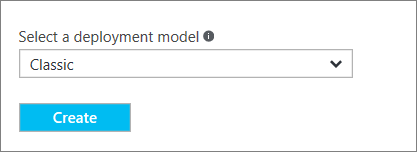
1. Folha Noções básicas
A folha de Noções básicas solicita informações administrativas da máquina virtual.
Insira um nome para a máquina virtual. Neste exemplo, o nome da máquina virtual é HeroVM. O nome deve ter de 1 a 15 caracteres e não pode conter caracteres especiais.
Insira um Nome de usuário e uma Senha forte que serão usados para criar uma conta local na VM. A conta local é usada para conectar e gerenciar a VM. Neste exemplo, o nome de usuário é azureuser.
A senha deve ter de 8 a 123 caracteres e atender três dos quatro requisitos de complexidade a seguir: um caractere minúsculo, um caractere maiúsculo, um número e um caractere especial. Confira mais sobre os requisitos de nome de usuário e senha.
A Assinatura é opcional. Uma configuração comum é "Pré-pago".
Selecione um grupo de recursos existente ou digite o nome de um novo. Neste exemplo, o nome do grupo de recursos é HeroVMRG.
Selecione um Local de datacenter do Azure no qual você deseja que a VM seja executada. Neste exemplo, o local é Leste dos EUA.
Ao terminar, clique em Avançar para continuar na próxima folha.
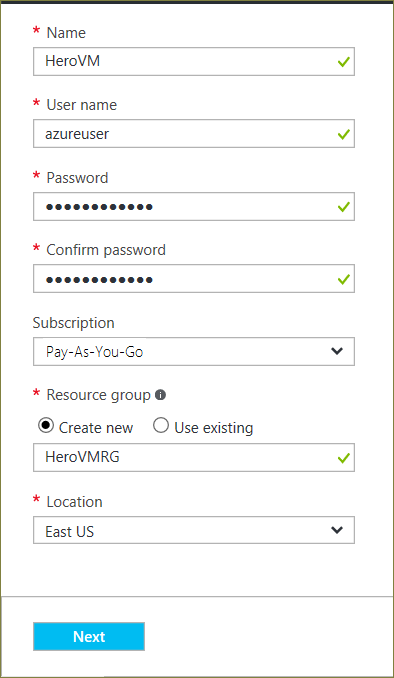
2. Folha tamanho
A folha Tamanho identifica os detalhes de configuração da VM e lista várias opções que incluem o sistema operacional, o número de processadores, o tipo de armazenamento em disco e os custos mensais estimados de uso.
Escolha um tamanho de VM e, em seguida, clique em Selecionar para continuar. Neste exemplo, DS1_V2 Standard é o tamanho da VM.
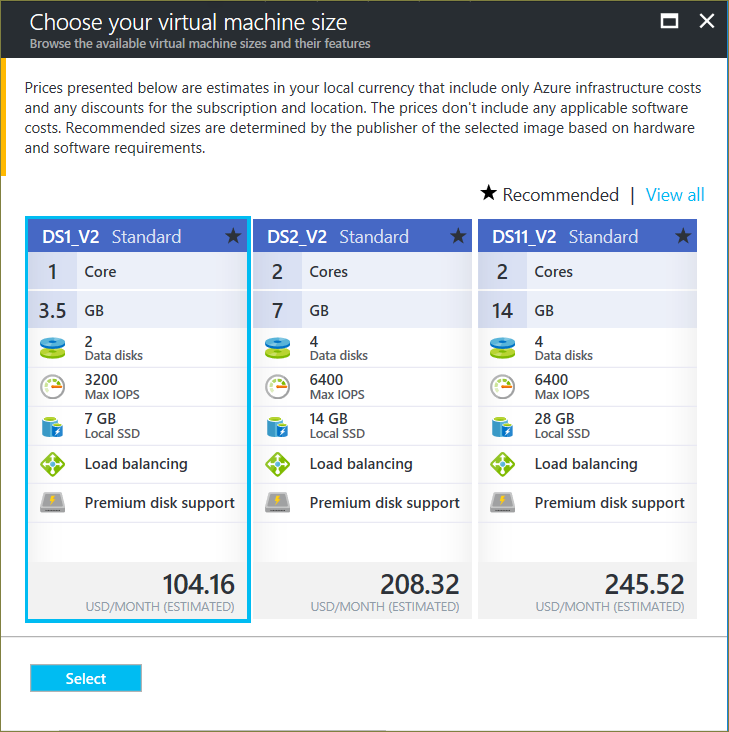
3. Folha Configurações
A folha de Configurações solicita opções de armazenamento e de rede. Você pode aceitar as configurações padrão. O Azure cria entradas apropriadas quando necessário.
Se você selecionou um tamanho de máquina virtual que dá suporte a isso, poderá experimentar o Armazenamento Premium do Azure, selecionando Premium (SSD) em Tipo de disco.
Quando terminar de fazer as alterações, clique em OK.
4. Folha resumo
A folha de Resumo lista as configurações especificadas nas folhas anteriores. Clique em OK quando estiver pronto para criar a imagem.
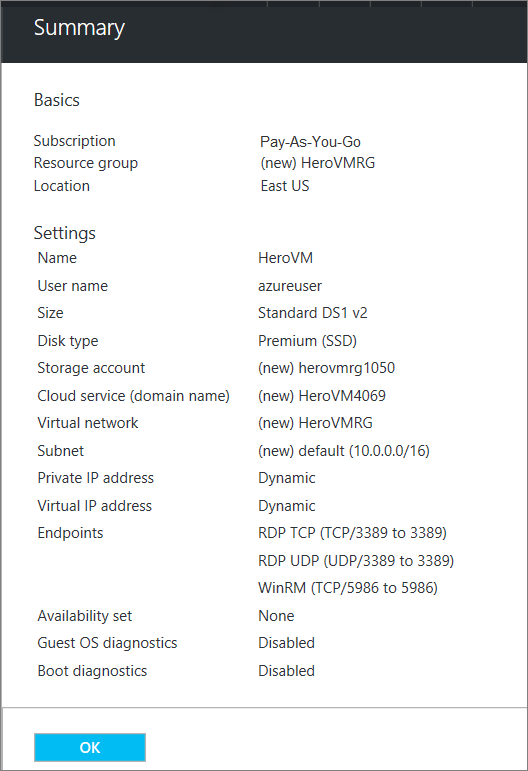
Depois que a máquina virtual é criada, o portal lista a nova máquina virtual em Todos os recursos e exibe um bloco da máquina virtual no painel. O serviço de nuvem correspondente e a conta de armazenamento também são criados e listados. A máquina virtual e o serviço de nuvem são iniciados automaticamente, e seu status é listado como Em Execução.
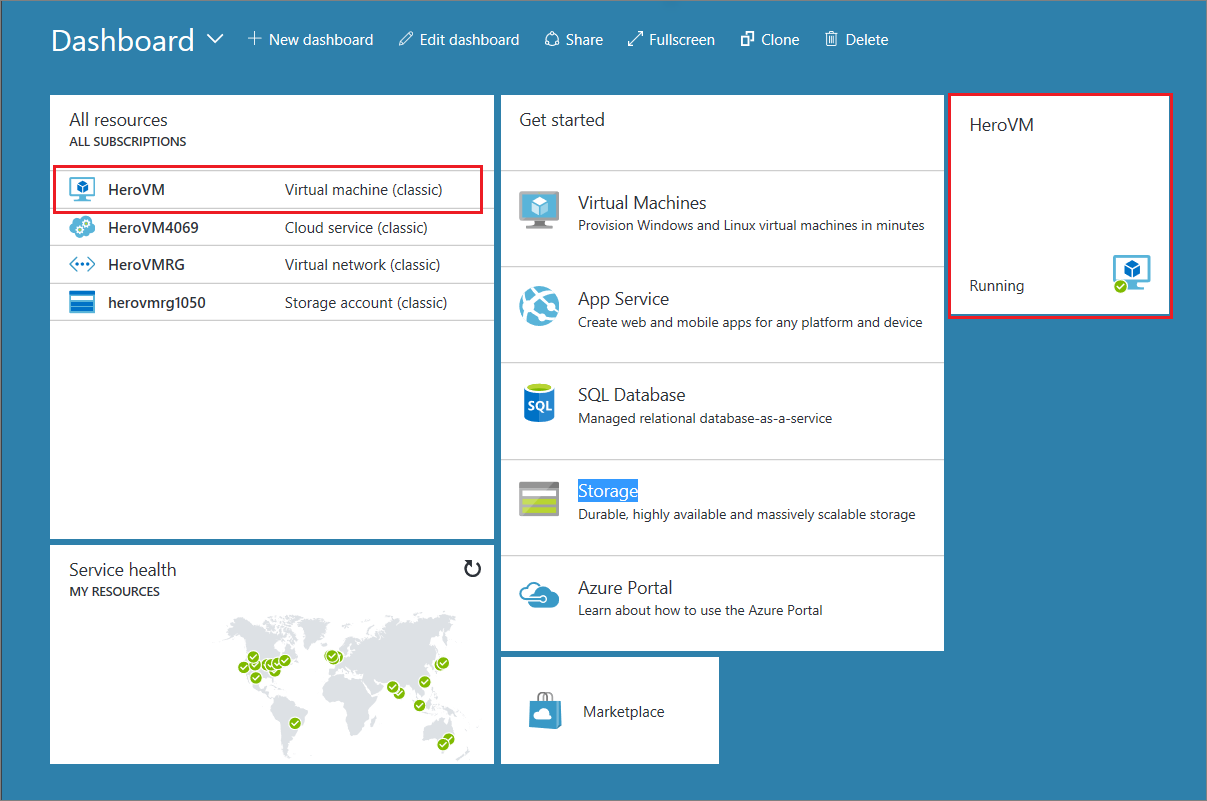
Próximas etapas
Também é possível criar uma máquina virtual personalizada executando o Linux.