Usar a Extensão de Diagnóstico do Linux para monitorar os dados de desempenho e diagnóstico da VM do Linux
Importante
As VMs clássicas serão desativadas em 1º de março de 2023.
Se você usa os recursos de IaaS do ASM, realize a migração até 1º de março de 2023. Recomendamos que faça a migração o quanto antes para aproveitar as inúmeras melhorias feitas no Azure Resource Manager.
Para mais informações, confira Migrar os recursos de IaaS para o Azure Resource Manager até 1º de março de 2023.
Este documento descreve a versão 2.3 da Extensão de Diagnóstico do Linux.
Importante
Esta versão foi preterida e sua publicação pode ser cancelada a qualquer momento após 30 de junho de 2018. Ela foi substituída pela versão 3.0. Para obter mais informações, confira a documentação da versão 3.0 da Extensão de Diagnóstico do Linux.
Introdução
(Observação: a Extensão de Diagnóstico do Linux é de software livre no GitHub , onde as informações mais atuais sobre a extensão são publicadas pela primeira vez. Talvez você queira verificar a página do GitHub primeiro.)
A Extensão de Diagnóstico do Linux ajuda um usuário a monitorar as VMs Linux em execução no Microsoft Azure. Ela oferece os seguintes recursos:
- Coleta e carregamento de informações de desempenho do sistema, da VM Linux para a tabela de armazenamento do usuário, incluindo informações de diagnóstico e syslog.
- Permite que os usuários personalizem as métricas de dados que serão coletadas e carregadas.
- Permite que os usuários carreguem arquivos de log especificados em uma tabela de armazenamento designada.
Na versão 2.3 atual, os dados incluem:
- Todos os logs Rsyslog do Linux, incluindo logs de sistema, de segurança e de aplicativos.
- Todos os dados do sistema especificados no site do System Center Cross Platform Solutions(Soluções de Plataforma Cruzada do System Center).
- Arquivos de log especificados pelo usuário.
Essa extensão funciona com os modelos de implantação Clássico e do Resource Manager.
Versão atual da extensão e substituição de versões antigas
A versão mais recente da extensão é a 2.3 e todas as versões antigas (2.0, 2.1 e 2.2) serão preteridas com suas publicações canceladas até o final deste ano (2017). Se você instalou a Extensão de Diagnóstico do Linux com a atualização automática de versão secundária desabilitada, é altamente recomendado que você desinstale a extensão e reinstale-a com a atualização automática de versão secundária habilitada. Em VMs clássicas (ASM), você pode conseguir isso especificando '2.\*' como a versão, se você estiver instalando a extensão por meio da CLI do Azure XPLAT ou do Powershell. Em VMs ARM, você pode conseguir isso, incluindo ' "autoUpgradeMinorVersion": true' no modelo de implantação da VM. Além disso, todas as novas instalações da extensão devem ter a opção de atualização automática de versão secundária ativada.
Habilitar a extensão
Você pode habilitar essa extensão usando o Portal do Azure, o Azure PowerShell ou os scripts da CLI do Azure.
Para exibir e configurar os dados de desempenho e do sistema diretamente do portal do Azure, siga estas etapas no blog do Azure.
Este artigo se concentra em como habilitar e configurar a extensão usando os comandos da CLI do Azure. Isso permite que você leia e exiba os dados diretamente da tabela de armazenamento.
Observe que os métodos de configuração descritos abaixo não funcionarão para o Portal do Azure. Para exibir e configurar os dados de desempenho e do sistema diretamente do Portal do Azure, a extensão deve ser habilitada no Portal.
Pré-requisitos
Agente Linux do Azure versão 2.0.6 ou posterior.
Observe que a maioria das imagens de galeria da VM Linux do Azure inclui a versão 2.0.6 ou posterior. É possível executar WAAgent-version para confirmar a versão que está instalada na VM. Se a VM estiver executando uma versão anterior à 2.0.6, você poderá seguir no GitHub para atualizá-la.
CLI do Azure. Siga estas diretrizes de instalação da CLI para configurar o ambiente da CLI do Azure em seu computador. Depois de instalar a CLI do Azure, você poderá usar o comando azure em sua interface de linha de comando (Bash, Terminal ou prompt de comando) para acessar os comandos da CLI do Azure. Por exemplo:
- Execute azure vm extension set --help para obter informações de ajuda detalhadas.
- Execute azure login para entrar no Azure.
- Execute azure vm list para listar todas as máquinas virtuais que você tem no Azure.
Uma conta de armazenamento para armazenar os dados. Você precisará de um nome de conta de armazenamento criado anteriormente e de uma chave de acesso para carregar os dados no armazenamento.
Usar o comando da CLI do Azure para habilitar a Extensão de Diagnóstico do Linux
Cenário 1. Habilitar a extensão com o conjunto de dados padrão
Na versão 2.3 ou posterior, os dados padrão que serão coletados incluem:
- Todas as informações de Rsyslog (incluindo os logs de sistema, segurança e aplicativo).
- Um conjunto principal de dados base do sistema. Observe que o conjunto de dados completo está descrito no site do System Center Cross Platform Solutions. Se você quiser habilitar dados extras, continue com as etapas nos Cenários 2 e 3.
Etapa 1. Crie um arquivo chamado PrivateConfig.json com o conteúdo a seguir:
{
"storageAccountName" : "the storage account to receive data",
"storageAccountKey" : "the key of the account"
}
Etapa 2. Execute o conjunto de extensões de vm do Azure vm_name Microsoft.OSTCExtensions 2.* do LinuxDiagnostic --private-config-path PrivateConfig.json.
Cenário 2: Personalizar a métrica do monitor de desempenho
Esta seção descreve como personalizar a tabela de dados de desempenho e diagnóstico.
Etapa 1. Crie um arquivo chamado PrivateConfig.json com o conteúdo descrito no Cenário 1. Além disso, crie um arquivo chamado PublicConfig.json. Especifique os dados específicos que deseja coletar.
Para conhecer todos os provedores e variáveis com suporte, consulte o site do System Center Cross Platform Solutions. Você pode ter várias consultas e armazená-las em várias tabelas, acrescentando mais consultas ao script.
Por padrão, os dados de Rsyslog sempre são coletados.
{
"perfCfg":
[
{
"query" : "SELECT PercentAvailableMemory, AvailableMemory, UsedMemory ,PercentUsedSwap FROM SCX_MemoryStatisticalInformation",
"table" : "LinuxMemory"
}
]
}
Etapa 2. Executar azure vm extension set vm_name LinuxDiagnostic Microsoft.OSTCExtensions '2.*' --private-config-path PrivateConfig.json --public-config-path PublicConfig.json.
Cenário 3: Carregar os próprios arquivos de log
Esta seção descreve como coletar e carregar arquivos de log específicos em sua conta de armazenamento. Você precisa especificar o caminho até seu arquivo de log e o nome da tabela onde você deseja armazenar seu log. Você pode criar vários arquivos de log adicionando várias entradas de arquivo/tabela ao script.
Etapa 1. Crie um arquivo chamado PrivateConfig.json com o conteúdo descrito no Cenário 1. Em seguida, crie outro arquivo denominado PublicConfig.json com o conteúdo a seguir:
{
"fileCfg" :
[
{
"file" : "/var/log/mysql.err",
"table" : "mysqlerr"
}
]
}
Etapa 2. Execute azure vm extension set vm_name LinuxDiagnostic Microsoft.OSTCExtensions '2.*' --private-config-path PrivateConfig.json --public-config-path PublicConfig.json.
Observe que, com essa configuração nas versões de extensão anteriores a 2.3, todos os logs gravados em /var/log/mysql.err também podem ser duplicados para /var/log/syslog (ou /var/log/messages, dependendo da distribuição Linux). Se você quiser evitar esse registro duplicado, exclua o registro em log dos logs de recursos do local6 em sua configuração de rsyslog. Isso depende da distribuição do Linux, mas em um sistema Ubuntu 14.04, o arquivo a ser modificado é o /etc/rsyslog.d/50-default.conf e você pode substituir a linha *.*;auth,authpriv.none -/var/log/syslog por *.*;auth,authpriv,local6.none -/var/log/syslog. Esse problema foi corrigido na versão mais recente de hotfix 2.3 (2.3.9007); portanto, se você tiver a versão de extensão 2.3, esse problema não deverá ocorrer. Se o problema ainda persistir mesmo após a reinicialização da VM, entre em contato conosco e nos ajude a descobrir por que a versão mais recente de hotfix não é instalada automaticamente.
Cenário 4: Parar a coleta de todos os logs pela extensão
Esta seção descreve como parar a coleta de logs pela extensão. Observe que o processo do agente de monitoramento ainda estará em execução mesmo com essa reconfiguração. Se quiser parar o completamente processo do agente de monitoramento, você poderá fazer isso desabilitando a extensão. O comando para desabilitar a extensão é azure vm extension set --disable <vm_name> LinuxDiagnostic Microsoft.OSTCExtensions '2.*'.
Etapa 1. Crie um arquivo chamado PrivateConfig.json com o conteúdo descrito no Cenário 1. Crie outro arquivo denominado PublicConfig.json com o conteúdo a seguir:
{
"perfCfg" : [],
"enableSyslog" : "false"
}
Etapa 2. Executar azure vm extension set vm_name LinuxDiagnostic Microsoft.OSTCExtensions '2.*' --private-config-path PrivateConfig.json --public-config-path PublicConfig.json.
Examinar os dados
Os dados de desempenho e diagnóstico são armazenados em uma tabela de Armazenamento do Azure. Revise Como usar o Armazenamento de Tabelas do Azure no Ruby para saber como acessar os dados na tabela de armazenamento por meio de scripts da CLI do Azure.
Além disso, você pode usar as ferramentas de interface do usuário a seguir para acessar os dados:
- Gerenciador de Servidores do Visual Studio. Vá até sua conta de armazenamento. Depois que a VM for executada por aproximadamente cinco minutos, você deverá ver as quatro tabelas padrão: "LinuxCpu", "LinuxDisk", "LinuxMemory" e "Linuxsyslog". Clique duas vezes nos nomes de tabela para exibir os dados.
- Gerenciador de Armazenamento do Azure.
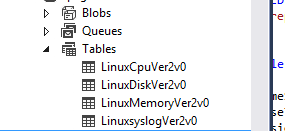
Se você tiver habilitado fileCfg ou perfCfg (conforme descrito nos Cenários 2 e 3), você poderá usar o Gerenciador de Servidores do Visual Studio e o Gerenciador de Armazenamento do Azure para exibir dados não padrão.
Problemas conhecidos
- As informações do Rsyslog e o arquivo de log especificado pelo cliente só podem ser acessados por meio de scripts.