Exemplo: criar uma habilidade personalizada usando Python (arquivado)
Este exemplo é arquivado e sem suporte. Ele explicou como criar uma habilidade personalizada de API Web usando Python e Visual Studio Code. O exemplo usou uma Função do Azure que implementa a interface de habilidade personalizada.
Pré-requisitos
Examine a interface de habilidade personalizada para examinar as entradas e saídas que uma habilidade personalizada deve implementar.
Configure seu ambiente. Seguimos o Guia de início rápido: criar uma função no Azure com Python usando o Visual Studio Code para configurar o Azure Function sem servidor usando extensões Visual Studio Code e Python. O guia de início rápido percorre a instalação das seguintes ferramentas e componentes:
Criar uma Função do Azure
Este exemplo usa uma função do Azure para demonstrar o conceito de Hospedagem de uma API da Web, mas outras abordagens são possíveis. Desde que você atenda aos requisitos da interface para uma habilidade cognitiva, a abordagem que você adota é irrelevante. No entanto, o Azure Functions facilita a criação de uma habilidade personalizada.
Criar um projeto para a função
O modelo de projeto do Azure Functions no Visual Studio Code cria um projeto que pode ser publicado em um aplicativo de funções no Azure. Um aplicativo de funções permite a você agrupar funções como uma unidade lógica para o gerenciamento, implantação e compartilhamento de recursos.
- No Visual Studio Code, pressione F1 para abrir a paleta de comandos. Na paleta de comandos, pesquise e selecione
Azure Functions: Create new project.... - Escolha um local de diretório para o workspace do projeto e escolha Selecionar. Não use uma pasta de projeto que já faça parte de outro workspace.
- Selecione uma linguagem de programação para o seu projeto de aplicativo de função. Para este tutorial, selecione Python.
- Selecione a versão do Python, (a versão 3.7.5 é compatível com o Azure Functions).
- Selecione um modelo para a primeira função do projeto. Selecione gatilho HTTP para criar uma função disparada por HTTP no novo aplicativo de funções.
- Forneça um nome de função. Nesse caso, vamos usar Concatenador
- Selecione Função como o nível de autorização. Você usará uma chave de acesso de função para chamar o ponto de extremidade HTTP da função.
- Selecione como deseja abrir o projeto. Para esta etapa, selecione Adicionar ao espaço de trabalho para criar o aplicativo de funções no espaço de trabalho atual.
O Visual Studio Code cria o projeto de aplicativo de função em um novo workspace. Este projeto contém os arquivos host.json e local.settings.jsonconfiguration, além de arquivos de projeto específicos do idioma.
Uma nova função disparada por HTTP também é criada na pasta Concatenador do projeto do aplicativo de função. Dentro, haverá um arquivo chamado "__init__.py", com este conteúdo:
import logging
import azure.functions as func
def main(req: func.HttpRequest) -> func.HttpResponse:
logging.info('Python HTTP trigger function processed a request.')
name = req.params.get('name')
if not name:
try:
req_body = req.get_json()
except ValueError:
pass
else:
name = req_body.get('name')
if name:
return func.HttpResponse(f"Hello {name}!")
else:
return func.HttpResponse(
"Please pass a name on the query string or in the request body",
status_code=400
)
Agora, vamos modificar esse código para seguir a interface de habilidade personalizada. Substitua o código padrão pelo seguinte código:
import logging
import azure.functions as func
import json
def main(req: func.HttpRequest) -> func.HttpResponse:
logging.info('Python HTTP trigger function processed a request.')
try:
body = json.dumps(req.get_json())
except ValueError:
return func.HttpResponse(
"Invalid body",
status_code=400
)
if body:
result = compose_response(body)
return func.HttpResponse(result, mimetype="application/json")
else:
return func.HttpResponse(
"Invalid body",
status_code=400
)
def compose_response(json_data):
values = json.loads(json_data)['values']
# Prepare the Output before the loop
results = {}
results["values"] = []
for value in values:
output_record = transform_value(value)
if output_record != None:
results["values"].append(output_record)
return json.dumps(results, ensure_ascii=False)
## Perform an operation on a record
def transform_value(value):
try:
recordId = value['recordId']
except AssertionError as error:
return None
# Validate the inputs
try:
assert ('data' in value), "'data' field is required."
data = value['data']
assert ('text1' in data), "'text1' field is required in 'data' object."
assert ('text2' in data), "'text2' field is required in 'data' object."
except AssertionError as error:
return (
{
"recordId": recordId,
"errors": [ { "message": "Error:" + error.args[0] } ]
})
try:
concatenated_string = value['data']['text1'] + " " + value['data']['text2']
# Here you could do something more interesting with the inputs
except:
return (
{
"recordId": recordId,
"errors": [ { "message": "Could not complete operation for record." } ]
})
return ({
"recordId": recordId,
"data": {
"text": concatenated_string
}
})
O método transform_value executa uma operação em um único registro. Você pode modificar o método para atender a necessidades específicas. Lembre-se de fazer a validação de entrada necessária e retornar erros e avisos se a operação não puder ser concluída.
Depurar seu código localmente
O Visual Studio Code facilita a depuração do código. Pressione "F5" ou vá para o menu Depurar e selecione Iniciar Depuração.
Você pode definir pontos de interrupção no código clicando em "F9" na linha de interesse.
Depois de iniciar a depuração, sua função será executado localmente. Você pode usar uma ferramenta como Postman ou Fiddler para emitir a solicitação para localhost. Observe o local do ponto de extremidade local na janela do Terminal.
Criar um aplicativo de funções no Azure
Quando estiver satisfeito com o comportamento da função, você poderá publicá-la. Até agora você trabalhou localmente. Nesta seção, você criará um aplicativo de funções no Azure e implantará o projeto local no aplicativo criado.
Criar o aplicativo usando o Visual Studio Code
No Visual Studio Code, pressione F1 para abrir a paleta de comandos. Na paleta de comandos, procure e selecione Criar aplicativo de funções no Azure.
Se você tiver várias assinaturas, selecione uma para este aplicativo.
Insira um nome exclusivo globalmente para o aplicativo de funções. Digite um nome que seja válido para uma URL.
Escolha a pilha de runtime e a versão da linguagem da execução local atual.
Selecione um local para o aplicativo. Se possível, escolha a mesma região que também hospeda o serviço de pesquisa.
São necessários alguns minutos para criar o aplicativo. Quando o aplicativo estiver pronto, ele será exibido em Recursos e Aplicativo de Funções da assinatura ativa.
Implantar no Azure
Ainda no Visual Studio Code, pressione F1 para abrir a paleta de comandos. Na paleta de comandos, pesquise e selecione Implantar para aplicativo de funções… .
Selecione o aplicativo de funções que você criou.
Confirme se deseja continuar e selecione Implantar. Você pode monitorar o status da implantação na janela de saída.
Mude para o portal do Azure, navegue até Todos os Recursos. Procure o aplicativo de funções implantado usando o nome global exclusivo fornecido em uma etapa anterior.
Dica
Você também pode clicar com o botão direito do mouse no aplicativo de funções no Visual Studio Code e selecionar Abrir no Portal.
No portal, à esquerda, selecione Funções e escolha a função que você criou.
Na página de visão geral da função, selecione Obter URL da Função na barra de comandos na parte superior. Isso permitirá que você copie a URL para chamar a função.
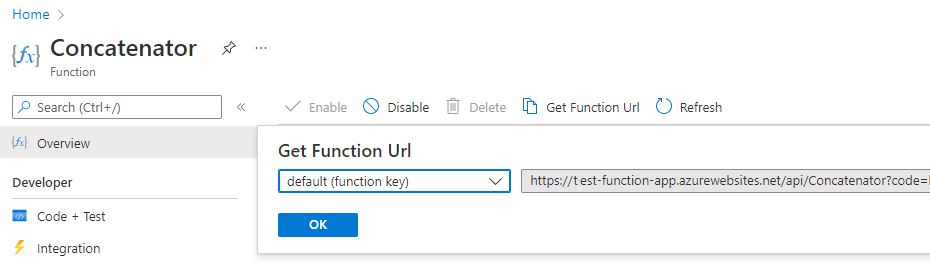
Testar a função no Azure
Usando a chave de host padrão e a URL que você copiou, teste a função de dentro de portal do Azure.
À esquerda, em Desenvolvedor, selecione Código + Teste.
Selecione Testar/Executar na barra de comandos.
Para entrada, use Postar, a chave padrão e cole no corpo da solicitação:
{ "values": [ { "recordId": "e1", "data": { "text1": "Hello", "text2": "World" } }, { "recordId": "e2", "data": "This is an invalid input" } ] }Selecione Executar.
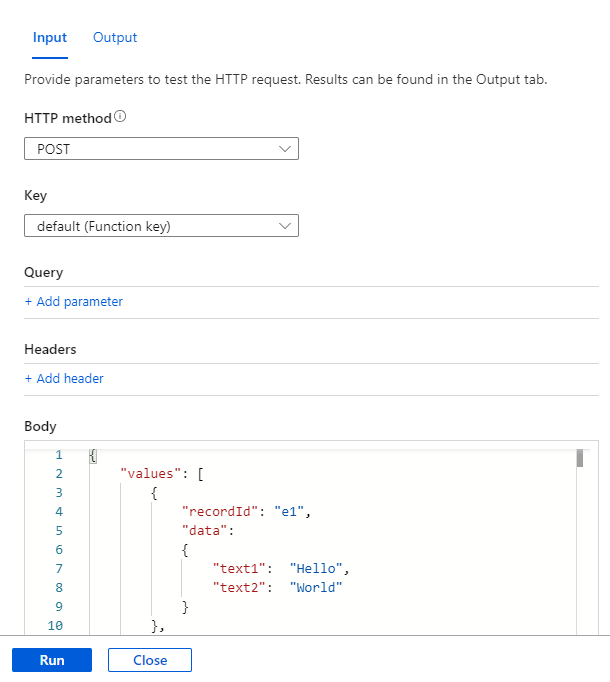
Este exemplo deve gerar o mesmo resultado que você viu anteriormente ao executar a função no ambiente local.
Adição a um conjunto de habilidades
Agora que você tem uma nova habilidade personalizada, você pode adicioná-la ao seu conjunto de qualificações. O exemplo abaixo mostra como chamar a habilidade para concatenar o Título e o Autor do documento em um só campo que chamamos de merged_title_author.
Substitua [your-function-url-here] pela URL da nova Função do Azure.
{
"skills": [
"[... other existing skills in the skillset are here]",
{
"@odata.type": "#Microsoft.Skills.Custom.WebApiSkill",
"description": "Our new search custom skill",
"uri": "https://[your-function-url-here]",
"context": "/document/merged_content/organizations/*",
"inputs": [
{
"name": "text1",
"source": "/document/metadata_title"
},
{
"name": "text2",
"source": "/document/metadata_author"
},
],
"outputs": [
{
"name": "text",
"targetName": "merged_title_author"
}
]
}
]
}
Lembre-se de adicionar um "outputFieldMapping" na definição do indexador para enviar "merged_title_author" a um campo "fullname" no índice de pesquisa.
"outputFieldMappings": [
{
"sourceFieldName": "/document/content/merged_title_author",
"targetFieldName": "fullname"
}
]