Personalizar o acelerador da solução de Monitoramento Remoto
Este artigo fornece informações sobre como acessar o código-fonte e personalizar a interface do usuário do acelerador da solução de Monitoramento Remoto.
Azure Cloud Shell
O Azure hospeda o Azure Cloud Shell, um ambiente de shell interativo que pode ser usado por meio do navegador. É possível usar o bash ou o PowerShell com o Cloud Shell para trabalhar com os serviços do Azure. É possível usar os comandos pré-instalados do Cloud Shell para executar o código neste artigo, sem precisar instalar nada no seu ambiente local.
Para iniciar o Azure Cloud Shell:
| Opção | Exemplo/Link |
|---|---|
| Selecione Experimentar no canto superior direito de um bloco de código ou de comando. Selecionar Experimentar não copia automaticamente o código nem o comando para o Cloud Shell. |  |
| Acesse https://shell.azure.com ou selecione o botão Iniciar o Cloud Shell para abri-lo no navegador. |  |
| Selecione o botão Cloud Shell na barra de menus no canto superior direito do portal do Azure. |  |
Para usar o Azure Cloud Shell:
Inicie o Cloud Shell.
Selecione o botão Copiar em um bloco de código (ou bloco de comando) para copiar o código ou o comando.
Cole o código ou comando na sessão do Cloud Shell selecionando Ctrl+Shift+V no Windows e no Linux, ou selecionando Cmd+Shift+V no macOS.
Pressione Enter para executar o código ou comando.
Preparar um ambiente de desenvolvimento local para a interface do usuário
O código da interface do usuário do acelerador de solução de Monitoramento Remoto é implementado usando a estrutura React.js. Você pode encontrar o código-fonte no repositório azure-iot-pcs-remote-monitoring-webui do GitHub.
Para fazer alterações na interface do usuário, você pode executar uma cópia dela localmente. Para concluir ações, como recuperar a telemetria, a cópia local se conecta a uma instância implantada da solução.
As etapas a seguir descrevem o processo de configurar um ambiente local para o desenvolvimento da interface do usuário:
Implante uma instância básica do acelerador de solução usando a CLI pcs. Anote o nome da sua implantação e as credenciais fornecidas para a máquina virtual. Para saber mais, veja Implantar usando a CLI.
Para habilitar o acesso SSH à máquina virtual que hospeda os micros serviços na sua solução, use o portal do Azure Cloud Shell. Por exemplo:
az network nsg rule update --name SSH --nsg-name {your solution name}-nsg --resource-group {your solution name} --access AllowHabilite somente o acesso de SSH durante o desenvolvimento e teste. Se você ativar o SSH, você deve desativá-lo assim que terminar de usá-lo.
Use o portal do Azure Cloud Shell para encontrar o nome e o endereço IP público da sua máquina virtual. Por exemplo:
az resource list --resource-group {your solution name} -o table az vm list-ip-addresses --name {your vm name from previous command} --resource-group {your solution name} -o tableUse o SSH para se conectar à sua máquina virtual. Use o endereço IP da etapa anterior e as credenciais fornecidas quando você executou pcs para implementar a solução. O
sshcomando está disponível no Azure Cloud Shell.Para permitir que o UX local se conecta, execute os seguintes comandos no shell bash na máquina virtual:
cd /app sudo ./start.sh --unsafeDepois de ver que o comando foi concluído e o site da Web for iniciado, você poderá se desconectar da máquina virtual.
Em sua cópia local do repositório azure-iot-pcs-remote-monitoring-webui, edite o arquivo .env para adicionar a URL da sua solução implantada:
NODE_PATH = src/ REACT_APP_BASE_SERVICE_URL=https://{your solution name}.azurewebsites.net/Em um prompt de comando, navegue até a cópia local da pasta
azure-iot-pcs-remote-monitoring-webui.Para instalar as bibliotecas necessárias e executar a UI localmente, execute os seguintes comandos:
npm install npm startO comando anterior executa a interface do usuário localmente em http://localhost:3000/dashboard. Você pode editar o código enquanto o site está em execução e vê-lo ser atualizado dinamicamente.
Personalizar o layout
Cada página na solução de Monitoramento Remoto é composta de um conjunto de controles, conhecido como painéis no código-fonte. A página Painel é composta por cinco painéis: Visão geral, Mapa, Alertas, Telemetria e Análise. Você pode encontrar o código-fonte que define cada página e seus painéis no repositório pcs-remote-monitoring-webui do GitHub. Por exemplo, o código que define a página Painel, seu layout e os painéis na página está localizado na pasta src/components/pages/dashboard.
Como os painéis gerenciam seus próprios layout e dimensionamento, você pode modificar facilmente o layout de uma página. Faça as seguintes alterações no elemento PageContent no arquivo src/components/pages/dashboard/dashboard.js para:
- Troque as posições do mapa e dos painéis de telemetria.
- Altere as larguras relativas dos painéis de mapa e análise.
<PageContent className="dashboard-container">
<Grid>
<Cell className="col-1 devices-overview-cell">
<OverviewPanel
activeDeviceGroup={activeDeviceGroup}
openWarningCount={openWarningCount}
openCriticalCount={openCriticalCount}
onlineDeviceCount={onlineDeviceCount}
offlineDeviceCount={offlineDeviceCount}
isPending={analyticsIsPending || devicesIsPending}
error={deviceGroupError || devicesError || analyticsError}
t={t} />
</Cell>
<Cell className="col-6">
<TelemetryPanel
timeSeriesExplorerUrl={timeSeriesParamUrl}
telemetry={telemetry}
isPending={telemetryIsPending}
lastRefreshed={lastRefreshed}
error={deviceGroupError || telemetryError}
theme={theme}
colors={chartColorObjects}
t={t} />
</Cell>
<Cell className="col-3">
<AlertsPanel
alerts={currentActiveAlertsWithName}
isPending={analyticsIsPending || rulesIsPending}
error={rulesError || analyticsError}
t={t}
deviceGroups={deviceGroups} />
</Cell>
<Cell className="col-4">
<PanelErrorBoundary msg={t('dashboard.panels.map.runtimeError')}>
<MapPanel
analyticsVersion={analyticsVersion}
azureMapsKey={azureMapsKey}
devices={devices}
devicesInAlert={devicesInAlert}
mapKeyIsPending={azureMapsKeyIsPending}
isPending={devicesIsPending || analyticsIsPending}
error={azureMapsKeyError || devicesError || analyticsError}
t={t} />
</PanelErrorBoundary>
</Cell>
<Cell className="col-6">
<AnalyticsPanel
timeSeriesExplorerUrl={timeSeriesParamUrl}
topAlerts={topAlertsWithName}
alertsPerDeviceId={alertsPerDeviceType}
criticalAlertsChange={criticalAlertsChange}
isPending={analyticsIsPending || rulesIsPending || devicesIsPending}
error={devicesError || rulesError || analyticsError}
theme={theme}
colors={chartColorObjects}
t={t} />
</Cell>
{
Config.showWalkthroughExamples &&
<Cell className="col-4">
<ExamplePanel t={t} />
</Cell>
}
</Grid>
</PageContent>
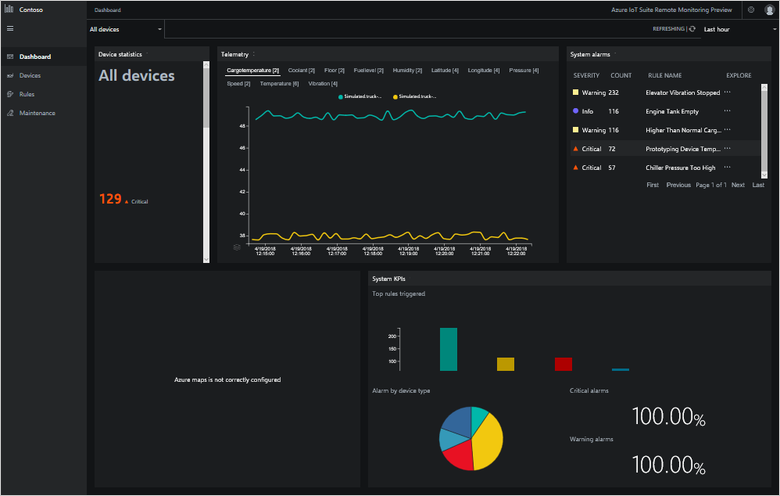
Você também pode adicionar várias instâncias do mesmo painel, ou várias versões, se você duplicar e personalizar um painel. O exemplo a seguir mostra como adicionar duas instâncias do painel de telemetria. Para fazer essas alterações, edite o arquivo src/components/pages/dashboard/dashboard.js:
<PageContent className="dashboard-container">
<Grid>
<Cell className="col-1 devices-overview-cell">
<OverviewPanel
activeDeviceGroup={activeDeviceGroup}
openWarningCount={openWarningCount}
openCriticalCount={openCriticalCount}
onlineDeviceCount={onlineDeviceCount}
offlineDeviceCount={offlineDeviceCount}
isPending={analyticsIsPending || devicesIsPending}
error={deviceGroupError || devicesError || analyticsError}
t={t} />
</Cell>
<Cell className="col-3">
<TelemetryPanel
timeSeriesExplorerUrl={timeSeriesParamUrl}
telemetry={telemetry}
isPending={telemetryIsPending}
lastRefreshed={lastRefreshed}
error={deviceGroupError || telemetryError}
theme={theme}
colors={chartColorObjects}
t={t} />
</Cell>
<Cell className="col-3">
<TelemetryPanel
timeSeriesExplorerUrl={timeSeriesParamUrl}
telemetry={telemetry}
isPending={telemetryIsPending}
lastRefreshed={lastRefreshed}
error={deviceGroupError || telemetryError}
theme={theme}
colors={chartColorObjects}
t={t} />
</Cell>
<Cell className="col-3">
<AlertsPanel
alerts={currentActiveAlertsWithName}
isPending={analyticsIsPending || rulesIsPending}
error={rulesError || analyticsError}
t={t}
deviceGroups={deviceGroups} />
</Cell>
<Cell className="col-4">
<PanelErrorBoundary msg={t('dashboard.panels.map.runtimeError')}>
<MapPanel
analyticsVersion={analyticsVersion}
azureMapsKey={azureMapsKey}
devices={devices}
devicesInAlert={devicesInAlert}
mapKeyIsPending={azureMapsKeyIsPending}
isPending={devicesIsPending || analyticsIsPending}
error={azureMapsKeyError || devicesError || analyticsError}
t={t} />
</PanelErrorBoundary>
</Cell>
<Cell className="col-6">
<AnalyticsPanel
timeSeriesExplorerUrl={timeSeriesParamUrl}
topAlerts={topAlertsWithName}
alertsPerDeviceId={alertsPerDeviceType}
criticalAlertsChange={criticalAlertsChange}
isPending={analyticsIsPending || rulesIsPending || devicesIsPending}
error={devicesError || rulesError || analyticsError}
theme={theme}
colors={chartColorObjects}
t={t} />
</Cell>
{
Config.showWalkthroughExamples &&
<Cell className="col-4">
<ExamplePanel t={t} />
</Cell>
}
</Grid>
</PageContent>
Você pode exibir telemetria diferente em cada painel:
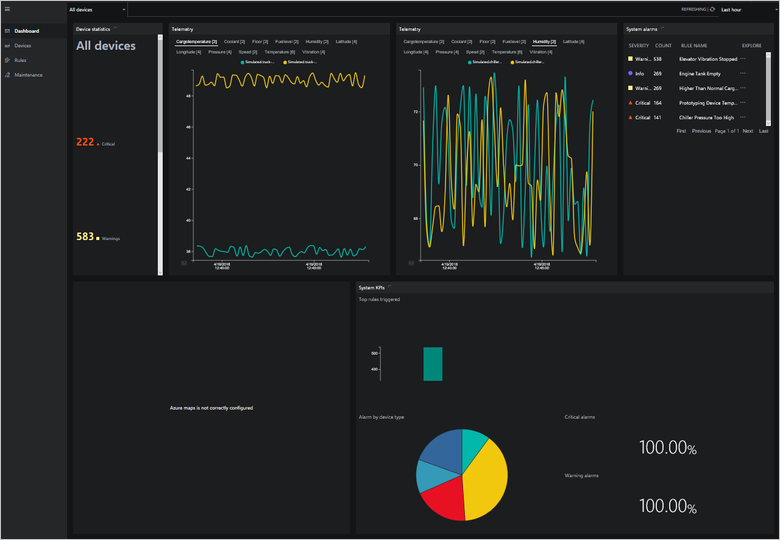
Duplicar e personalizar um controle existente
As etapas a seguir descrevem como duplicar um painel existente, modificá-lo e usar a versão modificada. As etapas usam o painel alertas como um exemplo:
Na sua cópia local do repositório, faça uma cópia da pasta alertas na pasta
src/components/pages/dashboard/panels. Nomeie a nova cópia cust_alerts.No arquivo alertsPanel.js na pasta cust_alerts, edite o nome da classe como CustAlertsPanel:
export class CustAlertsPanel extends Component {Adicione a seguinte linha ao arquivo
src/components/pages/dashboard/panels/index.js:export * from './cust_alerts';Substituir
alertsPanelporCustAlertsPanelno arquivosrc/components/pages/dashboard/dashboard.js:import { OverviewPanel, CustAlertsPanel, TelemetryPanel, KpisPanel, MapPanel, transformTelemetryResponse, chartColors } from './panels'; ... <Cell className="col-3"> <CustAlertsPanel alerts={currentActivealertsWithName} isPending={kpisIsPending || rulesIsPending} error={rulesError || kpisError} t={t} /> </Cell>
Agora você substituiu o painel de alertas original por uma cópia chamada CustAlerts. Esta cópia é igual à original. Agora você pode modificar a cópia. Por exemplo, para alterar a ordenação das colunas no painel alertas:
Abra o arquivo
src/components/pages/dashboard/panels/cust_alerts/alertsPanel.js.Modifique as definições de coluna conforme mostrado no seguinte snippet de código:
this.columnDefs = [ rulesColumnDefs.severity, { headerName: 'rules.grid.count', field: 'count' }, { ...rulesColumnDefs.ruleName, minWidth: 200 }, rulesColumnDefs.explore ];
A captura de tela a seguir mostra a nova versão do painel alertas:
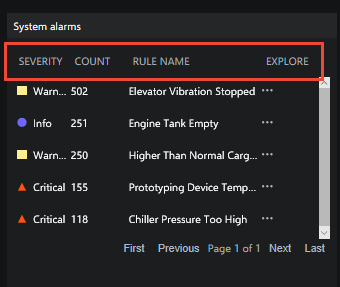
Personalizar o gráfico de telemetria
Os arquivos na pasta src/components/pages/dashboard/panels/telemtry definem o gráfico de telemetria na página Dashboard. A interface do usuário recupera a telemetria de back-end da solução no arquivo src/services/telemetryService.js. As etapas a seguir mostram como alterar o período de tempo exibido no gráfico de telemetria de 15 a 5 minutos:
No arquivo
src/services/telemetryService.js, localize a função chamada getTelemetryByDeviceIdP15M. Faça uma cópia dessa função e modifique a cópia da seguinte maneira:static getTelemetryByDeviceIdP5M(devices = []) { return TelemetryService.getTelemetryByMessages({ from: 'NOW-PT5M', to: 'NOW', order: 'desc', devices }); }Para usar essa nova função para popular o gráfico de telemetria, abra o arquivo
src/components/pages/dashboard/dashboard.js. Localize a linha que inicia o fluxo de telemetria e modifique-o da seguinte maneira:const getTelemetryStream = ({ deviceIds = [] }) => TelemetryService.getTelemetryByDeviceIdP5M(deviceIds)
O gráfico de telemetria agora mostra os cinco minutos de dados de telemetria:
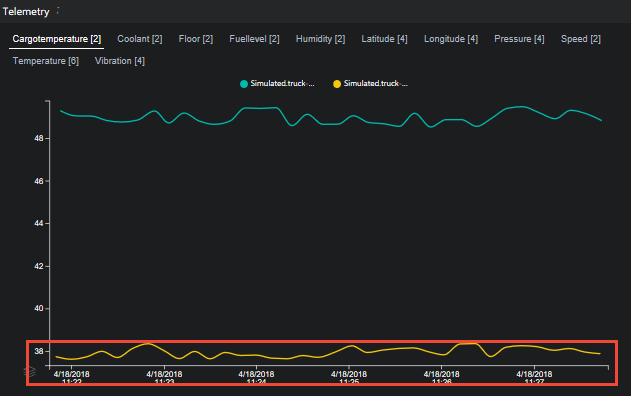
Adicionar um novo KPI
A página Painel exibe KPIs no painel Analytics. Esses KPIs são calculados no arquivo src/components/pages/dashboard/dashboard.js. Os KPIs são renderizados pelo arquivo src/components/pages/dashboard/panels/analytics/analyticsPanel.js. As etapas a seguir descrevem como calcular e processar um novo valor de KPI na página Painel. O exemplo mostrado é para adicionar uma nova alteração percentual ao KPI de alarmes de aviso:
Abra o arquivo
src/components/pages/dashboard/dashboard.js. Modifique o objeto initialState para incluir uma propriedade warningAlertsChange da seguinte forma:const initialState = { ... // Analytics data analyticsVersion: 0, currentActiveAlerts: [], topAlerts: [], alertsPerDeviceId: {}, criticalAlertsChange: 0, warningAlertsChange: 0, analyticsIsPending: true, analyticsError: null ... };Modifique o objeto currentAlertsStats para incluir totalWarningCount como uma propriedade:
return { openWarningCount: (acc.openWarningCount || 0) + (isWarning && isOpen ? 1 : 0), openCriticalCount: (acc.openCriticalCount || 0) + (isCritical && isOpen ? 1 : 0), totalWarningCount: (acc.totalWarningCount || 0) + (isWarning ? 1 : 0), totalCriticalCount: (acc.totalCriticalCount || 0) + (isCritical ? 1 : 0), alertsPerDeviceId: updatedAlertsPerDeviceId };Calcule o novo KPI. Encontre o cálculo da contagem de alertas críticos. Duplique o código e modifique a cópia da seguinte maneira:
// ================== Warning Alerts Count - START const currentWarningAlerts = currentAlertsStats.totalWarningCount; const previousWarningAlerts = previousAlerts.reduce( (cnt, { severity }) => severity === Config.ruleSeverity.warning ? cnt + 1 : cnt, 0 ); const warningAlertsChange = ((currentWarningAlerts - previousWarningAlerts) / currentWarningAlerts * 100).toFixed(2); // ================== Warning Alerts Count - ENDInclua o novo KPI warningAlertsChange no fluxo do KPI:
return ({ analyticsIsPending: false, analyticsVersion: this.state.analyticsVersion + 1, // Analytics data currentActiveAlerts, topAlerts, criticalAlertsChange, warningAlertsChange, alertsPerDeviceId: currentAlertsStats.alertsPerDeviceId, ... });Incluir as novas warningAlertsChange KPI nos dados de estado usados para renderizar a interface do usuário:
const { ... analyticsVersion, currentActiveAlerts, topAlerts, alertsPerDeviceId, criticalAlertsChange, warningAlertsChange, analyticsIsPending, analyticsError, ... } = this.state;Atualize os dados passados para o painel de KPIs:
<AnalyticsPanel timeSeriesExplorerUrl={timeSeriesParamUrl} topAlerts={topAlertsWithName} alertsPerDeviceId={alertsPerDeviceType} criticalAlertsChange={criticalAlertsChange} warningAlertsChange={warningAlertsChange} isPending={analyticsIsPending || rulesIsPending || devicesIsPending} error={devicesError || rulesError || analyticsError} theme={theme} colors={chartColorObjects} t={t} />
Agora você terminou as alterações no arquivo src/components/pages/dashboard/dashboard.js. As etapas a seguir descrevem as alterações a fazer no arquivo src/components/pages/dashboard/panels/analytics/analyticsPanel.js para exibir o novo KPI:
Modifique a linha de código a seguir para recuperar o novo valor de KPI da seguinte maneira:
const { t, isPending, criticalAlertsChange, warningAlertsChange, alertsPerDeviceId, topAlerts, timeSeriesExplorerUrl, error } = this.props;Modifique a marcação para exibir o novo valor do KPI da seguinte maneira:
<div className="analytics-cell"> <div className="analytics-header">{t('dashboard.panels.analytics.criticalAlerts')}</div> <div className="critical-alerts"> { !showOverlay && <div className="analytics-percentage-container"> <div className="analytics-value">{ !isNaN(criticalAlertsChange) ? criticalAlertsChange : 0 }</div> <div className="analytics-percentage-sign">%</div> </div> } </div> <div className="critical-alerts"> { !showOverlay && <div className="analytics-percentage-container"> <div className="analytics-value">{ !isNaN(warningAlertsChange) ? warningAlertsChange : 0 }</div> <div className="analytics-percentage-sign">%</div> </div> } </div> </div>
A página Painel agora exibe o novo valor de KPI:
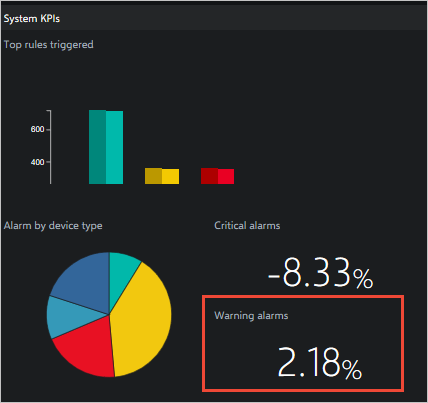
Personalizar o mapa
Consulte a página Personalizar mapa no GitHub para obter detalhes sobre os componentes de mapa na solução.
Outras opções de personalização
Para modificar ainda mais a camada de apresentação e de visualizações na solução de Monitoramento Remoto, você pode editar o código. Os repositórios do GitHub relevantes são:
- O microsserviço de configuração para soluções do Azure IoT (.NET)
- O microsserviço de configuração para soluções do Azure IoT (Java)
- Interface do usuário da Web do Monitoramento Remoto de PCS do Azure IoT
Próximas etapas
Neste artigo, você aprendeu sobre os recursos disponíveis para ajudá-lo a personalizar a interface do usuário da Web no acelerador de solução de Monitoramento Remoto. Para saber mais sobre como personalizar a interface do usuário, consulte os seguintes artigos:
- Adicione uma página personalizada à interface da Web da web do acelerador de solução de monitoramento remoto
- Adicionar um serviço personalizado para o acelerador de solução de Monitoramento Remoto da IU da web
- Adicione uma grade personalizada à interface da Web da web do acelerador de solução de monitoramento remoto
- Adicionar um desdobrável personalizado à interface de usuário da web do acelerador de solução de monitoramento remoto
- Adicionar um painel personalizado na interface do usuário web do acelerador de solução de Monitoramento Remoto
Para obter mais informações conceituais sobre o acelerador da solução de Monitoramento Remoto, veja Arquitetura de Monitoramento Remoto
Para obter mais informações sobre como personalizar os microsserviços de solução de monitoramento remoto, consulte Personalizar e reimplantar um microsserviço.