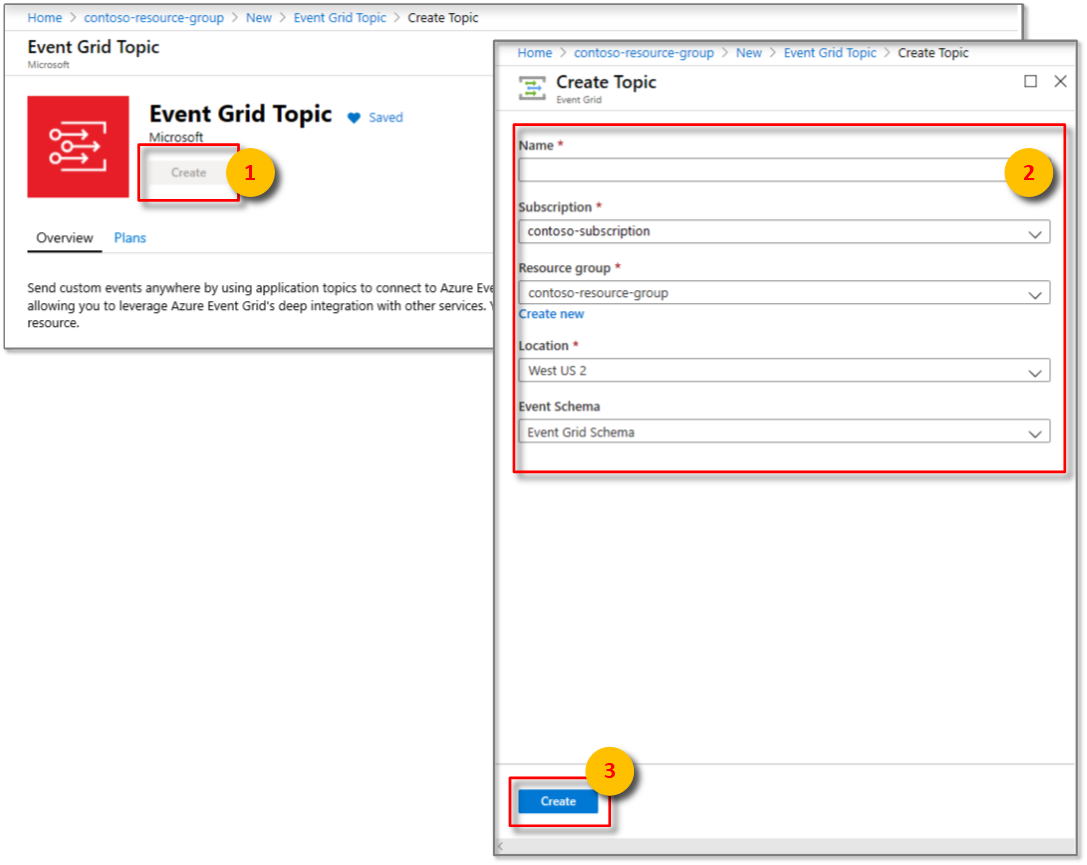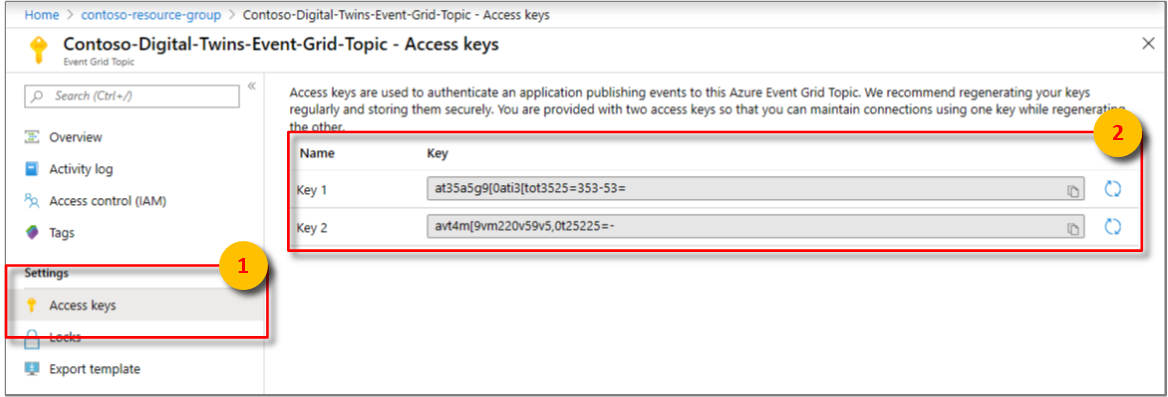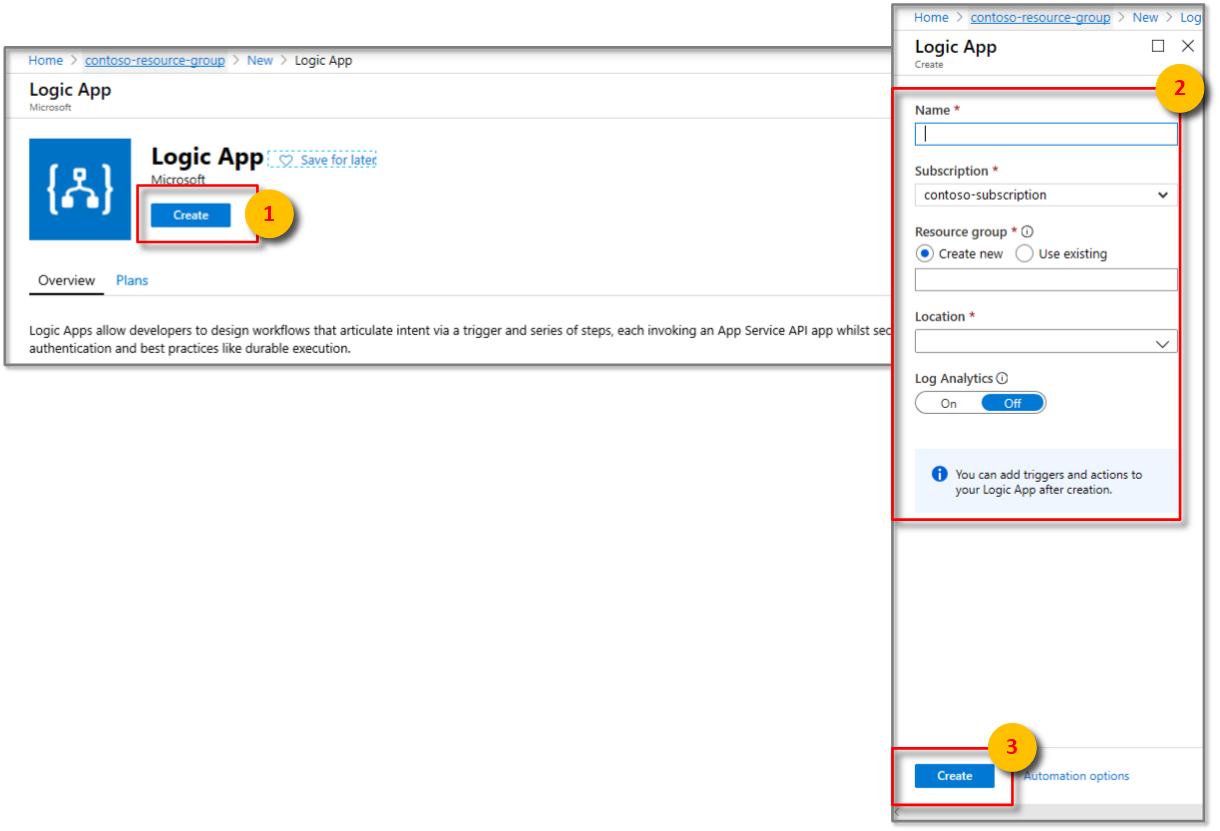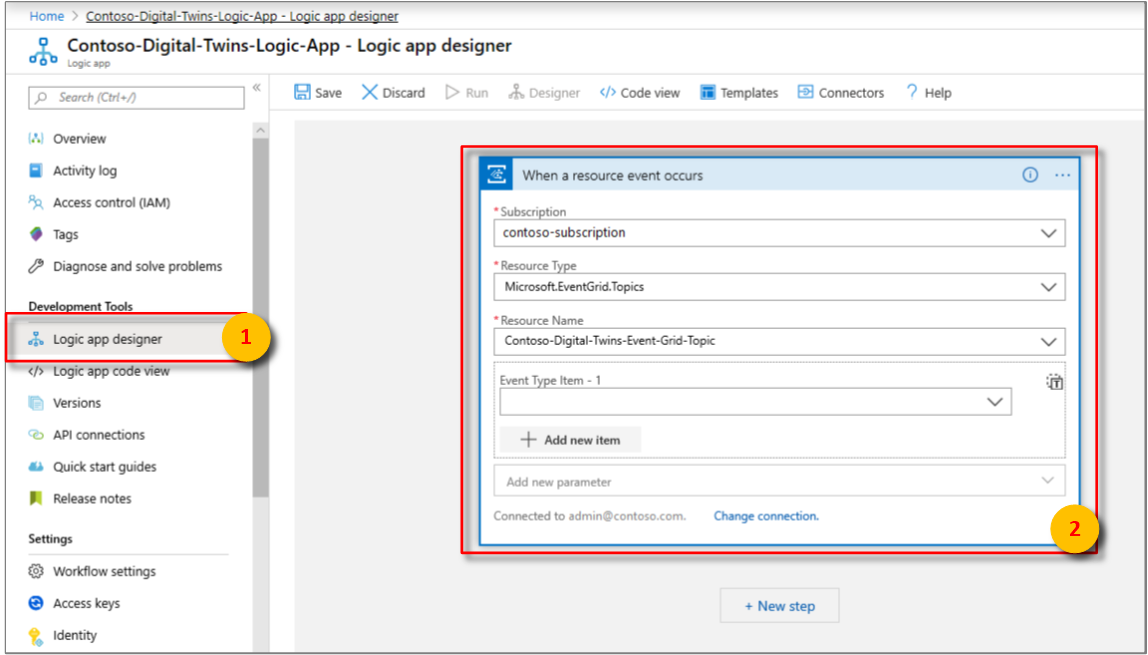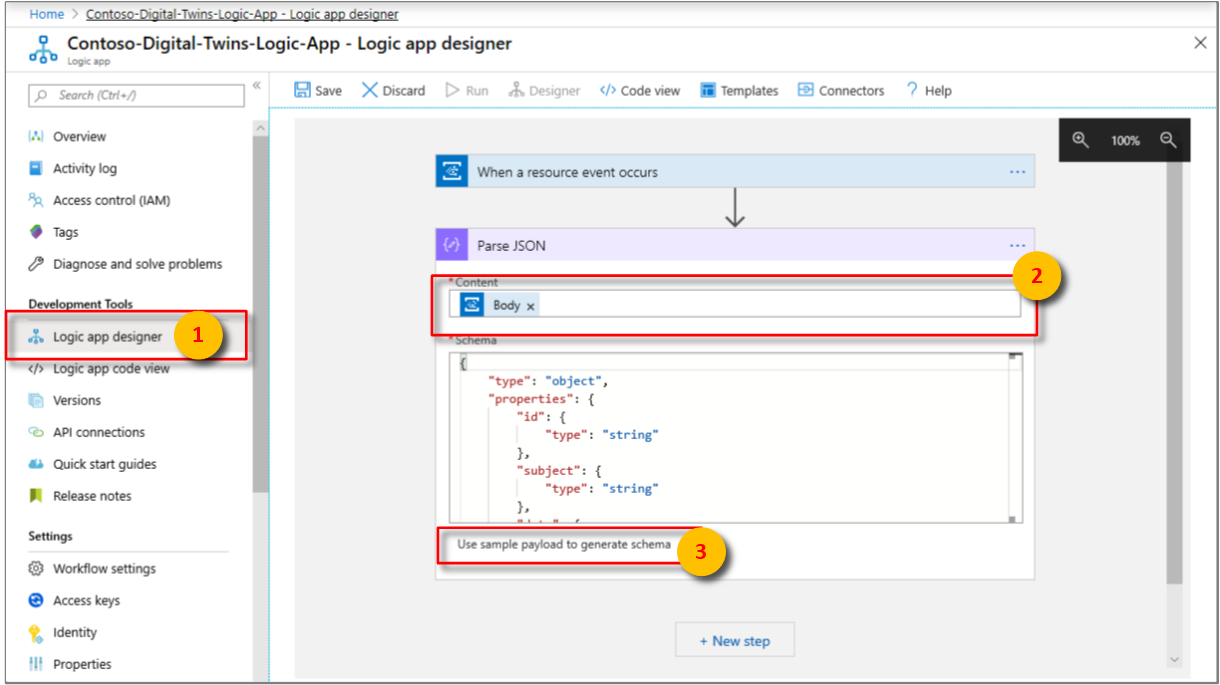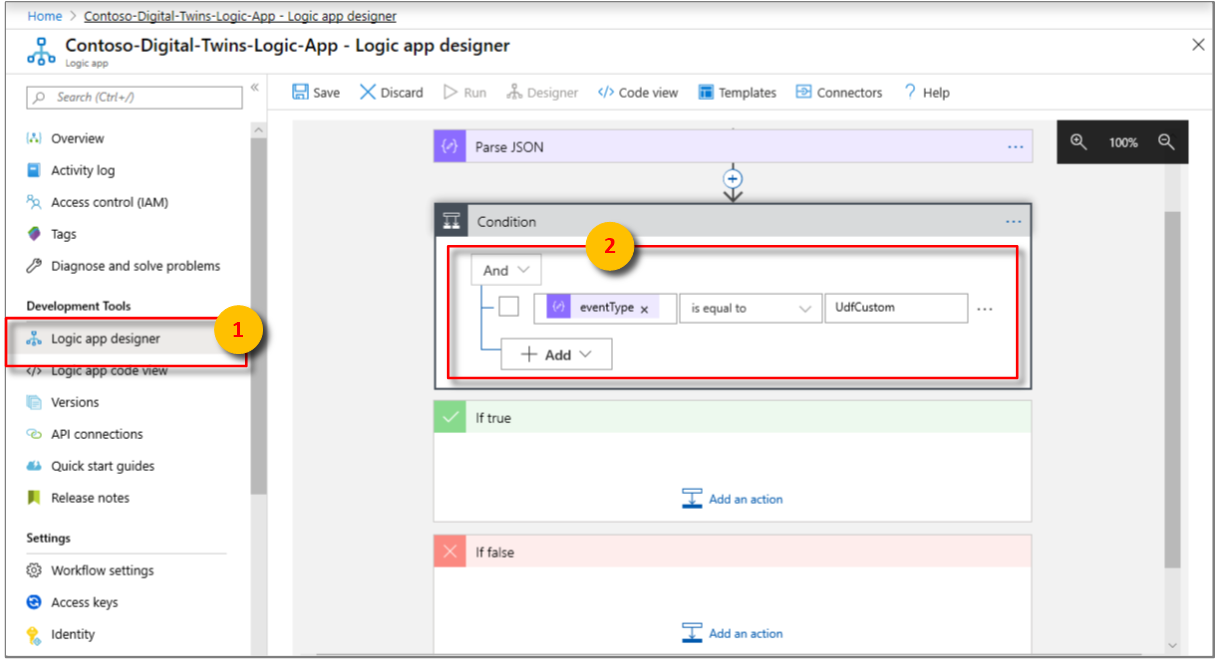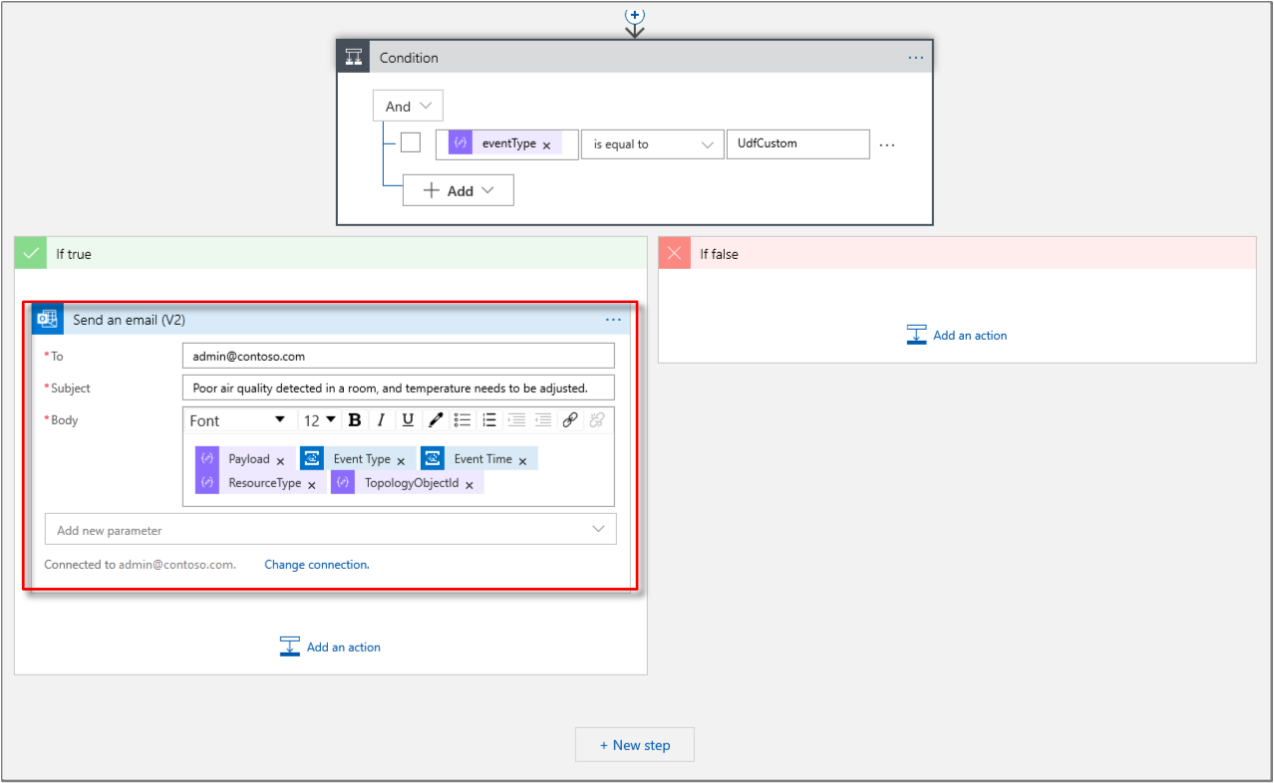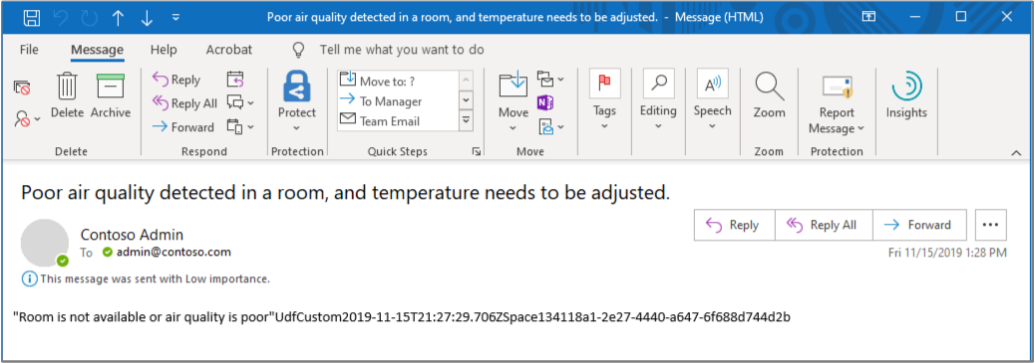Tutorial: Receber notificações de espaços dos Gêmeos Digitais do Azure usando o Aplicativo Lógico
Importante
Uma nova versão do serviço dos Gêmeos Digitais do Azure foi lançada. À luz dos recursos expandidos do novo serviço, o serviço original dos Gêmeos Digitais do Azure (descrito neste conjunto de documentação) foi desativado.
Para exibir a documentação do novo serviço, visite a documentação ativa dos Gêmeos Digitais do Azure.
Depois de implantar sua instância dos Gêmeos Digitais do Azure, provisionar seus espaços e implementar funções personalizadas para monitorar condições específicas, você poderá notificar o administrador do escritório por email quando as condições monitoradas ocorrerem.
No primeiro tutorial, você configurou o grafo espacial de um prédio imaginário. Uma sala no prédio contém sensores de temperatura, dióxido de carbono e movimento. No segundo tutorial, você provisionou o grafo e uma função definida pelo usuário para monitorar esses valores de sensor e disparar notificações quando a sala está vazia e a temperatura e o nível de dióxido de carbono estão em um patamar confortável.
Este tutorial mostra como você pode integrar essas notificações aos Aplicativos Lógicos do Azure para enviar emails quando uma sala assim está disponível. Um administrador do escritório pode usar essas informações para tornar a reserva de salas de reunião pelos funcionários mais eficiente.
Neste tutorial, você aprenderá como:
- Integrar eventos à Grade de Eventos do Azure.
- Notificar eventos com o Aplicativo Lógico.
Pré-requisitos
Este tutorial pressupõe que você configurou e provisionou sua configuração dos Gêmeos Digitais do Azure. Antes de prosseguir, verifique se você tem:
- Uma conta do Azure.
- Uma instância de Gêmeos Digitais em execução.
- Os exemplos de C# dos Gêmeos Digitais baixados e extraídos do seu computador de trabalho.
-
SDK do .NET Core versão 2.1.403 ou posterior no computador de desenvolvimento para executar o exemplo. Execute
dotnet --versionpara verificar se a versão instalada é a correta. - Uma conta Office 365 para enviar emails de notificação.
Dica
Use um nome de instância dos Gêmeos Digitais exclusivo quando estiver provisionando uma nova instância.
Integrar eventos à Grade de Eventos
Nesta seção, você configura uma Grade de Eventos para coletar eventos da instância dos Gêmeos Digitais do Azure e os redireciona para um manipulador de eventos como o Aplicativo Lógico.
Criar um tópico de grade de eventos
Os tópicos da grade de eventos fornecem uma interface para rotear os eventos gerados pela função definida pelo usuário.
Entre no portal do Azure.
No painel esquerdo, selecione Criar um recurso.
Pesquise e selecione Tópico da Grade de Eventos. Selecione Criar.
Insira um Nome para o tópico da grade de eventos e escolha a Assinatura. Selecione o Grupo de recursos usado ou criado para sua instância dos Gêmeos Digitais e o Local. Selecione Criar.
Navegue até o tópico da grade de eventos a partir do grupo de recursos, selecione Visão Geral e copie o valor de Ponto de Extremidade do Tópico em um arquivo temporário. Você precisará dessa URL nas próximas seções.
Selecione Chaves de acesso e copie a Chave 1 e a Chave 2 em um arquivo temporário. Você precisará desses valores para criar o ponto de extremidade na próxima seção.
Criar um ponto de extremidade para o tópico da grade de eventos
Na janela de comando, verifique se você está na pasta occupancy-quickstart\src do exemplo dos Gêmeos Digitais.
Abra o arquivo actions\createEndpoints.yaml no editor do Visual Studio Code. Verifique se ele tem o seguinte conteúdo:
- type: EventGrid eventTypes: - SensorChange - SpaceChange - TopologyOperation - UdfCustom connectionString: <Primary connection string for your Event Grid> secondaryConnectionString: <Secondary connection string for your Event Grid> path: <Event Grid Topic Name without https:// and /api/events, e.g. eventgridname.region.eventgrid.azure.net>Substitua o espaço reservado
<Primary connection string for your Event Grid>pelo valor da Chave 1.Substitua o espaço reservado
<Secondary connection string for your Event Grid>pelo valor da Chave 2.Substitua o espaço reservado do caminho pelo caminho do tópico da grade de eventos. Obtenha esse caminho removendo o https:// e os caminhos de recurso à direita da URL do Ponto de Extremidade do Tópico. Ele deve ficar aproximadamente com este formato: seuNomedaGradedeEvento.seuLocal.eventgrid.azure.net.
Importante
Insira todos os valores sem aspas. Verifique se há pelo menos um caractere de espaço após os dois-pontos no arquivo YAML. Você também pode validar o conteúdo do arquivo YAML usando qualquer validador YAML online, como esta ferramenta.
Salve e feche o arquivo. Na janela de comando, execute o comando a seguir e entre quando solicitado.
dotnet run CreateEndpointsEste comando cria o ponto de extremidade para a Grade de Eventos.
Notificar eventos com o Aplicativo Lógico
Você pode usar o serviço Aplicativos Lógicos do Azure a fim de criar tarefas automatizadas para eventos recebidos de outros serviços. Nesta seção, você configura o Aplicativo Lógico para criar notificações por email para eventos roteados a partir de seus sensores espaciais, com a ajuda de um tópico da grade de eventos.
No painel esquerdo do portal do Azure, selecione Criar um recurso.
Pesquise e selecione um novo recurso Aplicativo Lógico. Selecione Criar.
Insira um Nome para o recurso de aplicativo lógico e selecione a Assinatura, o Grupo de recursos e o Local. Selecione Criar.
Abra o recurso aplicativos lógicos quando ele for implantado e abra o painel designer do aplicativo lógico.
Selecione o gatilho Quando um evento de recurso da Grade de Eventos ocorrer. Expanda a opção Grade de Eventos do Azure e entre no locatário com a sua conta do Azure quando solicitado. Selecione Permitir acesso para o recurso da Grade de Eventos, se solicitado. Selecione Continuar.
Na janela Quando um evento de recurso ocorrer:
a. Selecione a Assinatura que você usou para criar o tópico da grade de eventos.
b. Selecione Microsoft.EventGrid.Topics como Tipo de Recurso.
c. Selecione o recurso Grade de Eventos na lista suspensa do Nome do Recurso.
Selecione o botão Nova etapa .
Na janela Escolher uma ação :
a. Pesquise a frase analisar jsone selecione a ação Analisar JSON.
b. No campo Conteúdo, selecione Corpo na lista Conteúdo dinâmico.
c. Selecione Use o conteúdo de amostra para gerar o esquema. Cole a carga JSON a seguir e selecione Concluído.
{ "id": "32162f00-a8f1-4d37-aee2-9312aabba0fd", "subject": "UdfCustom", "data": { "TopologyObjectId": "20efd3a8-34cb-4d96-a502-e02bffdabb14", "ResourceType": "Space", "Payload": "\"Air quality is poor.\"", "CorrelationId": "32162f00-a8f1-4d37-aee2-9312aabba0fd" }, "eventType": "UdfCustom", "eventTime": "0001-01-01T00:00:00Z", "dataVersion": "1.0", "metadataVersion": "1", "topic": "/subscriptions/a382ee71-b48e-4382-b6be-eec7540cf271/resourceGroups/HOL/providers/Microsoft.EventGrid/topics/DigitalTwinEventGrid" }Essa carga tem valores fictícios. O Aplicativo Lógico usa essa carga de exemplo para gerar um esquema.
Selecione o botão Nova etapa .
Na janela Escolher uma ação :
a. Selecione Condição de Controle > ou Condição de Pesquisa na lista Ações.
b. Na primeira caixa de texto Escolher um valor, selecione eventType na lista Conteúdo dinâmico para a janela Analisar JSON.
c. Na segunda caixa de texto Escolher um valor, insira
UdfCustom.Na janela If true :
a. Selecione Adicionar uma ação e selecione Outlook para Office 365.
b. Na lista Ações, selecione Enviar um email (V2). Selecione Entrar e use suas credenciais de conta de email. Selecione Permitir acesso, se solicitado.
c. Na caixa Para, insira a ID do email para receber notificações. Em Assunto, digite o texto Notificação dos Gêmeos Digitais sobre a má qualidade do ar no espaço. Em seguida, selecione TopologyObjectId na lista Conteúdo dinâmico de Parse JSON.
d. Em Corpo na mesma janela, insira texto semelhante ao seguinte: Baixa qualidade do ar detectada em uma sala e a temperatura precisa ser ajustada. Você pode elaborar mais usando elementos da lista Conteúdo dinâmico.
Selecione o botão Salvar na parte superior do painel designer do aplicativo lógico.
Não deixe de simular dados de sensor navegando até a pasta device-connectivity do exemplo dos Gêmeos Digitais em uma janela de comando e executando
dotnet run.
Em alguns minutos, você deve começar a receber notificações por email do recurso do Aplicativo Lógico.
Para interromper o recebimento desses emails, vá para o recurso do Aplicativo Lógico no portal e selecione o painel Visão Geral. Selecione Desabilitar.
Limpar os recursos
Se você quiser parar de explorar os Gêmeos Digitais do Azure neste momento, fique à vontade para excluir recursos criados neste tutorial:
No menu à esquerda no portal do Azure, escolha Todos os recursos, marque o grupo de recursos dos Gêmeos Digitais e a opção Excluir.
Dica
Se você teve problemas para excluir sua instância de Gêmeos Digitais, lançamos uma atualização de serviço com a correção. Tente novamente excluir a instância.
Se necessário, exclua os aplicativos de exemplo em seu computador de trabalho.
Próximas etapas
Para aprender a visualizar os dados de sensor, analisar tendências e detectar anomalias, prossiga para o próximo tutorial:
Também é possível saber mais sobre grafos de inteligência espacial e modelos de objeto nos Gêmeos Digitais do Azure: