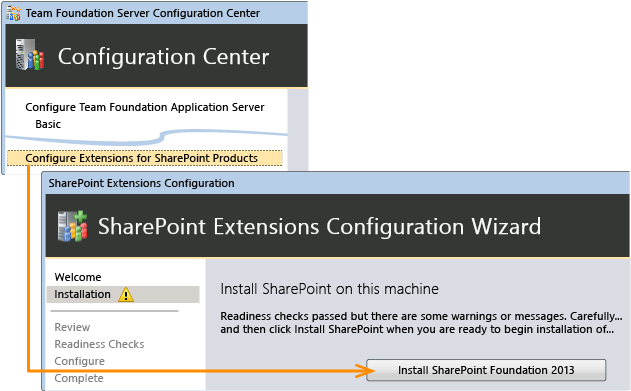Set up SQL Server for TFS
TFS 2013
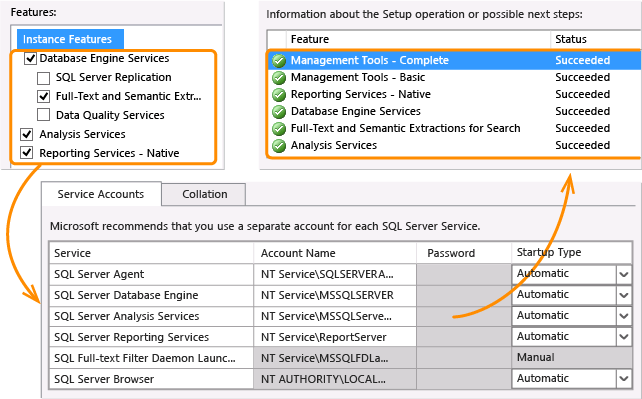
Install SQL Server 2012 SP1 for Team Foundation Server with reporting.
If you're using SQL Server 2012 with SP1, we recommend you also apply cumulative update 2 on top of SP1 to address a critical SQL Server bug around resource consumption. This isn't a requirement because the bug only affects a small number of instances, but we wanted you to be aware of it.
Upgrade tips for SQL Server
- Make sure the default collation settings in SQL Server match the existing settings from the SQL Server instance that you're migrating from. For more information, see: SQL Server Collation Requirements for Team Foundation Server
- Make sure your data compression settings in the new SQL Server instance are the same as they were in the previous instance, especially if you're changing from Enterprise edition to a different SQL Server edition.
Prerequisites
You must be a member of the Administrators security group on Windows Server.
Insert the installation DVD for a supported version of SQL Server and launch setup.exe.
On the SQL Server Installation Center page, choose Installation, and then choose New installation or add features to an existing installation.
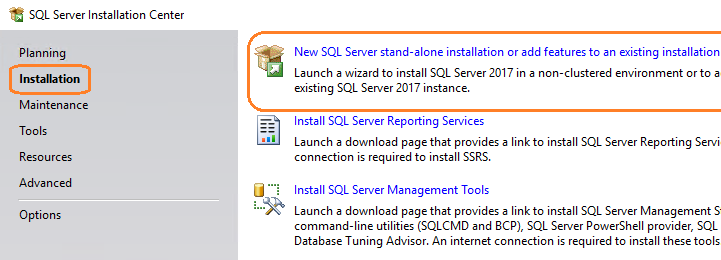
On the Setup Support Rules page, choose OK.
On the Product Key page, type your product key or specify a free edition.
On the License Terms page, accept the license agreement.
On the Setup Support Rules page, choose Next.
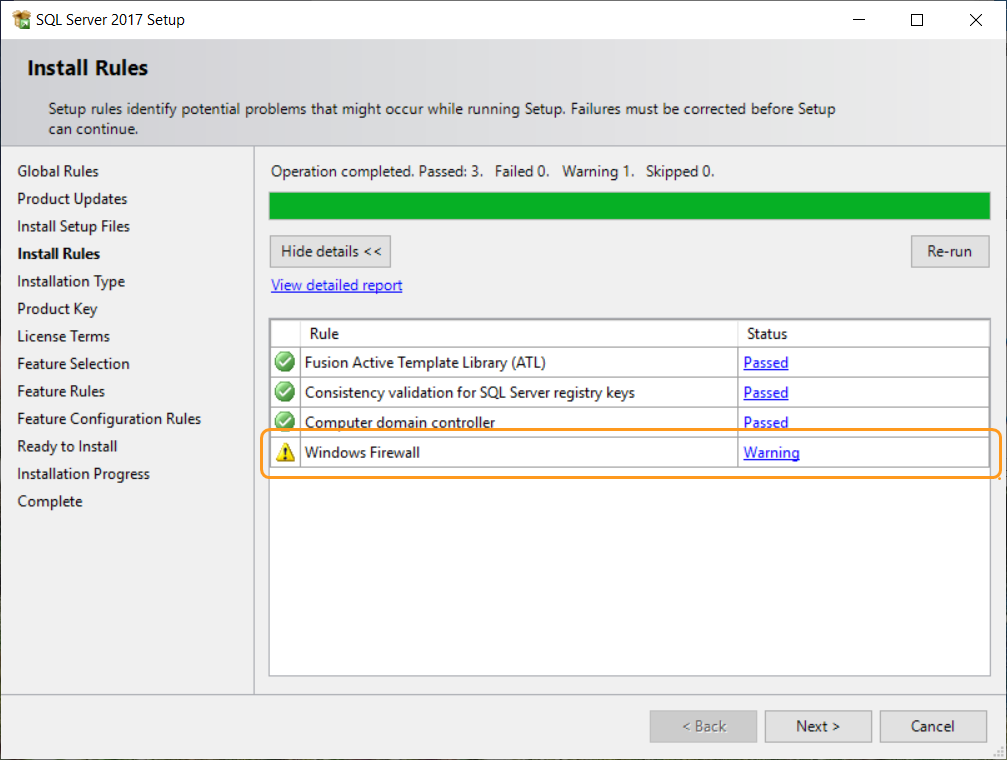
Tip
A Windows Firewall warning might appear, but you can safely ignore this warning. TFS automatically adds an exception for Windows Firewall during upgrade in this topology.
On the Setup Role page, choose SQL Server Feature Installation.
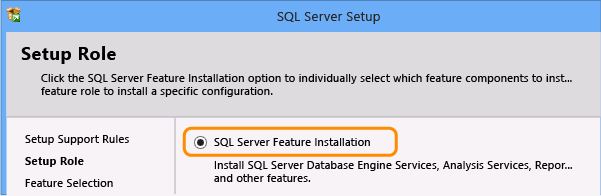
On the Feature Selection page, select the following check boxes:
- Database Engine Services (required)
- Full-Text and Semantic Extractions for Search (required)
- Analysis Services (required for reporting)
- Reporting Services � Native (required for reporting)
- Management Tools - Basic (not pictured)
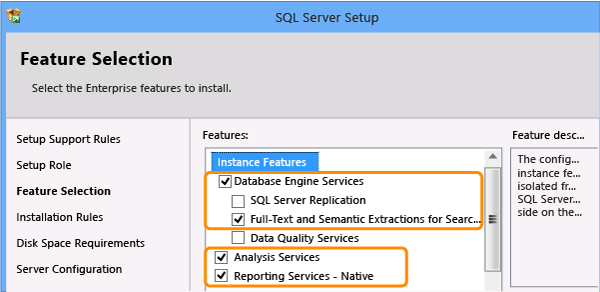
On the Installation Rules page, choose Next.
On the Instance Configuration page, choose Default instance. If you choose Named instance, type the name of the instance..
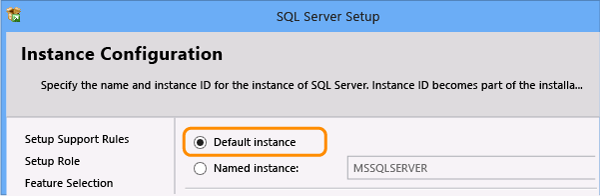
On the Disk Space Requirements **page, choose **Next.
On the Server Configuration page, accept the defaults.
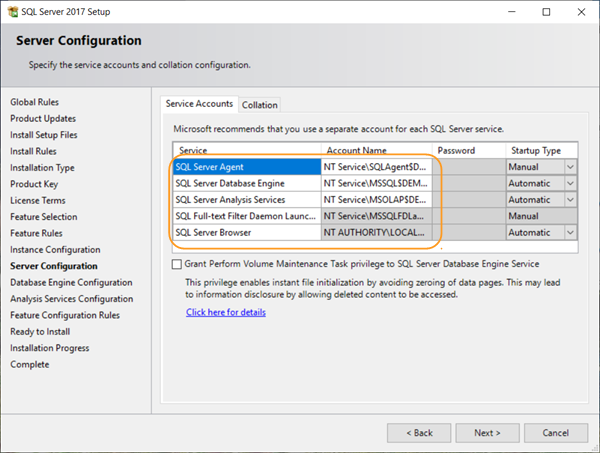
In the Startup Type column, verify that Automatic appears for all services that you can edit, and then choose Next.
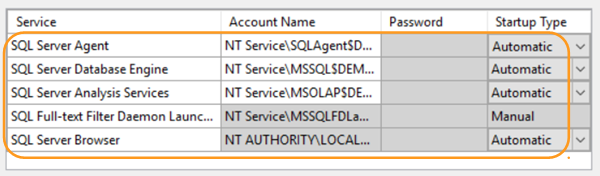
Note
Are you using a non-English version of SQL Server? The default collation settings for U.S. English meet the requirements for Team Foundation Server. If you're not using English, you can set collation settings for the Database Engine on this page. For more information, see SQL Server Collation Requirements for Team Foundation Server.
On the Database Engine Configuration page, choose Windows authentication mode, choose Add Current User.
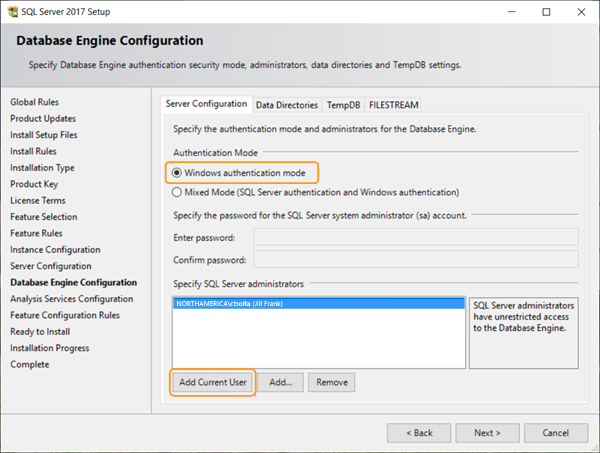
On the Analysis Services Configuration page, choose Add Current User.
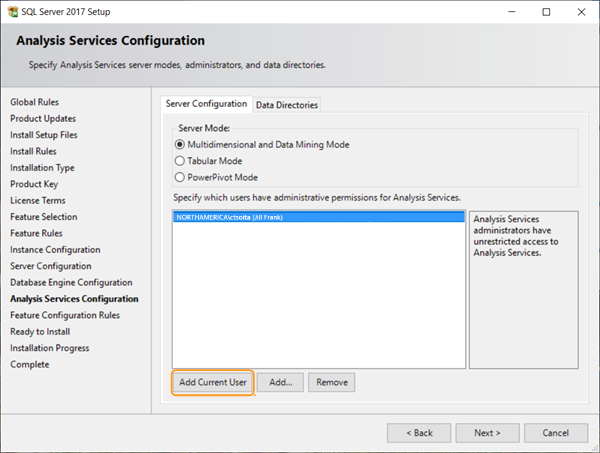
On the Reporting Services Configuration page, choose Install and configure.
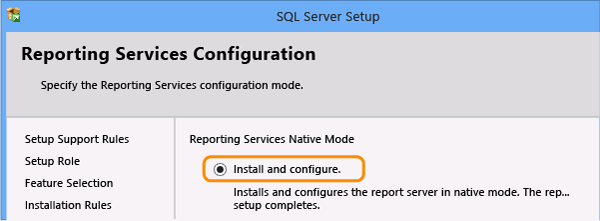
(Optional) On the Error and Usage Reporting page, specify whether to send information about errors.
On the Installation Rules page, choose Next.
On the Ready to Install page, review the list of components to be installed, and then choose Install.
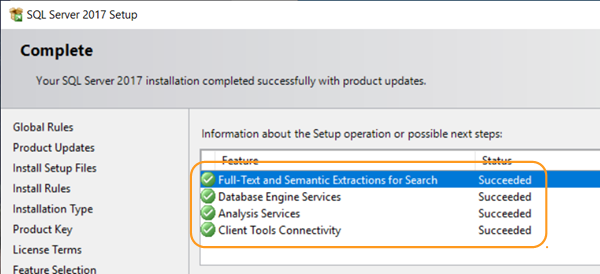
Next Step: Set up SharePoint
If you don't skip the portal setup, you have two options for how to deal with SharePoint (if you don't want to deal with SharePoint, you can move on to step 4, Back up and restore data for TFS):
Use the same SharePoint site for TFS that you have right now
If your old SharePoint server is still up and running, you can continue to use it. Go to the SharePoint server and uninstall old extensions, and then install the new extensions before you upgrade TFS. If SharePoint and the previous version of TFS were on the same computer, you have to uninstall the entire TFS 2010 application tier. In the new upgraded configuration, the only TFS component on the SharePoint server will be the TFS extensions for SharePoint.
For more information, see: Use the same SharePoint site for TFS that you have right now
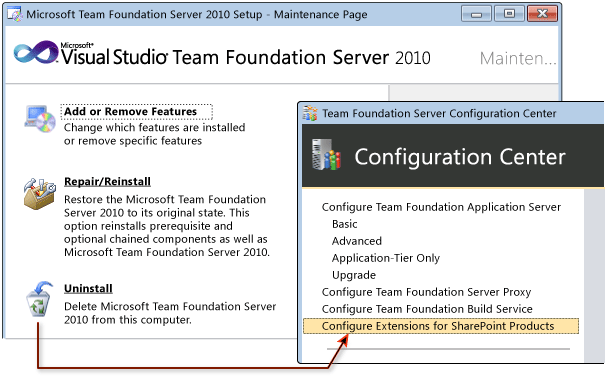
Move SharePoint to New Hardware for TFS
You can install SharePoint Foundation using the TFS extensions for SharePoint wizard. The TFS wizard will install a fresh copy of SharePoint using the installation of SQL Server you just set up, and then configure the TFS extensions for the new installation of TFS. After you install SharePoint, you'll detach its content database to prepare for the migration of the data from your previous SharePoint installation in step 4, Back up and Restore Data.
For more information: Move SharePoint to new hardware for TFS