Migrate from XAML builds to new builds
TFS 2017 | TFS 2015 | TFS 2013
Note
In Microsoft Team Foundation Server (TFS) 2018 and previous versions, build and release pipelines are called definitions, runs are called builds, service connections are called service endpoints, stages are called environments, and jobs are called phases.
We introduced XAML build automation capabilities based on the Windows Workflow Foundation in Team Foundation Server (TFS) 2010. We released another version of XAML builds in TFS 2013.
After that we sought to expand beyond .NET and Windows and add support for other kinds of apps that are based on operating systems such as macOS and Linux. It became clear that we needed to switch to a more open, flexible, web-based foundation for our build automation engine. In early 2015 in Azure Pipelines, and then in TFS 2015, we introduced a simpler task- and script-driven cross-platform build system.
Because the systems are so different, there's no automated or general way to migrate a XAML build pipeline into a new build pipeline. The migration process is to manually create the new build pipelines that replicate what your XAML builds do.
If you're building standard .NET applications, you probably used our default templates as provided out-of-the-box. In this case the process should be reasonably easy.
If you have customized your XAML templates or added custom tasks, then you'll need to also take other steps including writing scripts, installing extensions, or creating custom tasks.
Overview of the migration effort
Here are the steps to migrate from XAML builds to newer builds:
If you're using a private TFS server, set up agents to run your builds.
To get familiar with the new build system, create a "Hello world" build pipeline.
Create a new build pipeline intended to replace one of your XAML build pipelines.
Create a new build pipeline.
Port your XAML settings.
On the General tab, disable the XAML build pipeline.
Repeat the previous two steps for each of your XAML build pipelines.
Take advantage of new build features and learn more about the kinds of apps you can build.
Learn how to customize, and if necessary extend your system.
When you no longer need the history and artifacts from your XAML builds, delete the XAML builds, and then the XAML build pipelines.
Warning
After you delete the XAML builds and pipelines, you cannot get them back.
Create new build pipelines
If you're building a standard .NET app, you're probably using one of the out-of-the-box build templates such as TfvcTemplate.12.xaml or GitTemplate.12.xaml. In this case, it will probably just take you a few clicks to create build pipelines in the new build system.
Open your project in your web browser
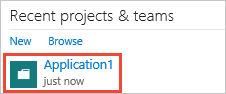
(If you don't see your project listed on the home page, select Browse.)
- On-premises TFS:
http://{your_server}:8080/tfs/DefaultCollection/{your_project} - Azure Pipelines:
https://dev.azure.com/{your_organization}/{your_project}
The TFS URL doesn't work for me. How can I get the correct URL?
- On-premises TFS:
Create a build pipeline (Pipelines tab > Builds)

- Select a template to add commonly used tasks to your build pipeline.
- Make any necessary changes to your build pipeline to replicate your XAML build pipeline. The tasks added by the template should simply work in many cases. But if you changed process parameters or other settings in your XAML build pipelines, below are some pointers to get you started replicating those changes.
Port your XAML settings
In each of the following sections we show the XAML user interface, and then provide a pointer to the place where you can port the setting into your new build pipeline.
General tab
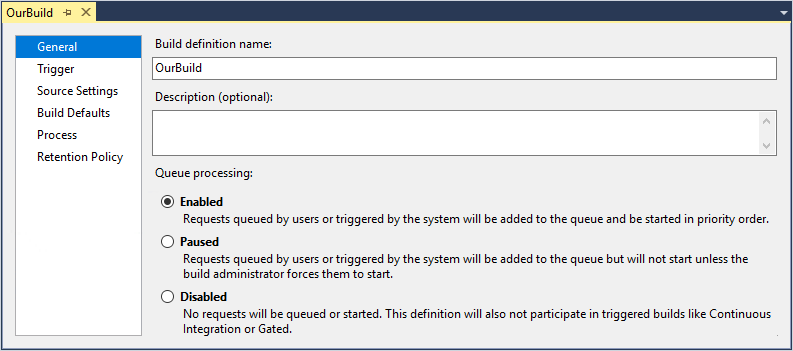
| XAML setting | TFS 2017 equivalent | Azure Pipelines and TFS 2018 and newer equivalent |
|---|---|---|
| Build pipeline name | You can change it whenever you save the pipeline. | When editing the pipeline: On the Tasks tab, in left pane click Pipeline, and the Name field appears in right pane. In the Builds hub (Mine or All pipelines tab), open the action menu and choose Rename. |
| Description (optional) | Not supported. | Not supported. |
| Queue processing | Not yet supported. As a partial alternative, disable the triggers. | Not yet supported. As an alternative, disable the triggers. |
Source Settings tab
TFVC
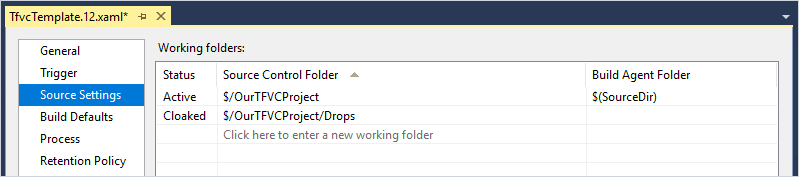
| XAML setting | TFS 2017 and newer equivalent | Azure Pipelines equivalent |
|---|---|---|
| Source Settings tab | On the Repository tab specify your mappings with Active paths as Map and Cloaked paths as Cloak. | On the Tasks tab, in left pane click Get sources. Specify your workspace mappings with Active paths as Map and Cloaked paths as Cloak. |
The new build pipeline offers you some new options. The specific extra options you'll see depend on the version you're using of TFS or Azure Pipelines. If you're using Azure Pipelines, first make sure to display Advanced settings. See Build TFVC repositories.
Git
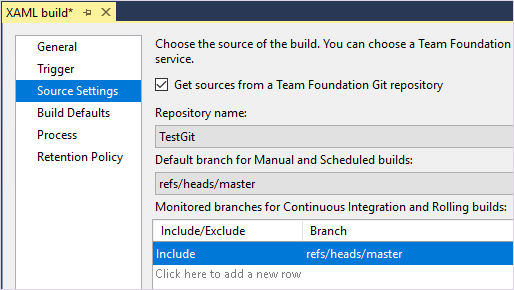
| XAML setting | TFS 2017 and newer equivalent | Azure Pipelines equivalent |
|---|---|---|
| Source Settings tab | On the Repository tab specify the repository and default branch. | On the Tasks tab, in left pane click Get sources. Specify the repository and default branch. |
The new build pipeline offers you some new options. The specific extra options you'll see depend on the version you're using of TFS or Azure Pipelines. If you're using Azure Pipelines, first make sure to display Advanced settings. See Pipeline options for Git repositories.
Trigger tab
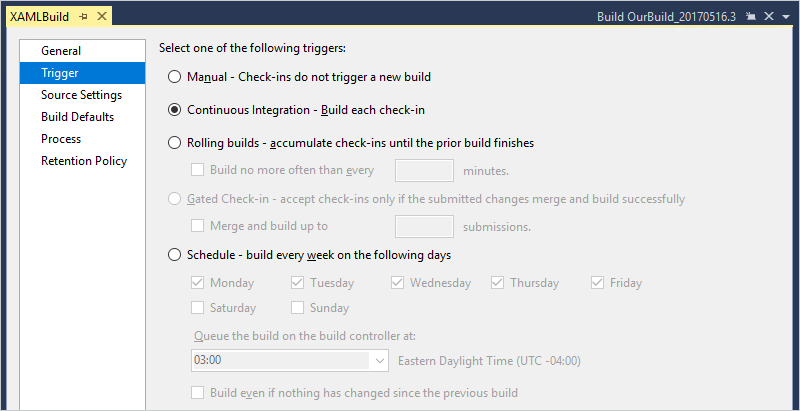
| XAML setting | TFS 2017 and newer, Azure Pipelines equivalent |
|---|---|
| Trigger tab | On the Triggers tab, select the trigger you want to use: CI, scheduled, or gated. |
The new build pipeline offers you some new options. For example:
You can potentially create fewer build pipelines to replace a larger number of XAML build pipelines. This is because you can use a single new build pipeline with multiple triggers. And if you're using Azure Pipelines, then you can add multiple scheduled times.
The Rolling builds option is replaced by the Batch changes option. You can't specify minimum time between builds. But if you're using Azure Pipelines, you can specify the maximum number of parallel jobs per branch.
If your code is in TFVC, you can add folder path filters to include or exclude certain sets of files from triggering a CI build.
If your code is in TFVC and you're using the gated check-in trigger, you've got the option to also run CI builds or not. You can also use the same workspace mappings as your repository settings, or specify different mappings.
If your code is in Git, then you specify the branch filters directly on the Triggers tab. And you can add folder path filters to include or exclude certain sets of files from triggering a CI build.
The specific extra options you'll see depend on the version you're using of TFS or Azure Pipelines. See Build pipeline triggers
We don't yet support the Build even if nothing has changed since the previous build option.
Build Defaults tab
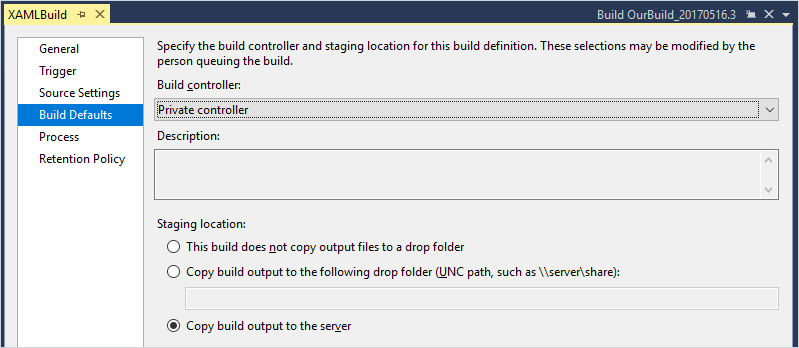
| XAML process parameter | TFS 2017 and newer equivalent | Azure Pipelines equivalent |
|---|---|---|
| Build controller | On the General tab, select the default agent pool. | On the Options tab, select the default agent pool. |
| Staging location | On the Tasks tab, specify arguments to the Copy Files and Publish Build Artifacts tasks. See Build artifacts. | On the Tasks tab, specify arguments to the Copy Files and Publish Build Artifacts tasks. See Build artifacts. |
The new build pipeline offers you some new options. For example:
You don't need a controller, and the new agents are easier to set up and maintain. See Build and release agents.
You can exactly specify which sets of files you want to publish as build artifacts. See Build artifacts.
Process tab
TF Version Control
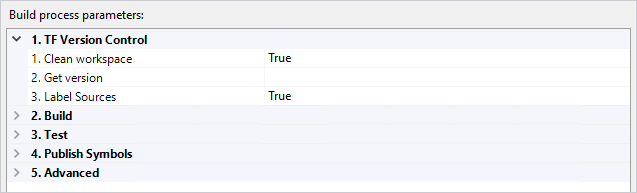
| XAML process parameter | TFS 2017 and newer equivalent | Azure Pipelines equivalent |
|---|---|---|
| Clean workspace | On the Repository tab, open the Clean menu, and then select true. | On the Tasks tab, in left pane click Get sources. Display Advanced settings, and then select Clean. (We plan to change move this option out of advanced settings.) |
| Get version | You can't specify a changeset in the build pipeline, but you can specify one when you manually queue a build. | You can't specify a changeset in the build pipeline, but you can specify one when you manually queue a build. |
| Label Sources | On the Repository tab, select an option from the Label sources menu. | Tasks tab, in left pane click Get sources. Select one of the Tag sources options. (We plan to change the name of this to Label sources.) |
The new build pipeline offers you some new options. See Build TFVC repositories.
Git
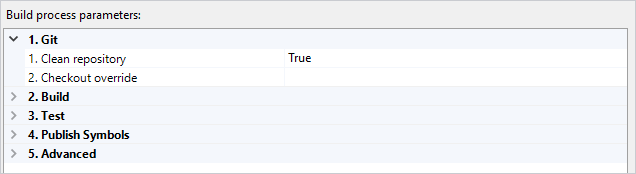
| XAML process parameter | TFS 2017 and newer equivalent | Azure Pipelines equivalent |
|---|---|---|
| Clean repository | Repository tab, open Clean menu, select true. | On the Tasks tab, in left pane click Get sources. Show Advanced settings, and then select Clean. (We plan to change move this option out of advanced settings.) |
| Checkout override | You can't specify a commit in the build pipeline, but you can specify one when you manually queue a build. | You can't specify a commit in the build pipeline, but you can specify one when you manually queue a build. |
The new build pipeline offers you some new options. See Pipeline options for Git repositories.
Build
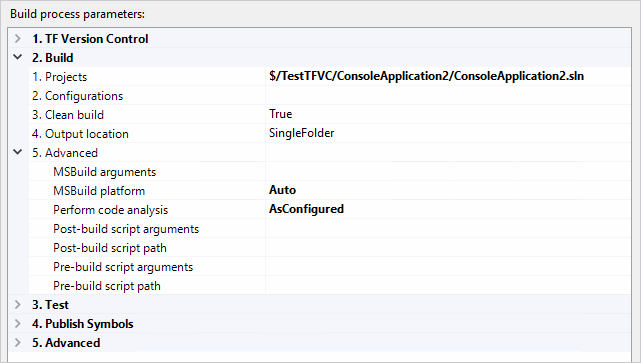
On the Build tab (TFS 2017 and newer) or the Tasks tab (Azure Pipelines), after you select the Visual Studio Build task, you'll see the arguments that are equivalent to the XAML build parameters.
| XAML process parameter | TFS 2017 and newer, Azure Pipelines equivalent argument |
|---|---|
| Projects | Solution |
| Configurations | Platform, Configuration. See Visual Studio Build: How do I build multiple configurations for multiple platforms? |
| Clean build | Clean |
| Output location | The Visual Studio Build task builds and outputs files in the same way you do it on your dev machine, in the local workspace. We give you full control of publishing artifacts out of the local workspace on the agent. See Artifacts in Azure Pipelines. |
| Advanced, MSBuild arguments | MSBuild Arguments |
| Advanced, MSBuild platform | Advanced, MSBuild Architecture |
| Advanced, Perform code analysis | Use an MSBuild argument such as/p:RunCodeAnalysis=true |
| Advanced, post- and pre-build scripts | You can run one or more scripts at any point in your build pipeline by adding one or more instances of the PowerShell, Batch, and Command tasks. For example, see Use a PowerShell script to customize your build pipeline. |
Important
In the Visual Studio Build arguments, on the Visual Studio Version menu, make sure to select version of Visual Studio that you're using.
The new build pipeline offers you some new options. See Visual Studio Build.
Learn more: Visual Studio Build task (for building solutions), MSBuild task (for building individual projects).
Test
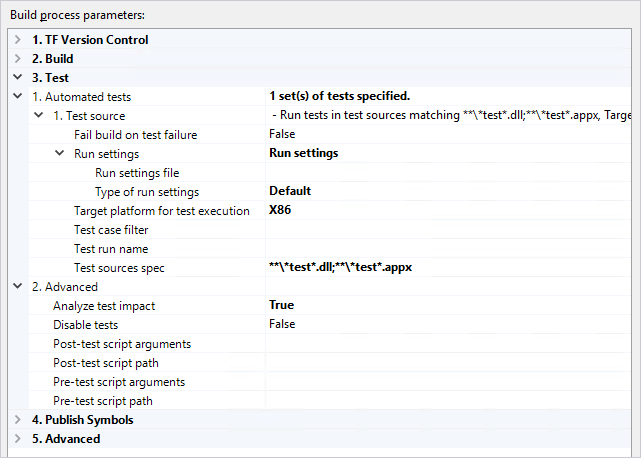
See continuous testing and Visual Studio Test task.
Publish Symbols
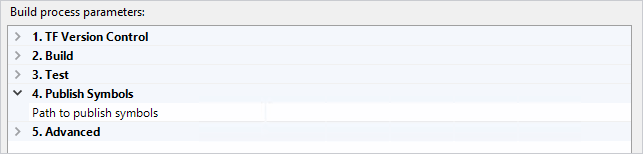
| XAML process parameter | TFS 2017 and newer, Azure Pipelines equivalent |
|---|---|
| Path to publish symbols | Click the Publish Symbols task and then copy the path into the Path to publish symbols argument. |
Advanced
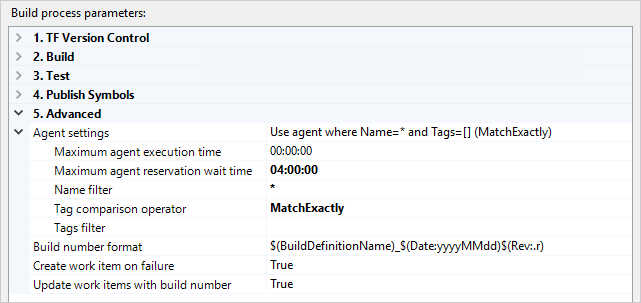
| XAML process parameter | TFS 2017 and newer equivalent | Azure Pipelines equivalent |
|---|---|---|
| Maximum agent execution time | None | On the Options tab you can specify Build job timeout in minutes. |
| Maximum agent reservation wait time | None | None |
| Name filter, Tag comparison operator, Tags filter | A build pipeline asserts demands that are matched with agent capabilities. See Agent capabilities. | A build pipeline asserts demands that are matched with agent capabilities. See Agent capabilities. |
| Build number format | On the General tab, copy your build number format into the Build number format field. | On the General tab, copy your build number format into the Build number format field. |
| Create work item on failure | On the Options tab, select this check box. | On the Options tab, enable this option. |
| Update work items with build number | None | On the Options tab you can enable Automatically link new work in this build. |
The new build pipeline offers you some new options. See:
Retention Policy tab
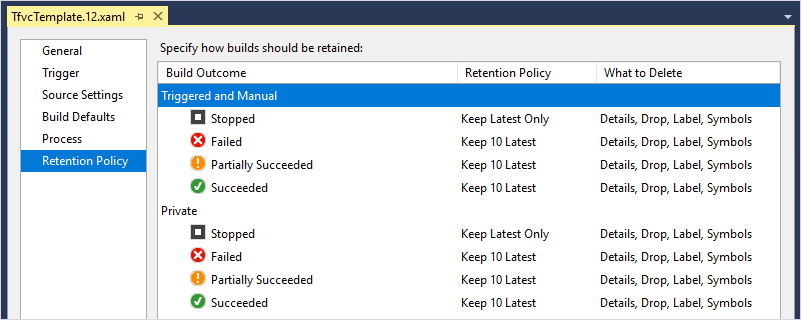
| XAML process parameter | TFS 2017 and newer, Azure Pipelines equivalent |
|---|---|
| Retention Policy tab | On the Retention tab specify the policies you want to implement. |
The new build pipeline offers you some new options. See Build and release retention policies.
Build and release different kinds of apps
In XAML builds you had to create your own custom templates to build different types of apps. In the new build system you can pick from a set of predefined templates. The largest and most current set of templates are available on Azure Pipelines and in our newest version of TFS.
Build
Here are a few examples of the kinds of apps you can build:
Build your ASP.NET Core app
Release
The new build system is tightly integrated with Azure Pipelines. So it's easier then ever to automatically kick off a deployment after a successful build. Learn more:
A few examples include:
Other apps and tasks
For more examples of apps you can build and deploy, see Build and deploy your app.
For a complete list of our build, test, and deployment tasks, see Build and release tasks.
Customize your tasks
In XAML builds you created custom XAML tasks. In the new builds, you've got a range of options that begin with easier and lighter-weight approaches.
Get tasks from the Marketplace
Visual Studio Marketplace offers hundreds of extensions that you can install to add tasks that extend your build and deployment capabilities.
Write a script
A major feature of the new build system is its emphasis on using scripts to customize your build pipeline. You can check your scripts into version control and customize your build using any of these methods:
- PowerShell scripts (Windows)
- Batch scripts (Windows)
- Command prompt
- Shell scripts (macOS and Linux)
Tip
If you're using TFS 2017 or newer, you can write a short PowerShell script directly inside your build pipeline.
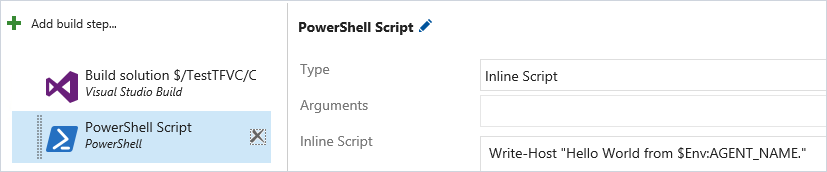 TFS 2017 or newer inline PowerShell script
TFS 2017 or newer inline PowerShell script
For all these tasks we offer a set of built-in variables, and if necessary, you can define your own variables. See Build variables.
Write a custom task
If necessary, you can write your own custom extensions to custom tasks for your builds and releases.
Reuse patterns
In XAML builds you created custom XAML templates. In the new builds, it's easier to create reusable patterns.
Create a template
If you don't see a template for the kind of app you can start from an empty pipeline and add the tasks you need. After you've got a pattern that you like, you can clone it or save it as a template directly in your web browser. See Create your first pipeline.
Task groups (TFS 2017 or newer)
In XAML builds, if you change the template, then you also change the behavior of all pipelines based on it. In the new build system, templates don't work this way. Instead, a template behaves as a traditional template. After you create the build pipeline, subsequent changes to the template have no effect on build pipelines.
If you want to create a reusable and automatically updated piece of logic, then create a task group. You can then later modify the task group in one place and cause all the pipelines that use it to automatically be changed.
FAQ
How do I add conditional logic to my build pipeline?
Although the new build pipelines are essentially linear, we do give you control of the conditions under which a task runs.
On TFS 2015 and newer: You can select Enabled, Continue on error, or Always run.
On Azure Pipelines, you can specify one of four built-in choices to control when a task is run. If you need more control, you can specify custom conditions. For example:
and(failed(), in(variables['Build.Reason'], 'IndividualCI', 'BatchedCI'), startsWith(variables['Build.SourceBranch'], 'refs/heads/features/'))