Criar um pipeline de CI/CD para Python com o Azure DevOps Starter
Neste início rápido, você usará a experiência simplificada do Azure DevOps Starter para configurar um pipeline de CI (integração contínua) e CD (entrega contínua) para o seu aplicativo Python no Azure Pipelines. Use o Azure DevOps Starter para configurar tudo o que você precisa para desenvolver, implantar e monitorar seu aplicativo.
Pré-requisitos
- Uma conta do Azure com uma assinatura ativa. Crie uma conta gratuitamente.
- Uma conta e uma organização do Azure DevOps.
Entre no Portal do Azure
O DevOps Starter cria um pipeline de CI/CD no Azure Pipelines. É possível criar uma nova organização do Azure DevOps ou usar uma existente. O DevOps Starter também cria recursos do Azure na assinatura do Azure de sua escolha.
Entre no portal do Azure.
Na caixa de pesquisa, digite DevOps Starter e selecione. Clique em Adicionar para criar um.
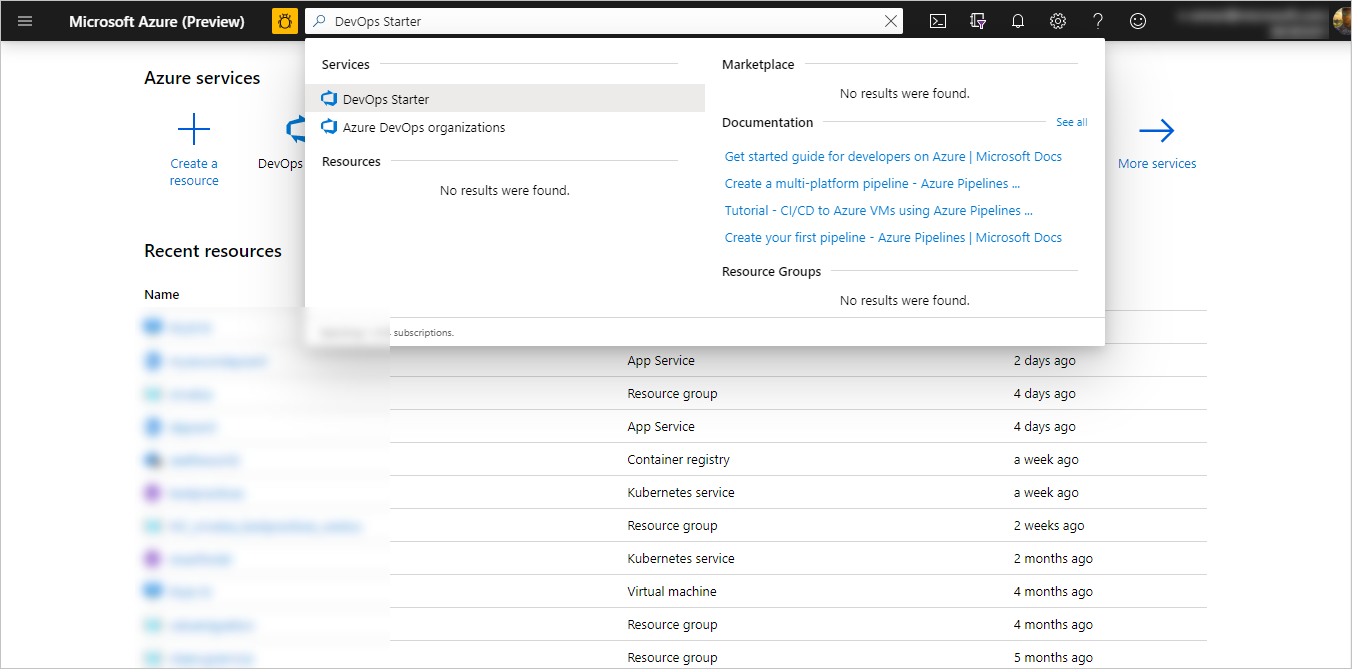
Selecionar um aplicativo de exemplo e o serviço do Azure
Selecione o aplicativo de exemplo do Python. Os exemplos do Python incluem uma opção de várias estruturas de aplicativo.
A estrutura de exemplo padrão é Django. Mantenha a configuração padrão e selecione Avançar. O Aplicativo Web para Contêineres é o destino de implantação padrão. A estrutura do aplicativo escolhida anteriormente determina o tipo de destino de implantação do serviço do Azure disponível aqui.
Mantenha o serviço padrão e selecione Avançar.
Configurar o Azure DevOps e uma assinatura do Azure
Crie uma nova organização do Azure DevOps ou escolha uma organização existente.
Insira um nome para seu projeto do Azure DevOps.
Selecione a assinatura e o local do Azure, insira um nome para o aplicativo e selecione Concluído.
Após alguns minutos, o painel do Starter é exibido no portal do Azure. Um aplicativo de exemplo é configurado em um repositório em sua organização do Azure DevOps, é executado um build, e seu aplicativo é implantado no Azure. Esse painel oferece visibilidade no seu repositório de código, pipeline de CI/CD e aplicativo no Azure.
Selecione Procurar para exibir o aplicativo em execução.
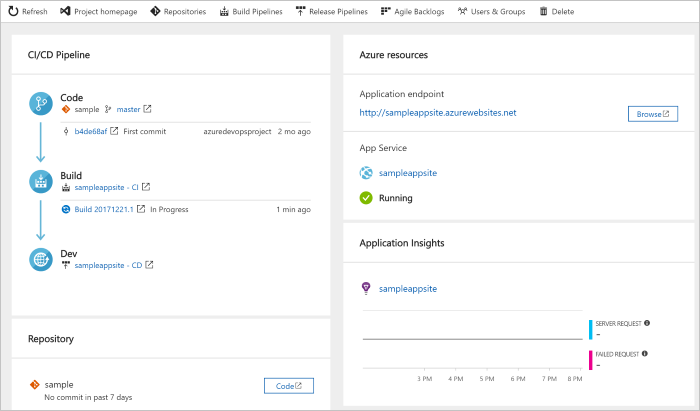
O DevOps Projects configura automaticamente um build de CI e gatilho de liberação. Agora você está pronto para colaborar com uma equipe em um aplicativo Python usando um processo de CI/CD que implanta automaticamente o trabalho mais recente em seu site.
Confirmar as alterações de código e executar CI/CD
O DevOps Starter cria um repositório Git no Azure Repos ou no GitHub. Para exibir o repositório e fazer alterações de código no seu aplicativo, faça o seguinte:
No lado esquerdo do painel do DevOps Starter, selecione o link para sua ramificação principal. Esse link abre uma exibição do repositório de Git recém-criado.
Para exibir a URL de clone do repositório, selecione Clone na parte superior direita do navegador. Você pode clonar seu repositório Git no seu IDE favorito. Nas próximas etapas, você pode usar o navegador da Web para criar e confirmar as alterações de código diretamente na ramificação principal.
À esquerda, vá até o arquivo app/templates/app/index.html.
Selecione Editar e faça uma alteração de alguma parte do texto. Por exemplo, altere partes do texto de uma das marcas div.
Selecione Confirmar, depois salve as alterações.
No navegador, acesse o painel do DevOps Starter. Agora você deve ver uma compilação em andamento. As alterações que você acabou de criar são compiladas e implantadas automaticamente por meio de um pipeline de CI/CD.
Examinar o pipeline de CI/CD
Na etapa anterior, o DevOps Starter configurou automaticamente um pipeline de CI/CD completo. Explore e personalize o pipeline conforme necessário. Para se familiarizar com os pipelines de build e de lançamento, faça o seguinte:
Na parte superior do painel do DevOps Starter, selecione Pipelines de Build. Uma guia do navegador exibe o pipeline de build do seu novo projeto.
Aponte para o campo Status, depois selecione as reticências (...). Um menu exibe várias opções, como o enfileiramento de um novo build, pausando um build e editando o pipeline de build.
Selecione Editar.
Nesse painel, é possível examinar as diversas tarefas do pipeline de build. A compilação realiza várias tarefas, como efetuar buscas das fontes no repositório Git, restaurar dependências e publicar as saídas para as implantações.
Na parte superior do pipeline de build, selecione o nome desse pipeline.
Altere o nome do pipeline de build para algo mais descritivo, selecione Salvar e enfileirar e selecione Salvar.
Embaixo do nome do pipeline de build, selecione Histórico. Você verá uma trilha de auditoria das alterações recentes do build. O Azure DevOps controla quaisquer alterações feitas no pipeline de build e permite que você compare versões.
Selecione Gatilhos. O DevOps Starter cria automaticamente um gatilho de CI e cada confirmação no repositório inicia um novo build. Você pode optar por incluir ou excluir os branches do processo de CI.
Selecione Retenção. Dependendo do seu cenário, você pode especificar políticas para manter ou remover um determinado número de compilações.
Selecione Build e Lançamento, depois escolha Lançamentos.
O DevOps Projects cria um pipeline de lançamento para gerenciar implantações no Azure.Selecione as reticências ao lado do pipeline de lançamento, depois selecione Editar. O pipeline de lançamento define o processo de lançamento.
Em Artefatos, selecione Soltar. O pipeline de build examinado nas etapas anteriores produz a saída usada para o artefato.
Ao lado do ícone Soltar, selecione o Gatilho de implantação contínua. O pipeline de lançamento tem um gatilho de CD habilitado, o qual executa uma implantação sempre que houver um novo artefato de build disponível. Outra opção é desabilitar o gatilho para que suas implantações exijam uma execução manual.
À esquerda, selecione Tarefas. As tarefas são as atividades realizadas pelo seu processo de implantação. Neste exemplo, uma tarefa foi criada para ser implantada no Serviço de Aplicativo do Azure.
À direita, selecione Exibir versões para exibir um histórico de versões.
Selecione as reticências (...) ao lado de uma das versões, depois selecione Abrir. Há vários menus para explorar nessa exibição, como um resumo da versão, itens de trabalho associados e testes.
Selecione Confirmações. Essa exibição mostra as confirmações de código associadas à implantação específica.
Selecione Logs. Os logs contêm informações úteis sobre o processo de implantação. É possível exibi-los durante e após as implantações.
Limpar os recursos
É possível excluir o Serviço de Aplicativo do Azure e recursos relacionados quando você não precisa mais deles. Use a funcionalidade Excluir no painel do DevOps Starter.
Próximas etapas
Quando você configurou seu processo de CI/CD, os pipelines de build e de lançamento foram criados automaticamente. Você pode modificar esses pipelines de build e de lançamento para atender às necessidades de sua equipe. Para saber mais sobre o pipeline de CI/CD, confira: