Implantar aplicativos ASP.NET Core no Serviço de Kubernetes do Azure com o Azure DevOps Starter
O Azure DevOps Starter apresenta uma experiência simplificada na qual é possível trazer seu código e seu repositório Git existentes ou escolher um aplicativo de exemplo para criar um pipeline de CI (integração contínua) e CD (entrega contínua) para o Azure.
Além disso, o DevOps Starter:
- Cria automaticamente os recursos do Azure, como o AKS (Serviço de Kubernetes do Azure).
- Cria e configura um pipeline de lançamento no Azure DevOps que define um pipeline de build e de lançamento de CI/CD.
- Cria um recurso do Azure Application Insights para monitoramento.
- Habilita o Azure Monitor para contêineres para monitorar o desempenho para as cargas de trabalho de contêiner no cluster do AKS
Neste tutorial, você irá:
- Usar o DevOps Starter para implantar um aplicativo ASP.NET Core no AKS
- Configurar o Azure DevOps e uma assinatura do Azure
- Examinar o cluster do AKS
- Examinar o pipeline de CI
- Examinar o pipeline de CD
- Confirmar alterações no Git e implantá-las automaticamente no Azure
- Limpar os recursos
Pré-requisitos
- Uma assinatura do Azure. Você pode obter uma gratuita por meio do Visual Studio Dev Essentials.
Usar o DevOps Starter para implantar um aplicativo ASP.NET Core no AKS
O DevOps Starter cria um pipeline de CI/CD no Azure Pipelines. É possível criar uma nova organização do Azure DevOps ou usar uma existente. O DevOps Starter também cria recursos do Azure, como um cluster do AKS, na assinatura do Azure de sua escolha.
Entre no portal do Azure.
Na caixa de pesquisa, digite DevOps Starter e selecione. Clique em Adicionar para criar um.
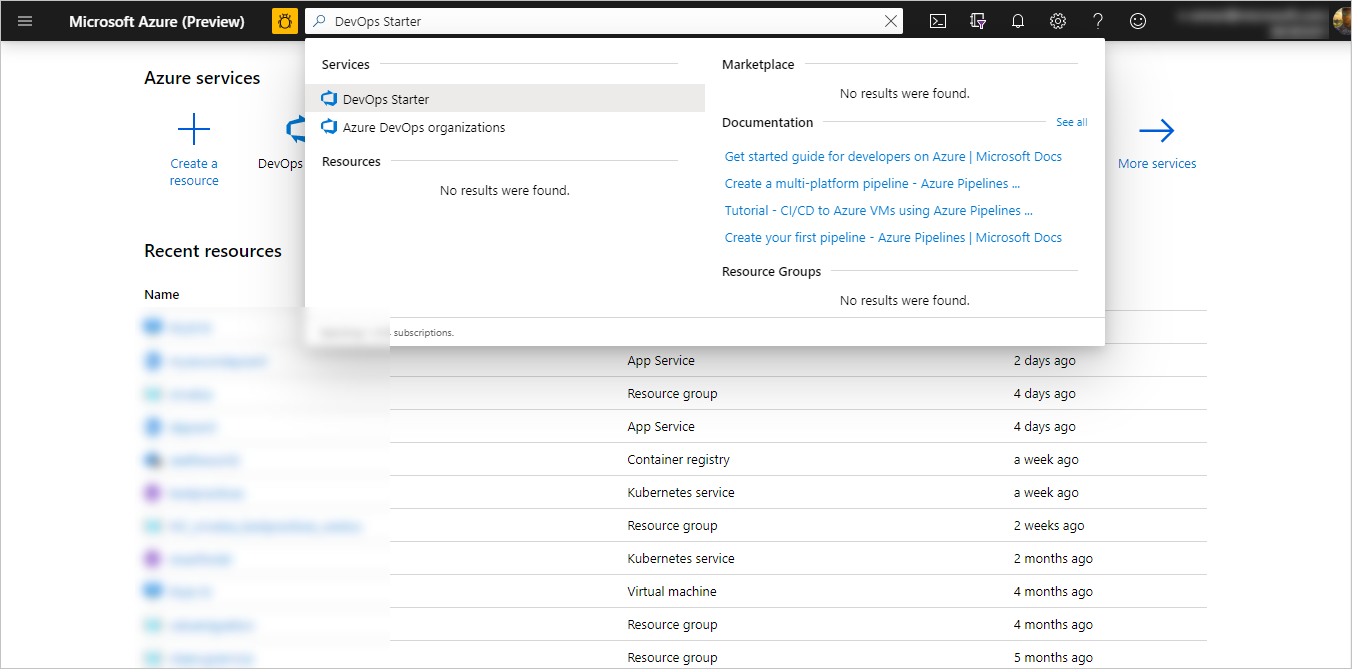
Selecione .NET e selecione Avançar.
Em Escolher uma estrutura do aplicativo, selecione ASP.NET Core e escolha Próximo.
Selecione Serviço de Kubernetes, depois selecione Avançar.
Configurar o Azure DevOps e uma assinatura do Azure
Crie uma nova organização do Azure DevOps ou selecione uma existente.
Insira um nome para o projeto do Azure DevOps.
Selecione sua assinatura do Azure.
Para exibir configurações adicionais do Azure e identificar a quantidade de nós para o cluster do AKS, selecione Alterar. Este painel exibe várias opções aqui para configurar o tipo e o local dos serviços do Azure.
Saia da área de configuração do Azure e selecione Concluído. Depois de alguns minutos, o processo é concluído. Um exemplo de aplicativo do ASP.NET Core é configurado em um repositório Git na sua organização do Azure DevOps, um cluster do AKS é criado, um pipeline de CI/CD é executado, e seu aplicativo é implantado no Azure.
Após tudo isso ser concluído, o painel do Azure DevOps Starter é exibido no portal do Azure. Também é possível ir até o painel do DevOps Starter diretamente de Todos os recursos no portal do Azure.
Esse painel oferece visibilidade no seu repositório de código do Azure DevOps, pipeline de CI/CD e seu cluster do AKS. Também é possível configurar outras opções de CI/CD no pipeline do Azure DevOps. À direita, selecione Procurar para exibir o aplicativo em execução.
Examinar o cluster do AKS
O DevOps Starter configura automaticamente um cluster do AKS, que pode ser explorado e personalizado. Para se familiarizar com o cluster do AKS, faça o seguinte:
Vá até o painel do DevOps Starter.
À direita, selecione o serviço AKS. Um painel é aberto para o cluster do AKS. Nessa exibição, é possível executar várias ações, como monitorar a integridade do contêiner, pesquisar logs e abrir o painel do Kubernetes.
À direita, selecione Exibir o painel do Kubernetes. Outra opção é seguir as etapas para abrir o painel do Kubernetes.
Examinar o pipeline de CI
O DevOps Starter configura automaticamente um pipeline de CI/CD em sua organização do Azure DevOps. É possível explorar e personalizar o pipeline. Para se familiarizar com ele, faça o seguinte:
Vá até o painel do DevOps Starter.
Na parte superior do painel do DevOps Starter, selecione Pipelines de Build. Uma guia do navegador exibe o pipeline de build do seu novo projeto.
Aponte para o campo Status e selecione as reticências (...). Um menu exibe várias opções, como o enfileiramento de um novo build, pausando um build e editando o pipeline de build.
Selecione Editar.
Nesse painel, é possível examinar as diversas tarefas do pipeline de build. A compilação realiza várias tarefas, como efetuar buscas das fontes no repositório Git, restaurar dependências e publicar as saídas usadas para as implantações.
Na parte superior do pipeline de build, selecione o nome desse pipeline.
Altere o nome do pipeline de build para algo mais descritivo, selecione Salvar e enfileirar e selecione Salvar.
Embaixo do nome do pipeline de build, selecione Histórico. Esse painel exibe uma trilha de auditoria das alterações recentes do build. O Azure DevOps controla quaisquer alterações feitas no pipeline de build e permite que você compare versões.
Selecione Gatilhos. O DevOps Starter cria automaticamente um gatilho de CI, e cada confirmação no repositório inicia um novo build. Como opção, é possível incluir ou excluir os branches do processo de CI.
Selecione Retenção. Dependendo do seu cenário, você pode especificar políticas para manter ou remover um determinado número de compilações.
Examinar o pipeline de lançamento de CD
O DevOps Starter cria e configura automaticamente as etapas necessárias para implantar a organização do Azure DevOps na assinatura do Azure. Essas etapas incluem a configuração de uma conexão de serviço do Azure para autenticar o Azure DevOps em sua assinatura do Azure. A automação também cria um pipeline de lançamento, o qual fornece a CD para o Azure. Para saber mais sobre um pipeline de lançamento, faça o seguinte:
Selecione Build e Lançamento e selecione Lançamentos. O DevOps Starter cria um pipeline de lançamento para gerenciar implantações no Azure.
Selecione as reticências (...) ao lado do pipeline de lançamento e selecione Editar. O pipeline de lançamento contém um pipeline que define o processo de lançamento.
Em Artefatos, selecione Soltar. O pipeline de build examinado nas etapas anteriores produz a saída usada para o artefato.
À direita do ícone Soltar, selecione Gatilho de implantação contínua. Esse pipeline de lançamento tem um gatilho de CD habilitado, que executa uma implantação sempre que houver um novo artefato de build disponível. Outra opção é desabilitar o gatilho para que suas implantações exijam uma execução manual.
À direita, selecione Exibir versões para exibir um histórico de versões.
Selecione as reticências (...) ao lado de uma versão e selecione Abrir. É possível explorar vários menus, como um resumo da versão, itens de trabalho associados e testes.
Selecione Confirmações. Essa exibição mostra as confirmações de código associadas a essa implantação. Compare as versões para exibir as diferenças de confirmação entre implantações.
Selecione Logs. Os logs contêm informações úteis sobre o processo de implantação. É possível exibi-los durante e após as implantações.
Confirmar alterações no Azure Repos e implantá-las automaticamente no Azure
Observação
O procedimento a seguir testa o pipeline de CI/CD fazendo uma alteração de texto simples.
Agora você está pronto para colaborar com uma equipe em seu aplicativo usando um processo de CI/CD que implanta automaticamente o trabalho mais recente em seu site. Cada alteração do repositório Git inicia um build no Azure DevOps, e um pipeline de CD executa uma implantação no Azure. Siga o procedimento nesta seção ou use outra técnica para confirmar as alterações em seu repositório. Por exemplo, é possível clonar o repositório Git em sua ferramenta favorita ou IDE e depois efetuar push nas alterações desse repositório.
No menu do Azure DevOps, selecione Código>Arquivos, depois vá até o repositório.
Vá até o diretório Views\Home, selecione as reticências (...) ao lado do arquivo Index.cshtml e selecione Editar.
Faça uma alteração no arquivo, como adicionar um texto dentro de uma das marcas div.
No canto superior direito, selecione Confirmar e selecione Confirmar novamente para efetuar push da alteração. Após alguns instantes, um build é iniciado no Azure DevOps e uma versão é executada para implantar as alterações. Monitore o status do build no painel do DevOps Starter ou no navegador com sua organização do Azure DevOps.
Após concluir o lançamento, atualize o aplicativo para verificar as alterações.
Limpar os recursos
Caso esteja fazendo testes, é possível evitar o acúmulo de encargos de cobrança limpando seus recursos. Quando eles não forem mais necessários, é possível excluir o cluster do AKS e os recursos relacionados criados neste tutorial. Para fazer isso, use a funcionalidade Excluir no painel do DevOps Starter.
Importante
O procedimento a seguir exclui os recursos permanentemente. A funcionalidade Excluir destrói os dados criados pelo projeto no DevOps Starter no Azure e no Azure DevOps, e não é possível recuperá-los. Só use esse procedimento depois de ler os prompts com cuidado.
- No portal do Azure, vá até o painel do DevOps Starter.
- No canto superior direito, selecione Excluir.
- No prompt, selecione Sim para excluir permanentemente os recursos.
Próximas etapas
Como opção, você pode modificar esses pipelines de build e de lançamento para atender às necessidades de sua equipe. Você também pode usar esse padrão de CI/CD como um modelo para outros projetos. Neste tutorial, você aprendeu a:
- Usar o DevOps Starter para implantar um aplicativo ASP.NET Core no AKS
- Configurar o Azure DevOps e uma assinatura do Azure
- Examinar o cluster do AKS
- Examinar o pipeline de CI
- Examinar o pipeline de CD
- Confirmar alterações no Git e implantá-las automaticamente no Azure
- Limpar os recursos
Para saber mais sobre como usar o painel do Kubernetes, confira: