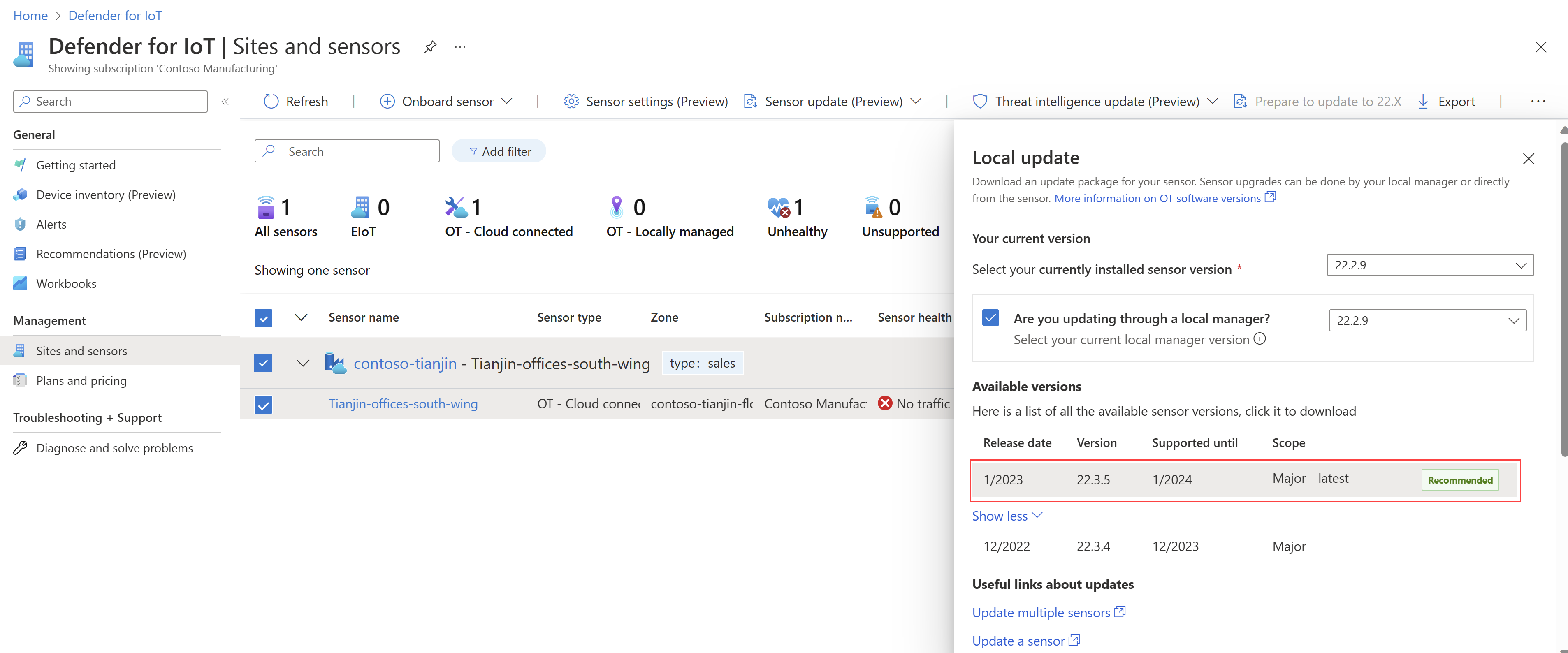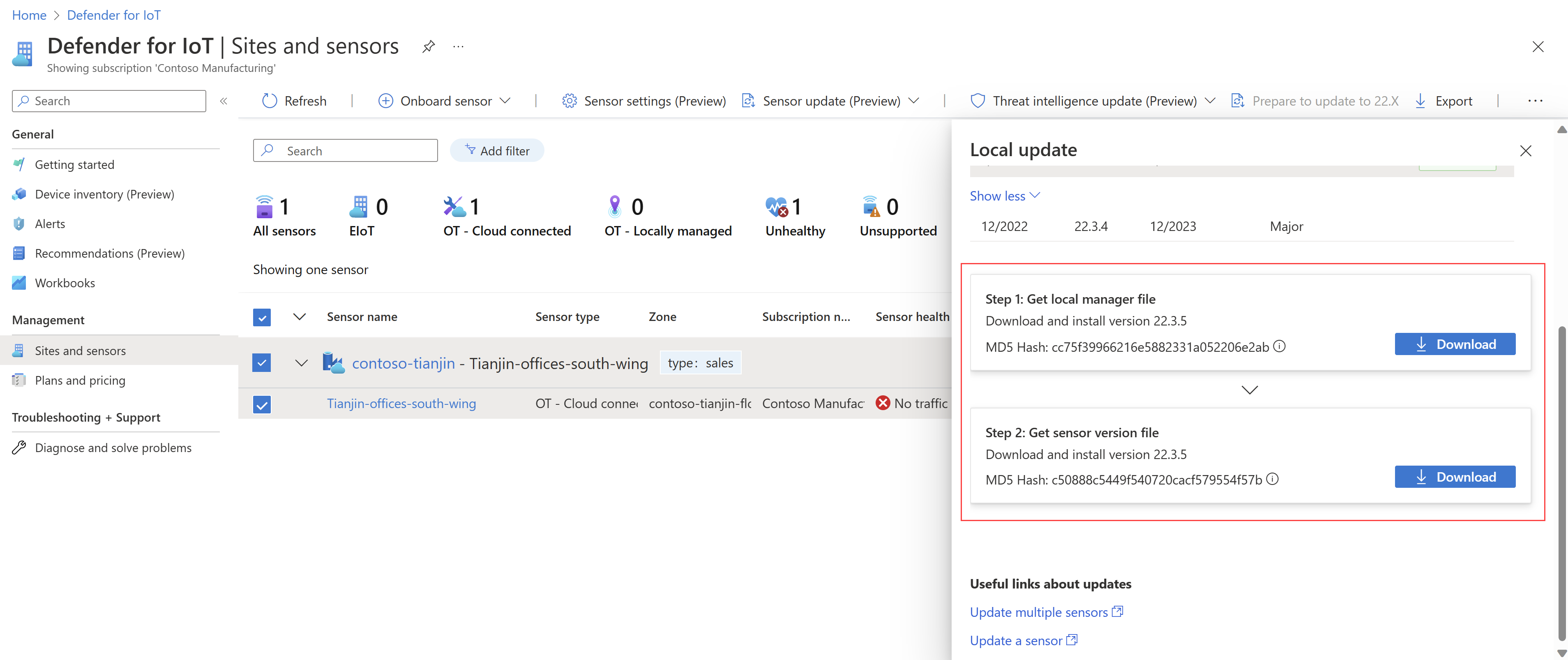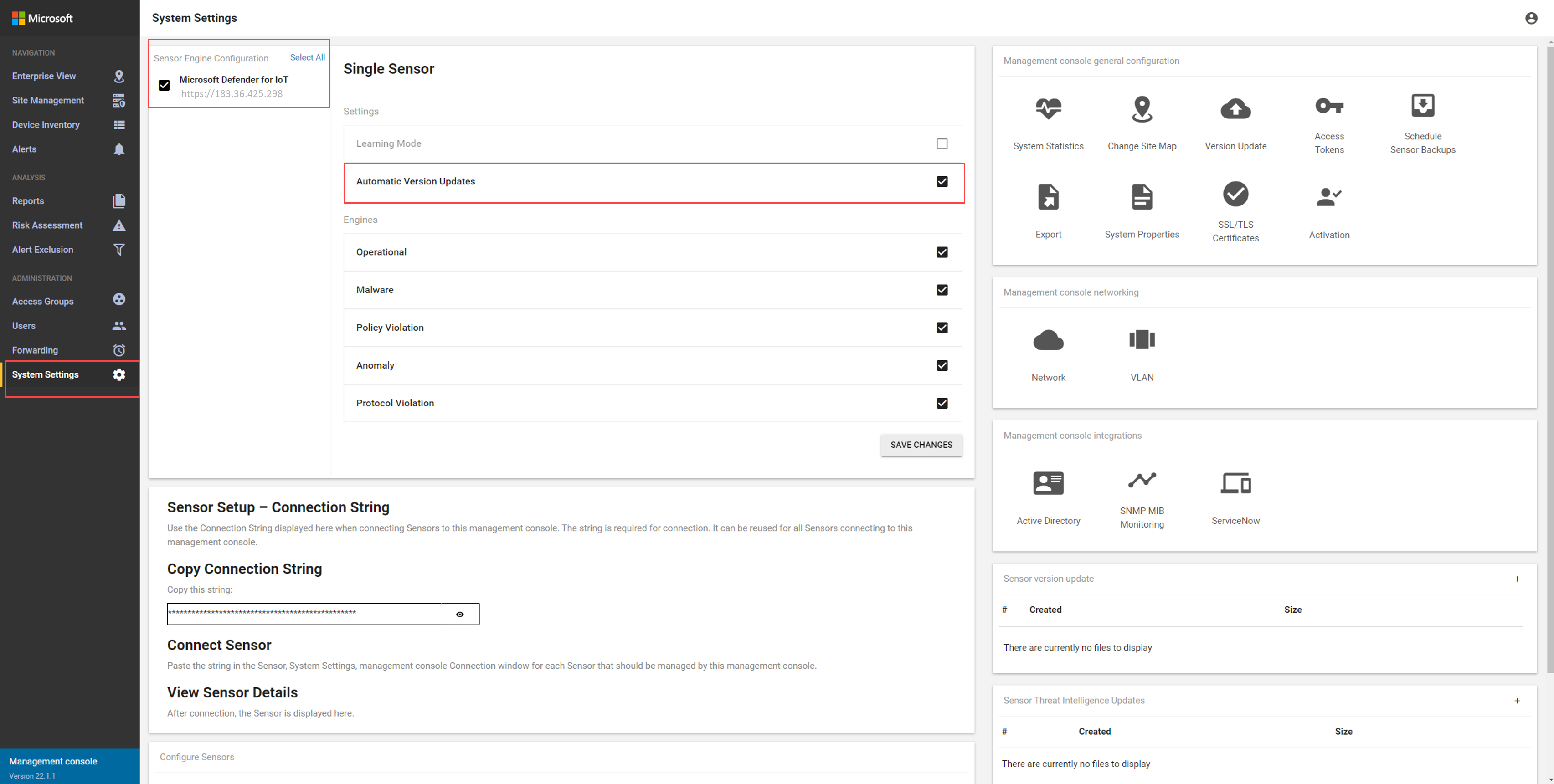Observação
O acesso a essa página exige autorização. Você pode tentar entrar ou alterar diretórios.
O acesso a essa página exige autorização. Você pode tentar alterar os diretórios.
Importante
O Defender para IoT agora recomenda o uso dos serviços de nuvem da Microsoft ou da infraestrutura de TI existente para monitoramento central e gerenciamento de sensores, e está planejando desativar o console de gerenciamento nas instalações em 1º de janeiro de 2025.
Para obter mais informações, consulte a seção para a implantação de gerenciamento híbrido de sensor OT ou isolado fisicamente.
Este artigo descreve como você pode gerenciar sensores OT de um console de gerenciamento local, como enviar por push as configurações do sistema para sensores OT em sua rede.
Pré-requisitos
Para executar os procedimentos neste artigo, verifique se você tem:
Um ou mais sensores de rede OT instalados, ativadose conectados ao console de gerenciamento local
Acesso ao console de gerenciamento local como usuário Admin. Para obter mais informações, consulte usuários internos e funções para o monitoramento de OT com o Defender para IoT.
Atualizar sensores de um console de gerenciamento local
Este procedimento descreve como atualizar vários sensores OT simultaneamente a partir de um console de gerenciamento instalado localmente antigo.
Importante
Se você estiver atualizando vários sensores OT gerenciados localmente, certifique-se de atualizar o console de gerenciamento localantes de atualizar todos os sensores conectados.
A versão de software no seu console de gerenciamento local deve ser igual à da versão mais atualizada do seu sensor. Cada versão do console de gerenciamento local é retrocompatível com versões de sensor mais antigas e com suporte, mas não pode se conectar a versões de sensor mais recentes.
Baixar os pacotes de atualização do portal do Azure
No Defender para IoT no portal do Azure, selecione Sites e sensores>Atualização do Sensor (Versão Prévia).
No painel Atualização local, selecione a versão de software instalada atualmente em seus sensores.
Selecione a opção Você está atualizando por meio de um gerenciador local e, em seguida, selecione a versão do software que está atualmente instalada no console de gerenciamento local.
Na área Versões disponíveis do painel de atualização local, selecione a versão que deseja baixar do software.
A área Versões disponíveis lista todos os pacotes de atualização disponíveis para seu cenário de atualização específico. Você pode ter várias opções, mas sempre haverá uma versão específica marcada como recomendado para você. Por exemplo:
Role mais para baixo no painel de atualização local e selecione Download para baixar o arquivo de software.
Se você tiver selecionado a opção Está atualizando através de um gerente local, os arquivos serão listados tanto para o console de gerenciamento local quanto para o sensor. Por exemplo:
Os pacotes de atualização são baixados com os seguintes nomes de sintaxe de arquivo:
-
sensor-secured-patcher-<Version number>.tarpara a atualização do sensor OT -
management-secured-patcher-<Version number>.tarpara a atualização do console de gerenciamento local
Onde
<version number>é o número de versão de software para o qual você está atualizando.-
Todos os arquivos baixados do portal do Azure são assinados por uma autoridade de confiança para que seus dispositivos utilizem apenas recursos assinados.
Atualizar um console de gerenciamento local
Entre no console de gerenciamento local e selecione Configurações do Sistema>atualização de versão.
Na caixa de diálogo Carregar Arquivo, selecione PROCURAR ARQUIVO e, em seguida, navegue e selecione o pacote de atualização que você baixou no portal do Azure.
O processo de atualização é iniciado e pode levar cerca de 30 minutos. Durante a atualização, o sistema é reinicializado duas vezes.
Entre quando solicitado e verifique o número de versão listado no canto inferior esquerdo para confirmar se a nova versão está listada.
Atualize os sensores de OT do console de gerenciamento local
Entre no console de gerenciamento local, selecione Configurações do Sistemae identifique os sensores que você deseja atualizar.
Para todos os sensores que você deseja atualizar, verifique se a opção Atualizações automáticas de versão está selecionada.
Além disso, verifique se os sensores que você não deseja atualizar não estejam selecionados.
Salve suas alterações quando terminar de selecionar sensores para atualizar. Por exemplo:
Importante
Se a opção Atualizações automáticas de versão estiver vermelha, você tem um conflito de atualização. Um conflito de atualização pode ocorrer se você tiver vários sensores marcados para atualizações automáticas, mas os sensores atualmente têm versões de software diferentes instaladas. Selecione a opção Atualizações automáticas de versão para resolver o conflito.
Role para baixo e, à direita, selecione o + na caixa de atualização de versão do Sensor . Navegue até e selecione o arquivo de atualização que você baixou no portal do Azure.
As atualizações começam a ser executadas em cada sensor selecionado para atualizações automáticas.
Vá para a página de Gerenciamento de Sites para exibir o status da atualização e o progresso de cada sensor.
Se as atualizações falharem, uma opção de repetição será exibida com uma opção para baixar o log de falhas. Repita o processo de atualização ou abra um tíquete de suporte com os arquivos de log baixados para obter assistência.
Enviar automaticamente as configurações do sistema para sensores OT
Se você tiver um sensor OT já configurado com as configurações do sistema que deseja compartilhar para outros sensores OT, envie por push essas configurações do console de gerenciamento local. O compartilhamento de configurações do sistema entre sensores OT economiza tempo e simplifica suas configurações em todo o sistema.
As configurações com suporte incluem:
- Configurações do servidor de email
- Configurações de monitoramento de MIB do SNMP
- Configurações do Active Directory
- Configurações de pesquisa reversa do DNS
- Configurações de sub-rede
- Apelidos de porta
Para enviar por push as configurações do sistema entre sensores OT:
Entre no console de gerenciamento on-premises e selecione Configurações do Sistema.
Desça a página para exibir a área Configurar Sensores e selecione a configuração que você deseja aplicar nos sensores do OT.
Na caixa de diálogo Editar... Configuração, selecione o sensor OT de onde você deseja compartilhar as configurações. A caixa de diálogo mostra as configurações atuais definidas para o sensor selecionado.
Confirme se as configurações atuais são as que você deseja compartilhar em seu sistema e selecione Duplicar.
Selecione Salvar para salvar suas alterações.
As configurações selecionadas são aplicadas em todos os sensores OT conectados.
Monitorar sensores OT desconectados
Se você estiver trabalhando com sensores de rede OT gerenciados localmente e com o console de gerenciamento local, recomendamos que você encaminhe alertas sobre sensores OT desconectados do console de gerenciamento local para os serviços de parceiros.
Exibir status de conexão do sensor OT
Entre no console de gerenciamento local e selecione Gerenciamento de Sites para verificar se há algum sensor desconectado.
Por exemplo, você pode ver uma das seguintes mensagens de desconexão:
o console de gerenciamento local não pode processar dados recebidos do sensor.
Desvio de sincronização detectado. O console de gerenciamento local foi desconectado do sensor.
O sensor não está se comunicando com o console de gerenciamento local. Verifique a conectividade de rede ou a validação do certificado.
Dica
Talvez você queira enviar alertas sobre o status da conexão do sensor OT no console de gerenciamento local para serviços parceiros.
Para fazer isso, crie uma regra de alerta de encaminhamento no console de gerenciamento local. Na caixa de diálogo Criar Regra de Encaminhamento, selecione Notificações do Sistema de Relatórios.
Recuperar dados forenses armazenados no sensor
Use relatórios de mineração de dados do Defender para IoT em um sensor de rede OT para recuperar dados forenses do armazenamento desse sensor. Os seguintes tipos de dados forenses são armazenados localmente em sensores OT, para dispositivos detectados por esse sensor:
- Dados do dispositivo
- Dados de alerta
- Arquivos PCAP de alerta
- Dados da linha do tempo do evento
- Arquivos de log
Cada tipo de dados tem um período de retenção diferente e capacidade máxima. Para obter mais informações, consulte Criar consultas de mineração de dados e Retenção de dados no Microsoft Defender para IoT.
Desativar o modo de aprendizagem do console de gerenciamento local
Um sensor de rede do Microsoft Defender para IoT OT começa a monitorar sua rede automaticamente assim que ele estiver conectado à sua rede e você feito login. Os dispositivos de rede começam a aparecer no inventário de dispositivos , e alertas são gerados para quaisquer incidentes de segurança ou operacionais que ocorram em sua rede.
Inicialmente, essa atividade ocorre no modo de aprendizagem , que instrui o sensor OT a aprender os padrões habituais de atividade da sua rede, incluindo os dispositivos e protocolos nela, bem como as transferências regulares de arquivos que ocorrem entre dispositivos específicos. Qualquer atividade que seja detectada regularmente torna-se o tráfego de referência da rede .
Este procedimento descreve como desativar o modo de aprendizado manualmente para todos os sensores conectados se você achar que os alertas atuais refletem com precisão sua atividade de rede.
Para desativar o modo de aprendizagem:
Entre no console de gerenciamento local e selecione Configurações do Sistema.
Na seção Configuração do Mecanismo de Sensor, selecione um ou mais sensores OT para os quais você deseja aplicar as configurações e desmarque a opção Modo de Aprendizagem.
Selecione SALVAR ALTERAÇÕES para salvar suas alterações.
Próximas etapas
Para obter mais informações, consulte:
- Gerenciar sensores individuais
- Conecte seus sensores OT à nuvem
- Acompanhar atividade do sensor
- Atualizar o software do sistema OT
- Solucionar problemas do console de gerenciamento local
- Gerenciar sensores com o Defender para IoT no portal do Azure
- Gerenciar pacotes de inteligência de ameaças em sensores OT
- Controlar o tráfego OT monitorado pelo Microsoft Defender para IoT