Connect a bot to Skype
APPLIES TO: SDK v3
Skype keeps you connected with users through instant messaging, phone, and video calls. Extend this functionality by building bots that users can discover and interact with through the Skype interface.
Note
As of October 31, 2019 the Skype channel no longer accepts new Bot publishing requests. This means that you can continue to develop bots using the Skype channel, but your bot will be limited to 100 users. You will not be able to publish your bot to a larger audience. Current Skype bots will continue to run uninterrupted. Read more about why some features are not available in Skype anymore.
To add the Skype channel, open the bot in the Azure Portal, click the Channels blade, and then click Skype.
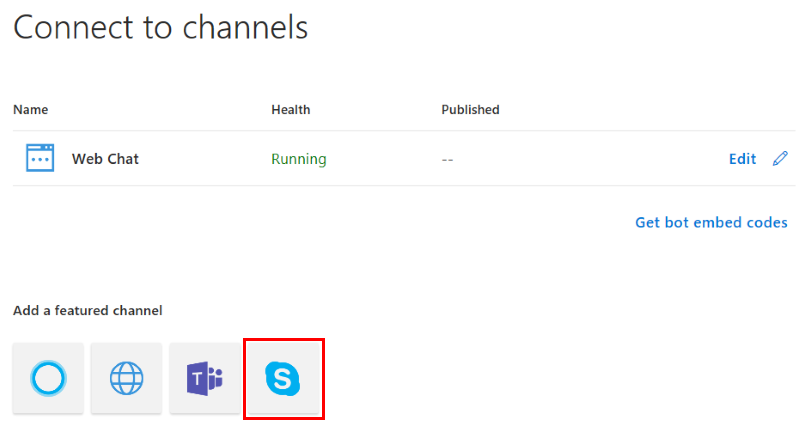
This will take you to the Configure Skype settings page.
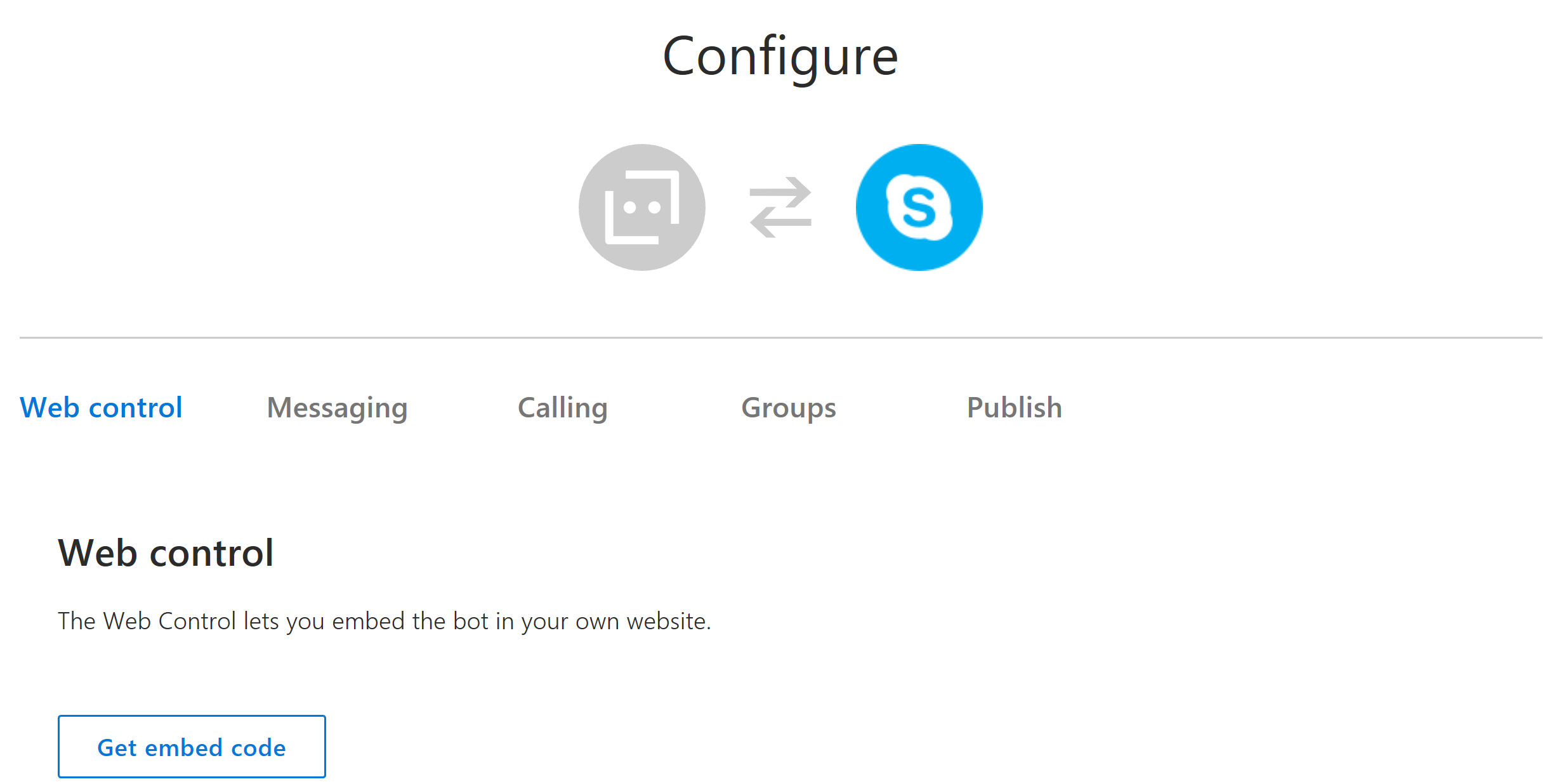
You need to configure settings in Web control, Messaging, Calling, Groups and Publish. Let's go over them one by one.
Web control
To embed the bot into your website, click the Get embed code button from the Web control section. This will direct you to the Skype for Developers page. Follow the instructions there to get the embed code.
Messaging
This section configures how your bot sends and receives messages in Skype.
Calling
This section configures the calling feature of Skype in your bot. You can specify whether Calling is enabled for your bot and if enabled, whether IVR functionality or Real Time Media functionality is to be used.
Groups
This section configures whether your bot can be added to a group and how it behaves in a group for messaging and is also used to enable Group Video Calls for Calling bots.
Publish
This section configures the publish settings of your bot. All fields labeled with a * are required fields.
Bots in Preview are limited to 100 contacts. If you need more than 100 contacts, submit your bot for review. Clicking Submit for Review will automatically make your bot searchable in Skype if accepted. If your request cannot be approved, you will be notified as to what you need to change before it can be approved.
Tip
If you are wanting to submit your bot for review, keep in mind it must meet the skype certification checklist before it will be accepted.
After finishing configuration, click Save and accept the Terms of Service. The Skype channel is now added to your bot.