Guia de referência para partes de visualização do Designer de Exibição do Azure Monitor
Importante
As exibições no Azure Monitor estão sendo desativadas e transferidas para pastas de trabalho que fornecem funcionalidade adicional.
Ao usar o Designer de Exibição no Azure Monitor, é possível criar uma variedade de exibições personalizadas no Portal do Azure que podem ajudá-lo a visualizar dados no espaço de trabalho do Log Analytics. Este artigo é um guia de referência das configurações para as partes de visualização que estão disponíveis em modos de exibição personalizados.
Para obter mais informações sobre o Designer de Exibição, consulte:
- Designer de Modos de Exibição: fornece uma visão geral do Designer de Modos de Exibição e dos procedimentos para criar e editar exibições personalizadas.
- Referência de bloco: fornece uma referência das configurações de cada um dos blocos disponíveis nas suas exibições personalizadas.
Os tipos de blocos do Designer de Modos de Exibição disponíveis são descritos na tabela a seguir:
| Tipo de exibição | Descrição |
|---|---|
| Lista de consultas | Exibe uma lista de consultas de log. Você pode selecionar cada consulta para exibir seus resultados. |
| Número e lista | O cabeçalho exibe um número único que mostra uma contagem de registros de uma consulta de log. A lista exibe os dez primeiros resultados de uma consulta com um grafo que indica o valor relativo de uma coluna numérica ou sua alteração ao longo do tempo. |
| Dois números e lista | O cabeçalho exibe dois números que mostram contagens de registros de pesquisa de log separadas. A lista exibe os dez primeiros resultados de uma consulta com um grafo que indica o valor relativo de uma coluna numérica ou sua alteração ao longo do tempo. |
| Lista e rosca | O cabeçalho exibe um único número que resume uma coluna de valor em uma consulta de log. A rosca exibe graficamente os resultados dos três registros principais. |
| Duas linhas do tempo e lista | O cabeçalho exibe os resultados de duas consultas de log ao longo do tempo como gráficos de coluna com um balão mostrando um único número que resume de uma coluna de valor em uma consulta de log. A lista exibe os dez primeiros resultados de uma consulta com um grafo que indica o valor relativo de uma coluna numérica ou sua alteração ao longo do tempo. |
| Informações | O cabeçalho exibe texto estático e um link opcional. A lista exibe um ou mais itens com texto e título estático. |
| Gráfico de linhas, balão e lista | O cabeçalho exibe um gráfico de linhas com várias séries de uma consulta de log ao longo do tempo, além de um balão com um valor resumido. A lista exibe os dez primeiros resultados de uma consulta com um grafo que indica o valor relativo de uma coluna numérica ou sua alteração ao longo do tempo. |
| Gráfico de linhas e balão | O cabeçalho exibe um gráfico de linhas com várias séries de uma consulta de log ao longo do tempo. A lista exibe os dez primeiros resultados de uma consulta com um grafo que indica o valor relativo de uma coluna numérica ou sua alteração ao longo do tempo. |
| Pilha de parte de gráficos de linha | Exibe três gráficos de linhas separados com várias séries de uma consulta de log ao longo do tempo. |
As próximas seções descrevem os tipos de bloco e suas propriedades em detalhes.
Observação
Partes em exibições são baseados em consultas de log em seu espaço de trabalho do Log Analytics. Atualmente, eles não dão suporte a consultas entre recursos para recuperar dados de Application insights.
Lista da parte de consultas
A lista de parte de consultas exibe uma lista de consultas de log. Você pode selecionar cada consulta para exibir seus resultados. O modo de exibição inclui uma única consulta por padrão e você pode selecionar + Consulta para incluir consultas adicionais.
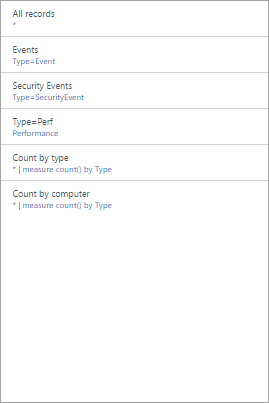
| Configuração | Descrição |
|---|---|
| Geral | |
| Título | O texto que é exibido na parte superior da exibição. |
| Novo Grupo | Selecione este link para criar um novo grupo na exibição, iniciando na exibição atual. |
| Filtros pré-selecionados | Uma lista delimitada por vírgulas de propriedades para incluir no painel de filtro esquerdo quando você seleciona uma consulta. |
| Modo de renderização | A exibição inicial que aparece quando a consulta é selecionada. Você pode selecionar qualquer exibição disponível depois de abrir a consulta. |
| Consultas | |
| Consulta de pesquisa | A consulta a ser executada. |
| Nome amigável | O nome descritivo que é exibido. |
Número e parte da lista
O cabeçalho exibe um número único que mostra uma contagem de registros de uma consulta de log. A lista exibe os dez primeiros resultados de uma consulta com um grafo que indica o valor relativo de uma coluna numérica ou sua alteração ao longo do tempo.
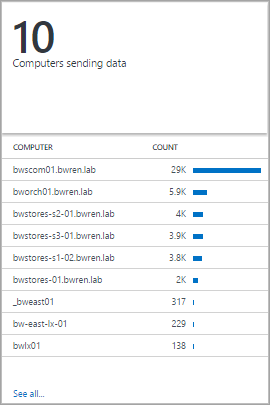
| Configuração | Descrição |
|---|---|
| Geral | |
| Título do Grupo | O texto que é exibido na parte superior da exibição. |
| Novo Grupo | Selecione este link para criar um novo grupo na exibição, iniciando na exibição atual. |
| ícone | O arquivo de imagem que é exibido ao lado do resultado no cabeçalho. |
| Usar Ícone | Selecione este link para exibir o ícone. |
| Título | |
| Legenda | O texto que é exibido na parte superior do cabeçalho. |
| Consulta | A consulta a ser executada para o cabeçalho. A contagem de registros que são retornados pela consulta é exibida. |
| Navegação clickthrough | Ação executada quando você clica no cabeçalho. Para saber mais, veja Configurações comuns. |
| Lista | |
| Consulta | A consulta a ser executada para a lista. As duas primeiras propriedades para os dez primeiros registros nos resultados são exibidas. A primeira propriedade é um valor de texto e a segunda é um valor numérico. As barras são criadas automaticamente com base no valor relativo da coluna numérica. Use o comando Sort na consulta para classificar os registros na lista. Para executar a consulta e retornar todos os registros você pode selecionar Ver tudo. |
| Ocultar grafo | Selecione este link para desabilitar o grafo à direita da coluna numérica. |
| Habilitar minigráficos | Selecione este link para exibir um minigráfico em vez de uma barra horizontal. Para saber mais, veja Configurações comuns. |
| Color | A cor das barras ou minigráficos. |
| Separador de valor e nome | O delimitador de caractere único a ser usado para analisar a próxima propriedade em vários valores. Para saber mais, veja Configurações comuns. |
| Navegação clickthrough | Ação executada quando você clica em um item na lista. Para saber mais, veja Configurações comuns. |
| Lista | > Títulos de coluna |
| Nome | O texto que é exibido na parte superior da primeira coluna. |
| Valor | O texto que é exibido na parte superior da segunda coluna. |
| Lista | > Limites |
| Habilitar limites | Selecione este link para habilitar limites. Para saber mais, veja Configurações comuns. |
Dois números e parte da lista
O cabeçalho tem dois números que mostram a contagem de registros de consultas de log separadas. A lista exibe os dez primeiros resultados de uma consulta com um grafo que indica o valor relativo de uma coluna numérica ou sua alteração ao longo do tempo.
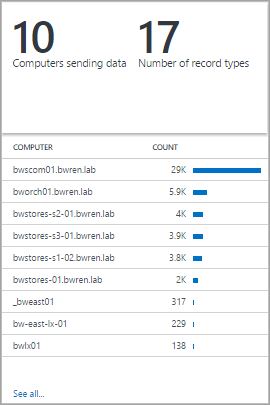
| Configuração | Descrição |
|---|---|
| Geral | |
| Título do Grupo | O texto que é exibido na parte superior da exibição. |
| Novo Grupo | Selecione este link para criar um novo grupo na exibição, iniciando na exibição atual. |
| ícone | O arquivo de imagem que é exibido ao lado do resultado no cabeçalho. |
| Usar Ícone | Selecione este link para exibir o ícone. |
| Navegação de título | |
| Navegação clickthrough | Ação executada quando você clica no cabeçalho. Para saber mais, veja Configurações comuns. |
| Título | |
| Legenda | O texto que é exibido na parte superior do cabeçalho. |
| Consulta | A consulta a ser executada para o cabeçalho. A contagem de registros que são retornados pela consulta é exibida. |
| Lista | |
| Consulta | A consulta a ser executada para a lista. As duas primeiras propriedades para os dez primeiros registros nos resultados são exibidas. A primeira propriedade é um valor de texto e a segunda é um valor numérico. As barras são criadas automaticamente com base no valor relativo da coluna numérica. Use o comando Sort na consulta para classificar os registros na lista. Para executar a consulta e retornar todos os registros você pode selecionar Ver tudo. |
| Ocultar grafo | Selecione este link para desabilitar o grafo à direita da coluna numérica. |
| Habilitar minigráficos | Selecione este link para exibir um minigráfico em vez de uma barra horizontal. Para saber mais, veja Configurações comuns. |
| Color | A cor das barras ou minigráficos. |
| Operação | A operação a ser executada para o minigráfico. Para saber mais, veja Configurações comuns. |
| Separador de valor e nome | O delimitador de caractere único a ser usado para analisar a próxima propriedade em vários valores. Para saber mais, veja Configurações comuns. |
| Navegação clickthrough | Ação executada quando você clica em um item na lista. Para saber mais, veja Configurações comuns. |
| Lista | > Títulos de coluna |
| Nome | O texto que é exibido na parte superior da primeira coluna. |
| Valor | O texto que é exibido na parte superior da segunda coluna. |
| Lista | > Limites |
| Habilitar limites | Selecione este link para habilitar limites. Para saber mais, veja Configurações comuns. |
Parte da lista e rosca
O cabeçalho exibe um único número que resume uma coluna de valor em uma consulta de log. A rosca exibe graficamente os resultados dos três registros principais.
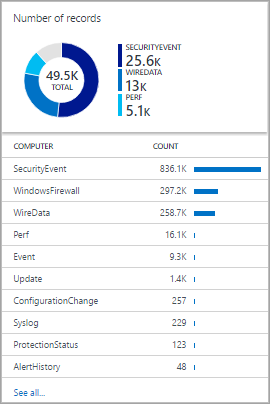
| Configuração | Descrição |
|---|---|
| Geral | |
| Título do Grupo | O texto que é exibido na parte superior do bloco. |
| Novo Grupo | Selecione este link para criar um novo grupo na exibição, iniciando na exibição atual. |
| ícone | O arquivo de imagem que é exibido ao lado do resultado no cabeçalho. |
| Usar Ícone | Selecione este link para exibir o ícone. |
| Cabeçalho | |
| Título | O texto que é exibido na parte superior do cabeçalho. |
| Subtítulo | O texto que é exibido sob o título na parte superior do cabeçalho. |
| Donut | |
| Consulta | A consulta a ser executada para a rosca. A primeira propriedade é um valor de texto e a segunda é um valor numérico. |
| Navegação clickthrough | Ação executada quando você clica no cabeçalho. Para saber mais, veja Configurações comuns. |
| Donut | > Centro |
| Texto | O texto que é exibido sob o valor dentro da rosca. |
| Operação | A operação a executar na propriedade de valor a resumir como um único valor.
|
| Valores de resultado usados na operação do centro | Opcionalmente, selecione o sinal de adição (+) para adicionar um ou mais valores. Os resultados da consulta são limitados aos registros com os valores de propriedade que você especifica. Se nenhum valor for adicionado, todos os registros serão incluídos na consulta. |
| Opções adicionais | > Cores |
| Cor 1 Cor 2 Cor 3 |
Selecione a cor de cada um dos valores que são exibidos na rosca. |
| Opções adicionais | > Mapeamento de cores avançado |
| Valor do campo | Digite o nome de um campo para exibi-lo como uma cor diferente se ele estiver incluído na rosca. |
| Color | Selecione a cor do campo exclusivo. |
| Lista | |
| Consulta | A consulta a ser executada para a lista. A contagem de registros que são retornados pela consulta é exibida. |
| Ocultar grafo | Selecione este link para desabilitar o grafo à direita da coluna numérica. |
| Habilitar minigráficos | Selecione este link para exibir um minigráfico em vez de uma barra horizontal. Para saber mais, veja Configurações comuns. |
| Color | A cor das barras ou minigráficos. |
| Operação | A operação a ser executada para o minigráfico. Para saber mais, veja Configurações comuns. |
| Separador de valor e nome | O delimitador de caractere único a ser usado para analisar a próxima propriedade em vários valores. Para saber mais, veja Configurações comuns. |
| Navegação clickthrough | Ação executada quando você clica em um item na lista. Para saber mais, veja Configurações comuns. |
| Lista | > Títulos de coluna |
| Nome | O texto que é exibido na parte superior da primeira coluna. |
| Valor | O texto que é exibido na parte superior da segunda coluna. |
| Lista | > Limites |
| Habilitar limites | Selecione este link para habilitar limites. Para saber mais, veja Configurações comuns. |
Duas linhas do tempo e parte da lista
O cabeçalho exibe os resultados de duas consultas de log ao longo do tempo como gráficos de coluna com um balão mostrando um único número que resume de uma coluna de valor em uma consulta de log. A lista exibe os dez primeiros resultados de uma consulta com um grafo que indica o valor relativo de uma coluna numérica ou sua alteração ao longo do tempo.
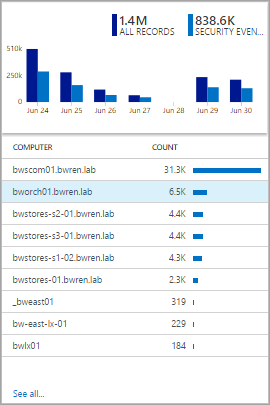
| Configuração | Descrição |
|---|---|
| Geral | |
| Título do Grupo | O texto que é exibido na parte superior do bloco. |
| Novo Grupo | Selecione este link para criar um novo grupo na exibição, iniciando na exibição atual. |
| ícone | O arquivo de imagem que é exibido ao lado do resultado no cabeçalho. |
| Usar Ícone | Selecione este link para exibir o ícone. |
| Navegação de título | |
| Navegação clickthrough | Ação executada quando você clica no cabeçalho. Para saber mais, veja Configurações comuns. |
|
Primeiro Gráfico Segundo gráfico |
|
| Legenda | O texto que é exibido sob o balão para a primeira série. |
| Color | A cor a ser usada para as colunas na série. |
| Consulta | A consulta a executar para a primeira série. A contagem de registros em cada intervalo de tempo são representada pelas colunas do gráfico. |
| Operação | A operação a executar na propriedade de valor a resumir como um único valor para o balão.
|
| Lista | |
| Consulta | A consulta a ser executada para a lista. A contagem de registros que são retornados pela consulta é exibida. |
| Ocultar grafo | Selecione este link para desabilitar o grafo à direita da coluna numérica. |
| Habilitar minigráficos | Selecione este link para exibir um minigráfico em vez de uma barra horizontal. Para saber mais, veja Configurações comuns. |
| Color | A cor das barras ou minigráficos. |
| Operação | A operação a ser executada para o minigráfico. Para saber mais, veja Configurações comuns. |
| Navegação clickthrough | Ação executada quando você clica em um item na lista. Para saber mais, veja Configurações comuns. |
| Lista | > Títulos de coluna |
| Nome | O texto que é exibido na parte superior da primeira coluna. |
| Valor | O texto que é exibido na parte superior da segunda coluna. |
| Lista | > Limites |
| Habilitar limites | Selecione este link para habilitar limites. Para saber mais, veja Configurações comuns. |
Parte de informações
O cabeçalho exibe texto estático e um link opcional. A lista exibe um ou mais itens com texto e título estático.
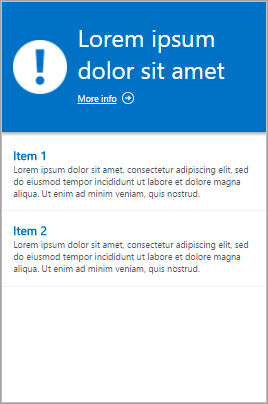
| Configuração | Descrição |
|---|---|
| Geral | |
| Título do Grupo | O texto que é exibido na parte superior do bloco. |
| Novo Grupo | Selecione este link para criar um novo grupo na exibição, iniciando na exibição atual. |
| Color | A cor da tela de fundo do cabeçalho. |
| Cabeçalho | |
| Image | O arquivo de imagem que é exibido no cabeçalho. |
| Rótulo | O texto que é exibido no cabeçalho. |
| Cabeçalho | > Link |
| Rótulo | O texto do link. |
| Url | A URL para o link. |
| Itens de informações | |
| Título | O texto que é exibido para o título de cada item. |
| Conteúdo | O texto que é exibido para cada item. |
Gráfico de linhas, balão e parte da lista
O cabeçalho exibe um gráfico de linhas com várias séries de uma consulta de log ao longo do tempo, além de um balão com um valor resumido. A lista exibe os dez primeiros resultados de uma consulta com um grafo que indica o valor relativo de uma coluna numérica ou sua alteração ao longo do tempo.
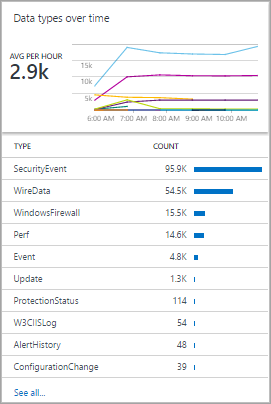
| Configuração | Descrição |
|---|---|
| Geral | |
| Título do Grupo | O texto que é exibido na parte superior do bloco. |
| Novo Grupo | Selecione este link para criar um novo grupo na exibição, iniciando na exibição atual. |
| ícone | O arquivo de imagem que é exibido ao lado do resultado no cabeçalho. |
| Usar Ícone | Selecione este link para exibir o ícone. |
| Cabeçalho | |
| Título | O texto que é exibido na parte superior do cabeçalho. |
| Subtítulo | O texto que é exibido sob o título na parte superior do cabeçalho. |
| Gráfico de linhas | |
| Consulta | A consulta a executar para o gráfico de linhas. A primeira propriedade é um valor de texto e a segunda é um valor numérico. Essa consulta normalmente usa a palavra-chave medida para resumir resultados. Se a consulta usar a palavra-chave intervalo, o eixo X do gráfico usará esse intervalo de tempo. Se a consulta não inlcui a palavra-chave intervalo, o eixo x usará intervalos de horas. |
| Navegação clickthrough | Ação executada quando você clica no cabeçalho. Para saber mais, veja Configurações comuns. |
| Gráfico de linhas | > Balão |
| Título do balão | O texto que é exibido acima do valor do balão. |
| Nome da Série | Valor da propriedade para a série a ser usado para o valor do balão. Se nenhuma série for fornecida, todos os registros da consulta serão usados. |
| Operação | A operação a executar na propriedade de valor a resumir como um único valor para o balão.
|
| Gráfico de linhas | >Eixo Y |
| Usar Escala Logarítmica | Selecione este link para usar uma escala logarítmica para o eixo y. |
| Unidades | Especifique as unidades para os valores a serem retornados pela consulta. Essas informações são usadas para exibir rótulos do gráfico que indicam os tipos de valor e, opcionalmente, para converter os valores. O tipo Unidade especifica a categoria da unidade e define os valores que estão disponíveis para os valores do tipo Unidade Atual disponíveis. Se você selecionar um valor em Converter para, os valores numéricos serão convertidos do tipo Unidade Atual para o tipo Converter para. |
| Rótulo personalizado | O texto que é exibido para o eixo y ao lado do rótulo para o tipo Unidade. Se nenhum rótulo for especificado, somente o tipo Unidade será exibido. |
| Lista | |
| Consulta | A consulta a ser executada para a lista. A contagem de registros que são retornados pela consulta é exibida. |
| Ocultar grafo | Selecione este link para desabilitar o grafo à direita da coluna numérica. |
| Habilitar minigráficos | Selecione este link para exibir um minigráfico em vez de uma barra horizontal. Para saber mais, veja Configurações comuns. |
| Color | A cor das barras ou minigráficos. |
| Operação | A operação a ser executada para o minigráfico. Para saber mais, veja Configurações comuns. |
| Separador de valor e nome | O delimitador de caractere único a ser usado para analisar a próxima propriedade em vários valores. Para saber mais, veja Configurações comuns. |
| Navegação clickthrough | Ação executada quando você clica em um item na lista. Para saber mais, veja Configurações comuns. |
| Lista | > Títulos de coluna |
| Nome | O texto que é exibido na parte superior da primeira coluna. |
| Valor | O texto que é exibido na parte superior da segunda coluna. |
| Lista | > Limites |
| Habilitar limites | Selecione este link para habilitar limites. Para saber mais, veja Configurações comuns. |
Gráfico de linhas e parte da lista
O cabeçalho exibe um gráfico de linhas com várias séries de uma consulta de log ao longo do tempo. A lista exibe os dez primeiros resultados de uma consulta com um grafo que indica o valor relativo de uma coluna numérica ou sua alteração ao longo do tempo.
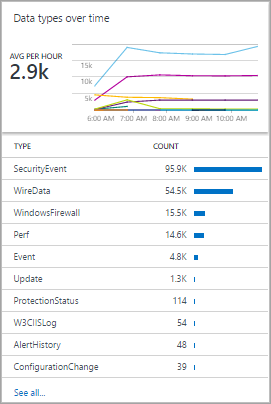
| Configuração | Descrição |
|---|---|
| Geral | |
| Título do Grupo | O texto que é exibido na parte superior do bloco. |
| Novo Grupo | Selecione este link para criar um novo grupo na exibição, iniciando na exibição atual. |
| ícone | O arquivo de imagem que é exibido ao lado do resultado no cabeçalho. |
| Usar Ícone | Selecione este link para exibir o ícone. |
| Cabeçalho | |
| Título | O texto que é exibido na parte superior do cabeçalho. |
| Subtítulo | O texto que é exibido sob o título na parte superior do cabeçalho. |
| Gráfico de linhas | |
| Consulta | A consulta a executar para o gráfico de linhas. A primeira propriedade é um valor de texto e a segunda é um valor numérico. Essa consulta normalmente usa a palavra-chave medida para resumir resultados. Se a consulta usar a palavra-chave intervalo, o eixo X do gráfico usará esse intervalo de tempo. Se a consulta não inlcui a palavra-chave intervalo, o eixo x usará intervalos de horas. |
| Navegação clickthrough | Ação executada quando você clica no cabeçalho. Para saber mais, veja Configurações comuns. |
| Gráfico de linhas | >Eixo Y |
| Usar Escala Logarítmica | Selecione este link para usar uma escala logarítmica para o eixo y. |
| Unidades | Especifique as unidades para os valores a serem retornados pela consulta. Essas informações são usadas para exibir rótulos do gráfico que indicam os tipos de valor e, opcionalmente, para converter os valores. O tipo Unidade especifica a categoria da unidade e define os valores que estão disponíveis para os valores do tipo Unidade Atual disponíveis. Se você selecionar um valor em Converter para, os valores numéricos serão convertidos do tipo Unidade Atual para o tipo Converter para. |
| Rótulo personalizado | O texto que é exibido para o eixo y ao lado do rótulo para o tipo Unidade. Se nenhum rótulo for especificado, somente o tipo Unidade será exibido. |
| Lista | |
| Consulta | A consulta a ser executada para a lista. A contagem de registros que são retornados pela consulta é exibida. |
| Ocultar grafo | Selecione este link para desabilitar o grafo à direita da coluna numérica. |
| Habilitar minigráficos | Selecione este link para exibir um minigráfico em vez de uma barra horizontal. Para saber mais, veja Configurações comuns. |
| Color | A cor das barras ou minigráficos. |
| Operação | A operação a ser executada para o minigráfico. Para saber mais, veja Configurações comuns. |
| Separador de valor e nome | O delimitador de caractere único a ser usado para analisar a próxima propriedade em vários valores. Para saber mais, veja Configurações comuns. |
| Navegação clickthrough | Ação executada quando você clica em um item na lista. Para saber mais, veja Configurações comuns. |
| Lista | > Títulos de coluna |
| Nome | O texto que é exibido na parte superior da primeira coluna. |
| Valor | O texto que é exibido na parte superior da segunda coluna. |
| Lista | > Limites |
| Habilitar limites | Selecione este link para habilitar limites. Para saber mais, veja Configurações comuns. |
Pilha de parte de gráficos de linha
A pilha de gráficos de linha exibe três gráficos de linhas separados com várias séries de uma consulta de log ao longo do tempo, conforme mostrado aqui:
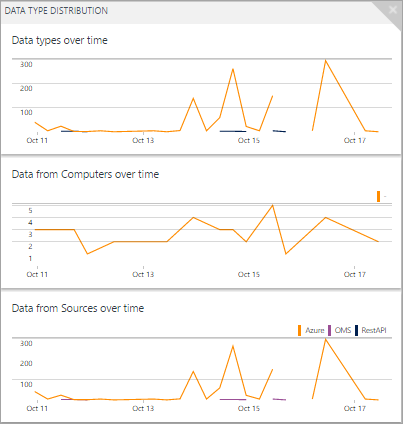
| Configuração | Descrição |
|---|---|
| Geral | |
| Título do Grupo | O texto que é exibido na parte superior do bloco. |
| Novo Grupo | Selecione este link para criar um novo grupo na exibição, iniciando na exibição atual. |
| ícone | O arquivo de imagem que é exibido ao lado do resultado no cabeçalho. |
|
Gráfico nº 1 Gráfico nº 2 Gráfico nº 3 |
> Cabeçalho |
| Título | O texto que é exibido na parte superior do gráfico. |
| Subtítulo | O texto que é exibido sob o título na parte superior do gráfico. |
|
Gráfico nº 1 Gráfico nº 2 Gráfico nº 3 |
Gráfico de linhas |
| Consulta | A consulta a executar para o gráfico de linhas. A primeira propriedade é um valor de texto e a segunda é um valor numérico. Essa consulta normalmente usa a palavra-chave medida para resumir resultados. Se a consulta usar a palavra-chave intervalo, o eixo X do gráfico usará esse intervalo de tempo. Se a consulta não inlcui a palavra-chave intervalo, o eixo x usará intervalos de horas. |
| Navegação clickthrough | Ação executada quando você clica no cabeçalho. Para saber mais, veja Configurações comuns. |
| Gráfico | >Eixo Y |
| Usar Escala Logarítmica | Selecione este link para usar uma escala logarítmica para o eixo y. |
| Unidades | Especifique as unidades para os valores a serem retornados pela consulta. Essas informações são usadas para exibir rótulos do gráfico que indicam os tipos de valor e, opcionalmente, para converter os valores. O tipo Unidade especifica a categoria da unidade e define os valores que estão disponíveis para os valores do tipo Unidade Atual disponíveis. Se você selecionar um valor em Converter para, os valores numéricos serão convertidos do tipo Unidade Atual para o tipo Converter para. |
| Rótulo personalizado | O texto que é exibido para o eixo y ao lado do rótulo para o tipo Unidade. Se nenhum rótulo for especificado, somente o tipo Unidade será exibido. |
Configurações padrão
As seções a seguir descrevem as configurações que são comuns para várias partes de visualização.
Separador de valor e nome
O separador de valor e nome é o delimitador de caractere único a ser usado para analisar a propriedade de texto de uma consulta de lista em vários valores. Se você especificar um delimitador, poderá fornecer nomes para cada campo separado pelo mesmo delimitador na caixa Nome.
Por exemplo, considere uma propriedade chamada Localização que incluía valores como Redmond-Building 41 e Bellevue-Building12. Você poderia especificar um traço (-) para o separador de valor e nome e City-Building para o nome. Essa abordagem analisa cada valor em duas propriedades chamadas Cidade e Edifício.
Navegação clickthrough
A navegação clickthrough define qual ação será tomada quando você clicar em um cabeçalho ou item de lista em uma exibição. Isso abrirá uma consulta na Análise de logs ou iniciar outra exibição.
A tabela a seguir descreve as configurações de navegação clickthrough.
| Setting | Descrição |
|---|---|
| Pesquisa de Logs (Automática) | Consulta de logs para executar quando você seleciona um item de cabeçalho. Essa é a mesma consulta de logs na qual o item é baseado. |
| Pesquisa de log | Consulta de logs para executar quando você seleciona um item em uma lista. Digite a consulta na caixa Consulta de navegação. Use {selected item} para incluir a sintaxe para o item selecionado pelo usuário. Por exemplo, se a consulta tiver uma coluna denominada Computer e a consulta de navegação for {selected item}, uma consulta como Computer="MyComputer" é executada quando você seleciona um computador. Se a consulta de navegação for do tipo Type=Event {selected item}, a consulta Type=Event Computer="MyComputer" é executada. |
| Visualizar | Modo de exibição para abrir quando você seleciona um item de cabeçalho ou um item em uma lista. Selecione o nome de uma exibição no seu workspace na caixa Nome de exibição. |
Minigráficos
Um minigráfico é um pequeno gráfico de linha que ilustra o valor de uma entrada na lista ao longo do tempo. Para partes de visualização com uma lista, é possível selecionar se deseja exibir uma barra horizontal que indica o valor relativo de uma coluna numérica ou de um minigráfico que indica seu valor ao longo do tempo horizontal.
A tabela a seguir descreve as configurações de minigráficos:
| Setting | Descrição |
|---|---|
| Habilitar minigráficos | Selecione este link para exibir um minigráfico em vez de uma barra horizontal. |
| Operação | Se os minigráficos estiverem habilitados, essa será a operação a ser executada em cada propriedade na lista para calcular os valores do minigráfico.
|
Limites
Usando limites, você pode exibir um ícone de cor ao lado de cada item em uma lista. Os limites oferecem um indicador visual rápido de itens que excedem um valor específico ou ficam dentro de um intervalo específico. Por exemplo, você pode exibir um ícone verde para itens com um valor aceitável; amarelo, se o valor estiver dentro de um intervalo que indica um aviso, e vermelho se ele exceder um valor de erro.
Quando você habilitar os limites para uma parte, será necessário especificar um ou mais limites. Se o valor de um item for maior do que um valor limite e menor do que o próximo valor limite, a cor para esse valor será usada. Se o item for maior do que o maior valor limite, outra cor será usada.
Cada conjunto de limite tem um limite com um valor de Padrão. Essa é a cor que é definida se nenhum outro valor for excedido. É possível adicionar ou remover os limites selecionando o botão Adicionar (+) ou Excluir (x).
A tabela a seguir descreve as configurações de limites:
| Setting | Descrição |
|---|---|
| Habilitar limites | Clique neste link para exibir um ícone de cor à esquerda de cada valor. O ícone indica a integridade do valor em relação a limites especificados. |
| Nome | O nome do valor limite. |
| Limite | O valor para o limite. A cor de integridade para cada item de lista é definida como a cor do maior valor limite que é excedido pelo valor do item. Se nenhum valor limite for excedido, será usada uma cor padrão. |
| Color | A cor que indica o valor limite. |
Próximas etapas
- Saiba mais sobre consultas de log para dar suporte às consultas partes da visualização.