Monitor de Conectividade do Serviço
Importante
A partir de 1 de julho de 2021, você não poderá adicionar novos testes a um espaço de trabalho existente ou habilitar um novo espaço de trabalho no Monitor de Desempenho de Rede. Você pode continuar a usar os testes criados antes de 1º de julho de 2021. Para minimizar a interrupção do serviço para suas cargas de trabalho atuais, migrar seus testes do Monitor de Desempenho de Rede para o novo Monitor de Conexão no Observador de Rede do Azure antes de 29 de fevereiro de 2024.
Você pode usar o recurso Monitor de Conectividade de Serviço no Monitor de Desempenho de Rede para monitorar a conectividade de rede com qualquer ponto de extremidade que tenha uma porta TCP aberta. Esses pontos de extremidade incluem websites, aplicativos de Software como Serviço (SaaS), aplicativos de Plataforma como Serviço (PaaS) e bancos de dados SQL.
Você pode executar as seguintes funções com o Monitor de Conectividade de Serviço:
- Monitore a conectividade de rede com seus aplicativos e serviços de rede de várias filiais ou locais. Aplicativos e serviços de rede incluem Microsoft 365, Dynamics CRM, aplicativos de linha de negócios internos e bancos de dados SQL.
- Use testes integrados para monitorar a conectividade de rede com os pontos de extremidade do Microsoft 365 e do Dynamics 365.
- Determine o tempo de resposta, a latência de rede e a perda de pacotes experimentadas ao se conectar ao ponto de extremidade.
- Determine se o desempenho ruim do aplicativo é devido à rede ou devido a algum problema no final do provedor de aplicativos.
- Identifique os pontos de acesso na rede que podem estar causando um desempenho ruim do aplicativo exibindo a latência contribuída por cada salto em um mapa de topologia.
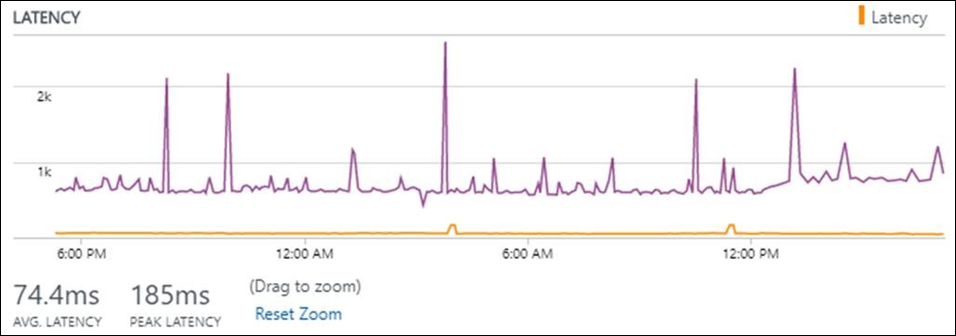
Configuração
Para abrir a configuração do Monitor de Desempenho de Rede, abra a solução Monitor de Desempenho de Rede e selecione Configurar.
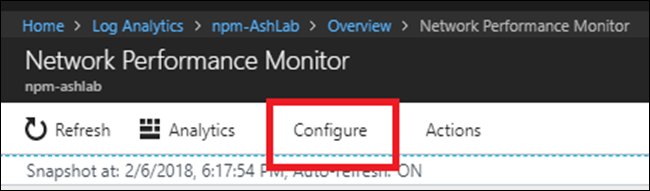
Configurar agentes do Log Analytics para monitoramento
Habilite as seguintes regras de firewall nos nós usados para monitoramento, para que a solução possa descobrir a topologia dos seus nós até o ponto de extremidade do serviço.
netsh advfirewall firewall add rule name="NPMDICMPV4Echo" protocol="icmpv4:8,any" dir=in action=allow
netsh advfirewall firewall add rule name="NPMDICMPV6Echo" protocol="icmpv6:128,any" dir=in action=allow
netsh advfirewall firewall add rule name="NPMDICMPV4DestinationUnreachable" protocol="icmpv4:3,any" dir=in action=allow
netsh advfirewall firewall add rule name="NPMDICMPV6DestinationUnreachable" protocol="icmpv6:1,any" dir=in action=allow
netsh advfirewall firewall add rule name="NPMDICMPV4TimeExceeded" protocol="icmpv4:11,any" dir=in action=allow
netsh advfirewall firewall add rule name="NPMDICMPV6TimeExceeded" protocol="icmpv6:3,any" dir=in action=allow
Criar testes do Monitor de Conectividade de Serviço
Comece a criar seus testes para monitorar a conectividade da rede com os pontos de extremidade do serviço.
Selecione a guia Monitor de Conectividade de Serviço .
Selecione Adicionar Teste e insira o nome e a descrição do teste. Você pode criar no máximo 450 testes por workspace.
Selecione o tipo de teste:
- Selecione a Web para monitorar a conectividade com um serviço que responde a solicitações HTTP/S, como outlook.office365.com ou bing.com.
- Selecione Rede para monitorar a conectividade com um serviço que responde a solicitações TCP, mas não responde a solicitações HTTP/S, como um SQL Server, um servidor FTP ou uma porta SSH.
- Por exemplo: para criar um teste da Web para uma conta de armazenamento de blobs, selecione Web e defina o destino como yourstorageaccount.blob.core.windows.net. Da mesma forma, você pode criar testes para outro armazenamento de tabela, armazenamento de filas e Arquivos do Azure usando esse link.
- Selecione a Web para monitorar a conectividade com um serviço que responde a solicitações HTTP/S, como outlook.office365.com ou bing.com.
Se você não quiser executar medidas de rede, como latência de rede, perda de pacotes e descoberta de topologia, desmarque a caixa de seleção Executar medidas de rede . Mantenha-o selecionado para obter o máximo benefício da funcionalidade.
No Destino, insira o endereço URL/FQDN/IP ao qual você deseja monitorar a conectividade de rede.
No número da porta, insira o número da porta do serviço de destino.
Em Frequência de Teste, insira um valor para a frequência com que você deseja que o teste seja executado.
Selecione os nós dos quais você deseja monitorar a conectividade de rede com o serviço. Verifique se o número de agentes adicionados por teste é menor que 150. Um agente pode testar no máximo 150 endpoints/agentes.
Observação
Para nós baseados em servidor do Windows, a funcionalidade usa solicitações baseadas em TCP para executar as medidas de rede. Para nós baseados em cliente do Windows, a funcionalidade usa solicitações baseadas em ICMP para executar as medidas de rede. Em alguns casos, o aplicativo de destino bloqueia solicitações de entrada baseadas em ICMP quando os nós são baseados em cliente Windows. A solução não consegue executar medidas de rede. Recomendamos que você use nós de servidor baseados em Windows para esses casos.
Se você não quiser criar eventos de saúde para os itens que você selecionar, desmarque Habilitar Monitoramento de Saúde nos destinos abordados por este teste.
Escolha condições de monitoramento. Você pode definir limites personalizados para a geração de eventos relacionados à integridade inserindo valores de limiar. Sempre que o valor da condição exceder seu limite selecionado para o par de rede ou sub-rede escolhidos, um evento de alerta será gerado.
Selecione Salvar para salvar a configuração.
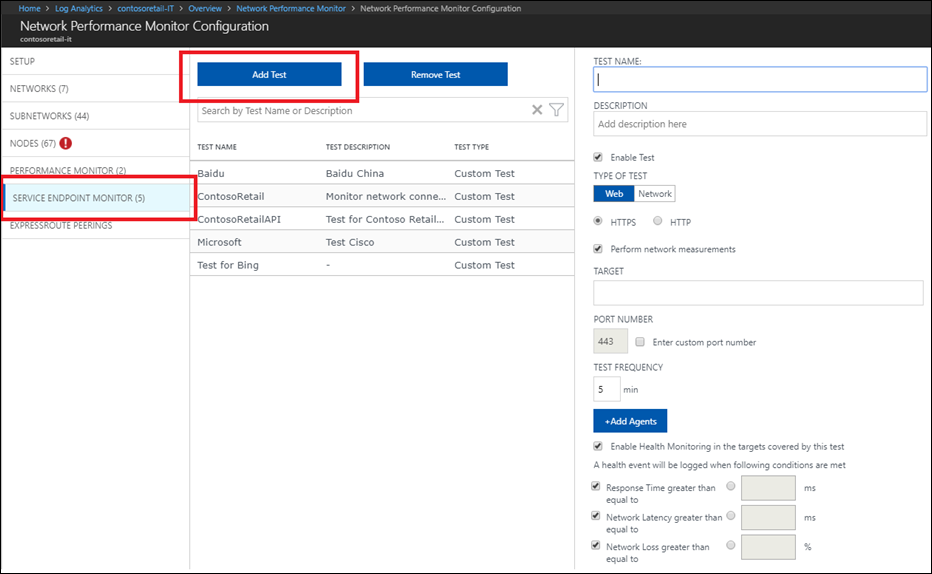
Passo a passo
Vá para a visualização do painel do Monitor de Desempenho de Rede. Para obter um resumo da integridade dos diferentes testes criados, examine a página Monitor de Conectividade de Serviço .
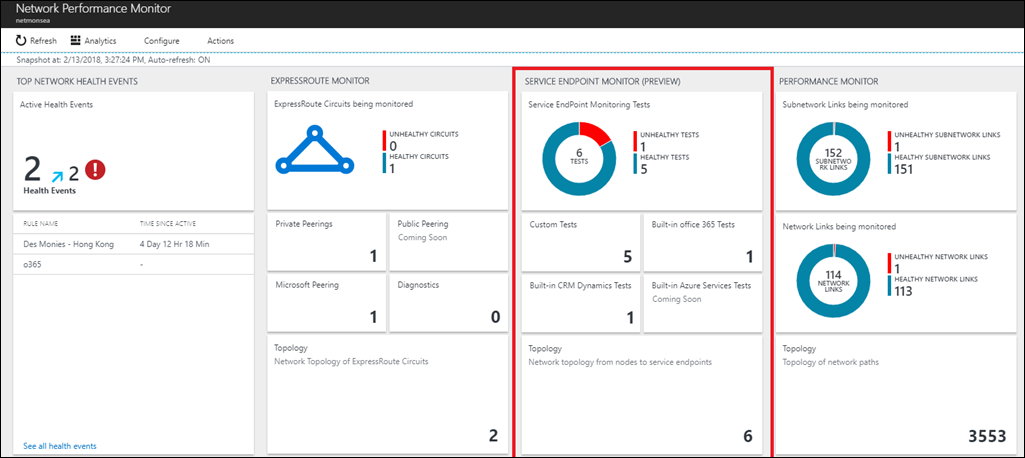
Selecione o bloco para exibir os detalhes dos testes na página Testes . Na tabela à esquerda, você pode ver a saúde em um determinado momento e o valor do tempo de resposta do serviço, da latência de rede e da perda de pacote para todos os testes. Use o controle Gravador de Estado de Rede para exibir o instantâneo de rede em outro momento no passado. Selecione o teste na tabela que você deseja investigar. Nos gráficos no painel à direita, você pode exibir a tendência histórica dos valores de perda, latência e tempo de resposta. Selecione o link Detalhes do Teste para exibir o desempenho de cada nó.
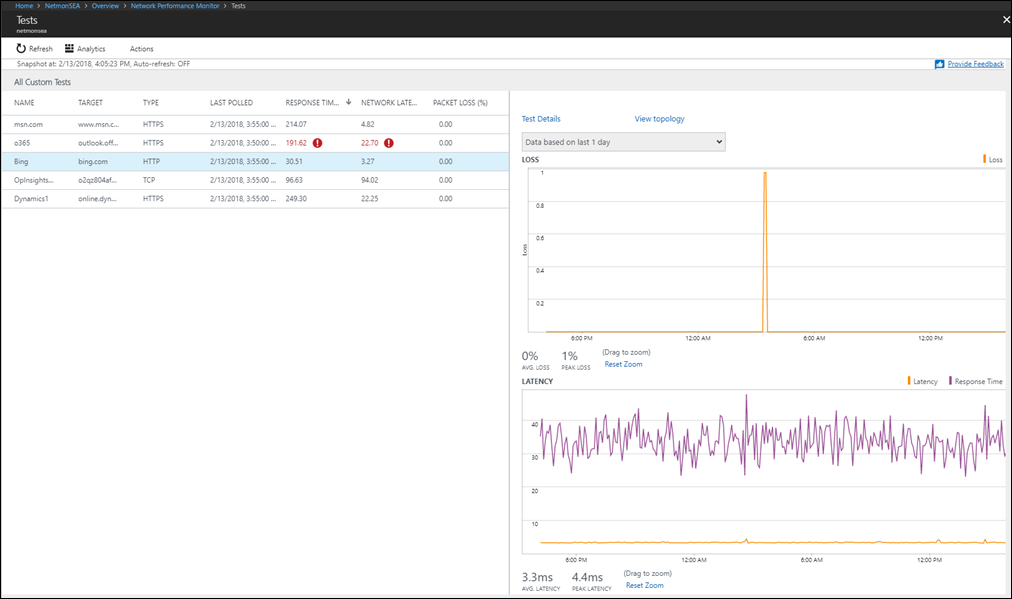
Na visualização Nós de Teste, você pode observar a conectividade de cada nó na rede. Selecione o nó que tem degradação de desempenho. Esse é o nó em que o aplicativo é observado como rodando devagar.
Determine se o desempenho ruim do aplicativo é devido à rede ou a um problema no final do provedor de aplicativos observando a correlação entre o tempo de resposta do aplicativo e a latência da rede.
Problema do aplicativo: Um pico no tempo de resposta, mas a consistência na latência de rede sugere que a rede está funcionando bem e o problema pode ser devido a um problema no final do aplicativo.
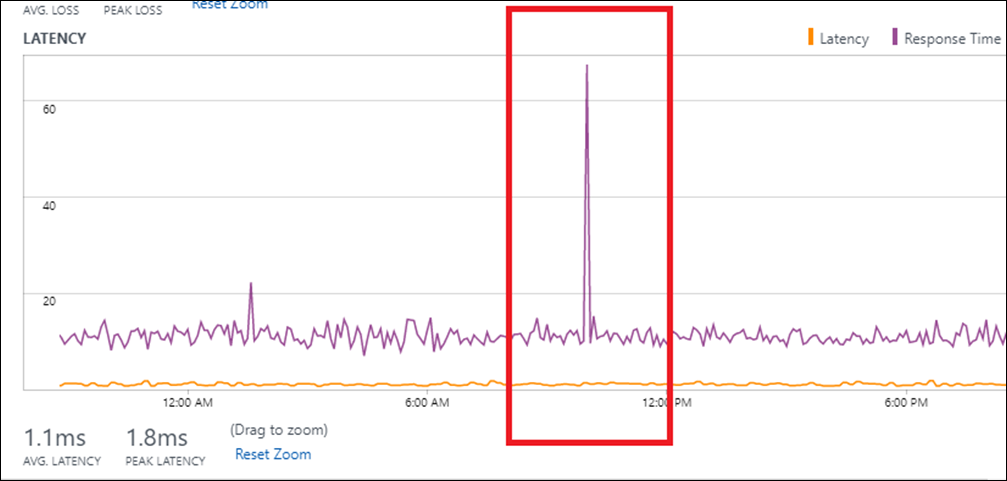
Problema de rede: Um pico no tempo de resposta acompanhado de um pico correspondente na latência de rede sugere que o aumento do tempo de resposta pode ser devido a um aumento na latência da rede.
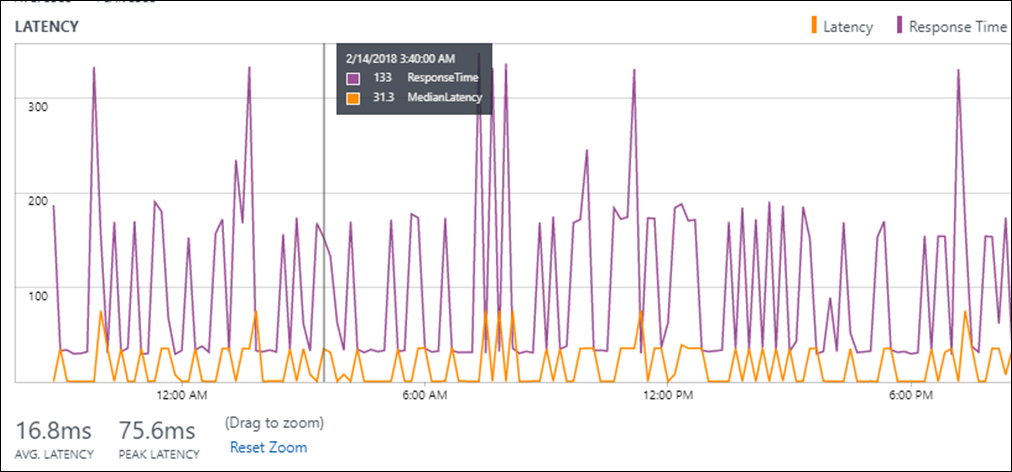
Depois de determinar que o problema é devido à rede, selecione o link de exibição de Topologia para identificar o salto problemático no mapa de topologia. Um exemplo é mostrado na imagem a seguir. Dos 105 ms de latência total entre o nó e o ponto de extremidade do aplicativo, 96 ms deve-se ao salto marcado em vermelho. Depois de identificar o salto problemático, você pode executar uma ação corretiva.
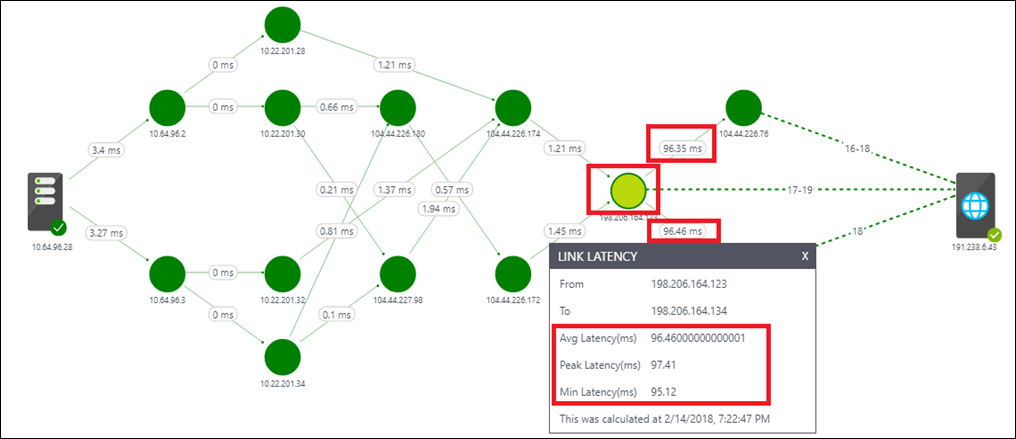
Diagnósticos
Se você observar uma anormalidade, siga estas etapas:
Se o tempo de resposta do serviço, a perda de rede e a latência forem mostrados como NA, um ou mais dos seguintes motivos poderão ser a causa:
- O aplicativo está inativo.
- O nó usado para verificar a conectividade de rede com o serviço está inoperante.
- O destino inserido na configuração de teste está incorreto.
- O nó não tem conectividade de rede.
Se um tempo de resposta de serviço válido for mostrado, mas a perda de rede e a latência forem mostradas como NA, um ou mais dos seguintes motivos podem ser a causa:
- Se o nó usado para verificar a conectividade de rede com o serviço for um computador cliente Windows, o serviço de destino está bloqueando solicitações ICMP ou um firewall de rede está bloqueando solicitações ICMP originadas do nó.
- A caixa de seleção Executar medidas de rede está em branco na configuração de teste.
Se o tempo de resposta do serviço for NA, mas a perda de rede e a latência forem válidas, o serviço de destino poderá não ser um aplicativo Web. Edite a configuração de teste e escolha o tipo de teste como Rede em vez de Web.
Se o aplicativo estiver em execução lenta, determine se o desempenho ruim do aplicativo é devido à rede ou a um problema no final do provedor de aplicativos.
URLs do Office GCC para clientes do governo dos EUA
Para a região da Virgínia do Governo dos EUA, apenas as URLs do DOD vêm incorporadas no NPM. Os clientes que usam URLs GCC precisam criar testes personalizados e adicionar cada URL individualmente.
| Campo | GCC |
|---|---|
| Portal do Office 365 e compartilhado. | portal.apps.mil |
| Autenticação e identidade do Office 365 | * login.microsoftonline.us * api.login.microsoftonline.com * clientconfig.microsoftonline-p.net * login.microsoftonline.com * login.microsoftonline-p.com * login.windows.net * loginex.microsoftonline.com * login-us.microsoftonline.com * nexus.microsoftonline-p.com * mscrl.microsoft.com * secure.aadcdn.microsoftonline-p.com |
| Office Online | * adminwebservice.gov.us.microsoftonline.com * adminwebservice-s1-bn1a.microsoftonline.com * adminwebservice-s1-dm2a.microsoftonline.com * becws.gov.us.microsoftonline.com * provisioningapi.gov.us.microsoftonline.com * officehome.msocdn.us * prod.msocdn.us * portal.office365.us * webshell.suite.office365.us * www.office365.us * activation.sls.microsoft.com * crl.microsoft.com * go.microsoft.com * insertmedia.bing.office.net * ocsa.officeapps.live.com * ocsredir.officeapps.live.com * ocws.officeapps.live.com * office15client.microsoft.com * officecdn.microsoft.com * officecdn.microsoft.com.edgesuite.net * officepreviewredir.microsoft.com * officeredir.microsoft.com * ols.officeapps.live.com * r.office.microsoft.com * cdn.odc.officeapps.live.com * odc.officeapps.live.com * officeclient.microsoft.com |
| Exchange Online | * outlook.office365.us * attachments.office365-net.us * autodiscover-s.office365.us * manage.office365.us * scc.office365.us |
| Microsoft Teams | gov.teams.microsoft.us |
Próximas etapas
Pesquisar logs para visualizar registros detalhados dos dados de desempenho da rede.