Criar uma configuração de dimensionamento automático para os recursos do Azure com base em dados de desempenho ou em uma agenda
As configurações de dimensionamento automático permitem que você adicione/remova instâncias de serviço com base em condições predefinidas. Essas configurações podem ser criadas por meio do portal. Esse método fornece uma interface do usuário baseada em navegador para criar e definir uma configuração de dimensionamento automático.
Neste tutorial, você irá:
- Criar um aplicativo web e um Plano do Serviço de Aplicativo do Azure.
- Configurar regras de dimensionamento automático para expansão e redução com base no número de solicitações que um aplicativo web recebe.
- Disparar uma ação de expansão e observar o aumento do número de instâncias.
- Disparar uma ação de redução e observar a diminuição do número de instâncias.
- Limpar seus recursos.
Se você não tiver uma assinatura do Azure, crie uma conta gratuita antes de começar.
Entre no Portal do Azure
Entre no portal do Azure.
Criar um aplicativo web e um Plano do Serviço de Aplicativo
- No menu à esquerda, selecione Criar um recurso.
- Pesquise e selecione o item Aplicativo Web e selecione Criar.
- Selecione um nome de aplicativo como MyTestScaleWebApp. Crie um grupo de recursos myResourceGroup e coloque-o no grupo de recursos de sua escolha.
Em poucos minutos, os recursos devem ser provisionados. Use o aplicativo web e o respectivo Plano do Serviço de Aplicativo no restante deste tutorial.
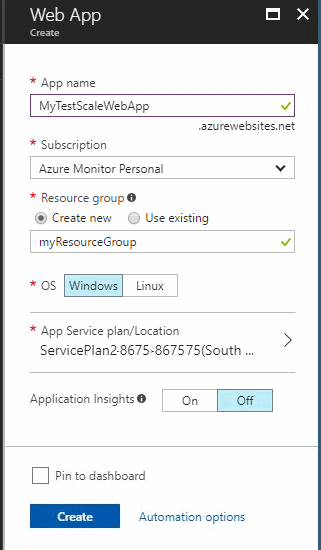
Vá para configurações de dimensionamento automático
No menu à esquerda, selecione Monitor. Em seguida, selecione a guia Dimensionamento automático.
Uma lista dos recursos em sua assinatura que dão suporte ao dimensionamento automático são listados aqui. Identifique o Plano do Serviço de Aplicativo criado anteriormente no tutorial e o selecione.
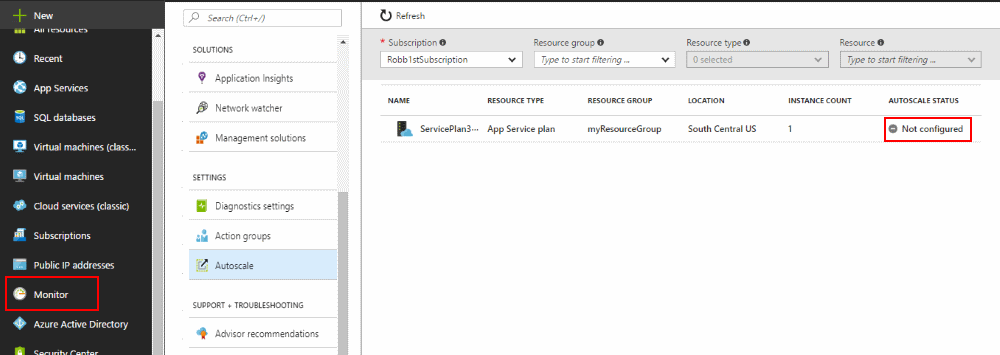
Na tela Dimensionamento automático, selecione Habilitar dimensionamento automático.
As próximas etapas ajudarão você a preencher a tela de configuração do Dimensionamento Automático para que se pareça com a captura de tela a seguir.
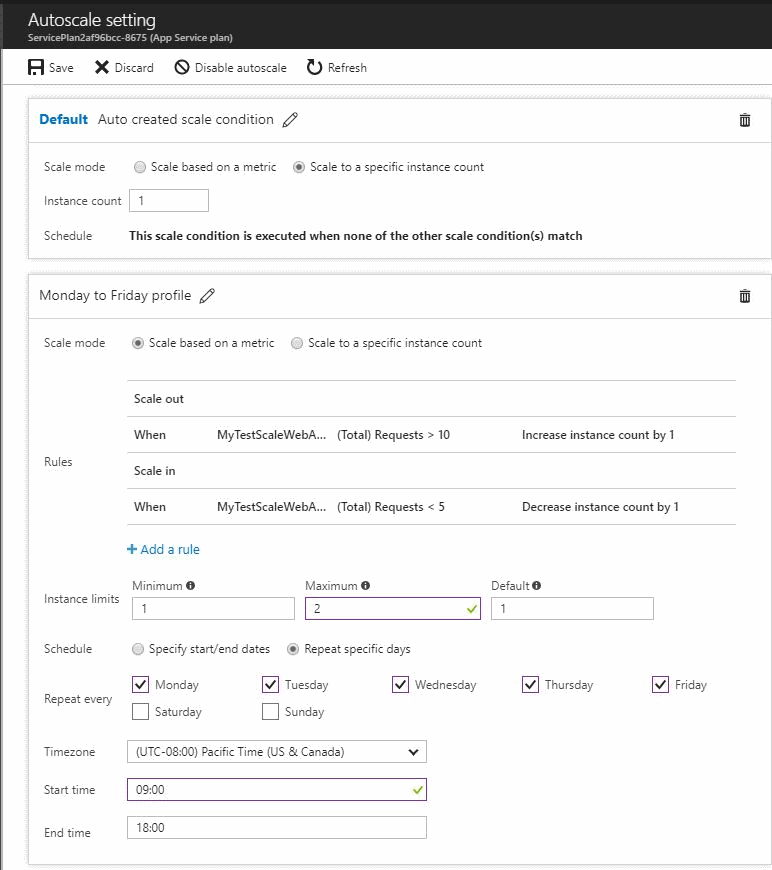
Configurar o perfil padrão
Forneça um nome para a configuração de dimensionamento automático.
No perfil padrão, certifique-se de que o Modo de dimensionamento esteja definido como Dimensionar para um número de instâncias específico.
Defina a Contagem de instâncias para 1. Essa configuração garante que, quando nenhum outro perfil estiver ativo ou em vigor, o perfil padrão retorna o número de instâncias para 1.
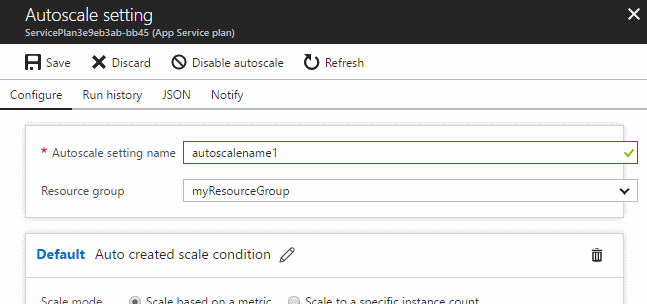
Criar perfil de recorrência
Clique no link Adicionar uma condição de dimensionamento no perfil padrão.
Edite o nome desse perfil para Perfil de segunda a sexta.
Certifique-se de que o Modo de dimensionamento esteja definido como Dimensionar com base em uma métrica.
Para Limites de instância, defina o Mínimo como 1, o Máximo como 2 e o Padrão como 1. Essa configuração garante que esse perfil não dimensione o plano de serviço automaticamente para ter menos de 1 instância ou mais de 2 instâncias. Se não tiver dados suficientes para tomar uma decisão, o perfil usará o número de instâncias padrão (nesse caso, 1).
Para Agendamento, selecione Repetir dias específicos.
Defina o perfil para que ele seja repetido de segunda a sexta-feira, das 9h PST às 18h PST. Essa configuração garante que esse perfil só esteja ativo e aplicável das 9h às 18h, de segunda a sexta-feira. Durante todos os outros momentos, o perfil Padrão é o perfil usado pela configuração de dimensionamento automático.
Criar uma regra de expansão
Na seção Perfil de segunda a sexta, selecione o link Adicionar uma regra.
Defina a Origem da métrica como Outro recurso. Defina o Tipo de recurso como Serviços de Aplicativos e configure o Recurso como o aplicativo web que você criou anteriormente neste tutorial.
Defina a Agregação de tempo como Total, o Nome da métrica como Solicitações e a Estatística de granularidade de tempo como Soma.
Defina o Operador como Maior que, o Limite como 10 e a Duração como 5 minutos.
Defina a Operação como Aumentar o número em, configure o Número de instâncias como 1 e o Cool down (tempo de espera) como 5 minutos.
Selecione Adicionar.
Essa regra garante que, se o aplicativo web receber mais de 10 solicitações em 5 minutos ou menos, uma instância adicional será adicionada ao Plano do Serviço de Aplicativo para gerenciar a carga.
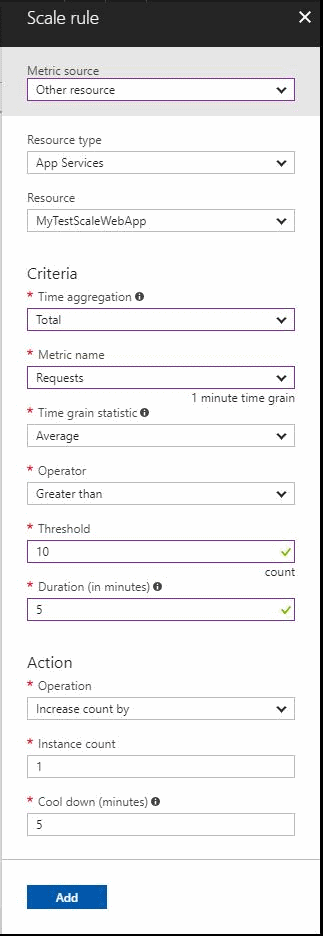
Criar uma regra de redução horizontal
Recomendamos que você sempre tenha uma regra de redução para acompanhar uma regra de expansão. Poder contar com as duas garante que seus recursos não estão superprovisionados. O superprovisionamento significa ter mais instâncias em execução do que o necessário para lidar com a carga atual.
No Perfil de segunda a sexta, selecione o link Adicionar uma regra.
Defina a Origem da métrica como Outro recurso. Defina o Tipo de recurso como Serviços de Aplicativos e configure o Recurso como o aplicativo web que você criou anteriormente neste tutorial.
Defina a Agregação de tempo como Total, o Nome da métrica como Solicitações e a Estatística de granularidade de tempo como Média.
Defina o Operador como Menor que, o Limite como 5 e a Duração como 5 minutos.
Defina a Operação como Reduzir o número em, configure o Número de instâncias como 1 e o Cool down (tempo de espera) como 5 minutos.
Selecione Adicionar.
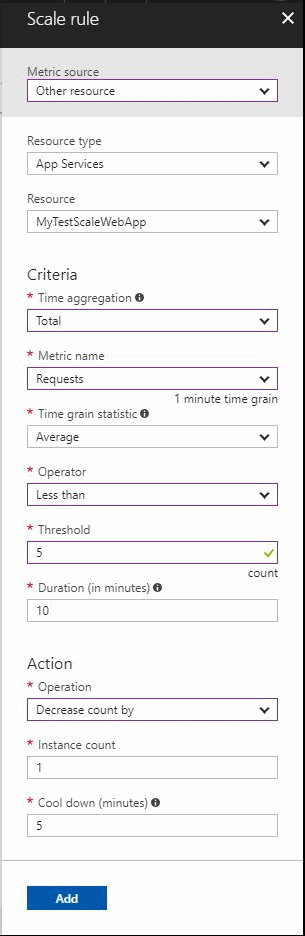
Salvar a configuração de dimensionamento automático.
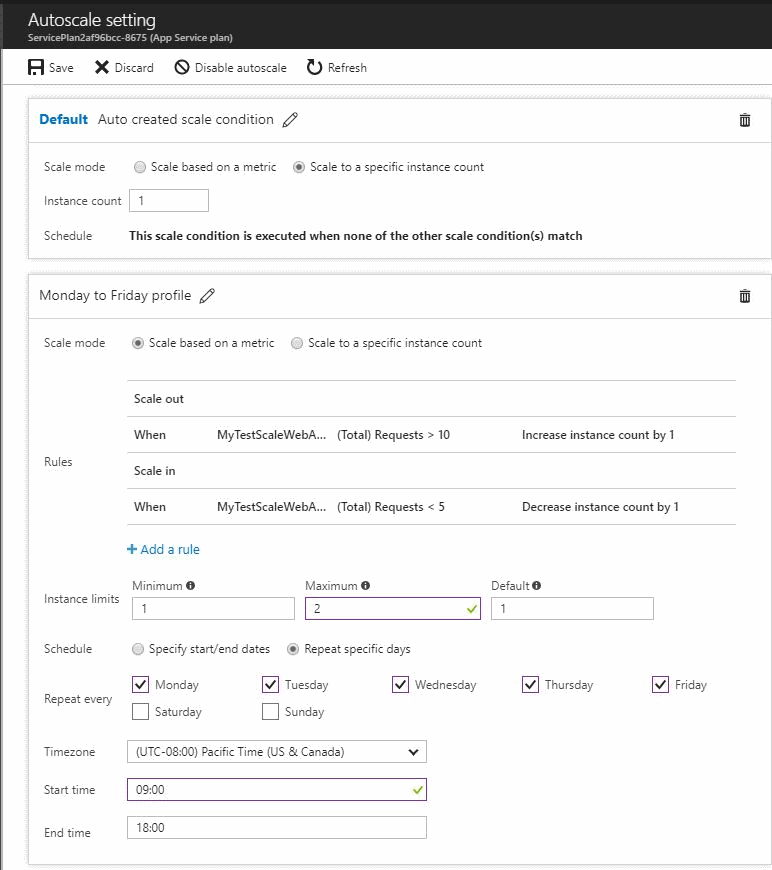
Disparar a ação de escala horizontal
Para disparar a condição de expansão na configuração de dimensionamento automático que você criou, o aplicativo web deve ter mais de 10 solicitações em menos de 5 minutos.
Abra uma janela do navegador e navegue para o aplicativo web que você criou anteriormente neste tutorial. Você pode encontrar o URL do aplicativo web no portal do Azure acessando o recurso do aplicativo web e selecionando Navegar na guia Visão Geral.
Em sucessão rápida, recarregue a página mais de 10 vezes.
No menu à esquerda, selecione Monitor. Em seguida, selecione a guia Dimensionamento automático.
Na lista, selecione o Plano do Serviço de Aplicativo usado ao longo deste tutorial.
Na tela Configuração de dimensionamento automático, selecione a guia Histórico de execuções.
Você verá um gráfico que reflete o número de instâncias do Plano do Serviço de Aplicativo ao longo do tempo. Em poucos minutos, o número de instâncias deve aumentar de 1 para 2.
Abaixo do gráfico, você verá as entradas do log de atividades para cada ação de escala usada por essa configuração de dimensionamento automático.
Disparar ação de redução horizontal
A condição de redução na configuração de dimensionamento automático é disparada se houver menos de 10 solicitações do aplicativo web ao longo de um período de 10 minutos.
Certifique-se de que nenhuma solicitação está sendo enviada para o seu aplicativo web.
Carregue o portal do Azure.
No menu à esquerda, selecione Monitor. Em seguida, selecione a guia Dimensionamento automático.
Na lista, selecione o Plano do Serviço de Aplicativo usado ao longo deste tutorial.
Na tela Configuração de dimensionamento automático, selecione a guia Histórico de execuções.
Você verá um gráfico que reflete o número de instâncias do Plano do Serviço de Aplicativo ao longo do tempo. Em poucos minutos, o número d instâncias deve cair de 2 para 1. O processo leva pelo menos 100 minutos.
Embaixo do gráfico você pode ver o respectivo conjunto de entradas do log de atividades para cada ação de dimensionamento realizada por essa configuração de dimensionamento automático.
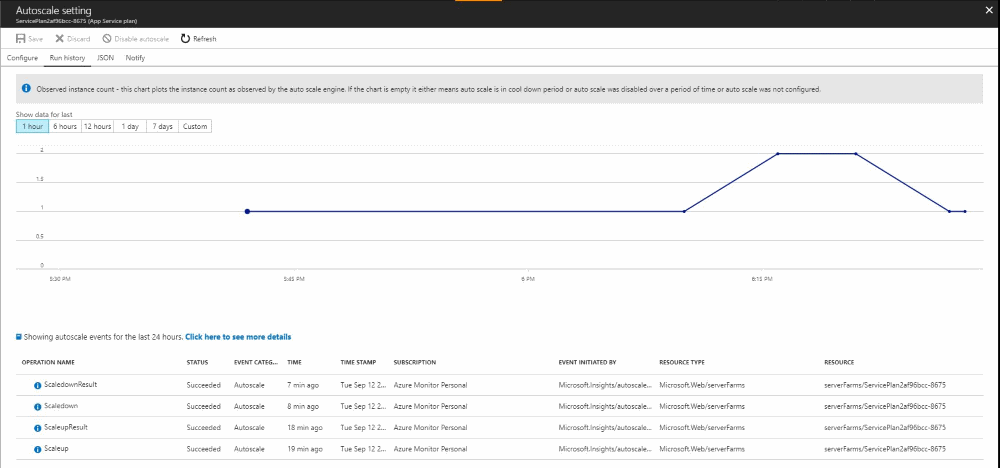
Limpar os recursos
No menu no canto superior esquerdo do portal do Azure, selecione Todos os recursos. Selecione o aplicativo web criado neste tutorial.
Na sua página de recursos, selecione Excluir. Confirme a exclusão inserindo sim na caixa de texto e, a seguir, selecione Excluir.
Selecione o recurso do Plano do Serviço de Aplicativo e selecione Excluir.
Confirme a exclusão inserindo sim na caixa de texto e, a seguir, selecione Excluir.
Próximas etapas
Para saber mais sobre as configurações de dimensionamento automático, confira Visão geral do dimensionamento automático.