Como replicar a experiência do ISE no Visual Studio Code
Embora a extensão do PowerShell para VS Code não busque paridade completa de recursos com o ISE do PowerShell, há recursos implementados para tornar a experiência no VS Code mais natural para os usuários do ISE.
Este documento tenta listar as configurações que você pode configurar no VS Code para tornar a experiência do usuário um pouco mais familiar em comparação com o ISE.
Modo ISE
Nota
Esse recurso está disponível na extensão do PowerShell Preview desde a versão 2019.12.0 e na extensão do PowerShell desde a versão 2020.3.0.
A maneira mais fácil de replicar a experiência do ISE no Visual Studio Code é ativando "Modo ISE". Para fazer isso, abra a paleta de comandos (F1 OU Ctrl+Shift+P OR Cmd+Shift+P no macOS) e digite "Modo ISE". Selecione "PowerShell: Habilitar o modo ISE" na lista.
Esse comando aplica automaticamente as configurações descritas abaixo O resultado tem esta aparência:
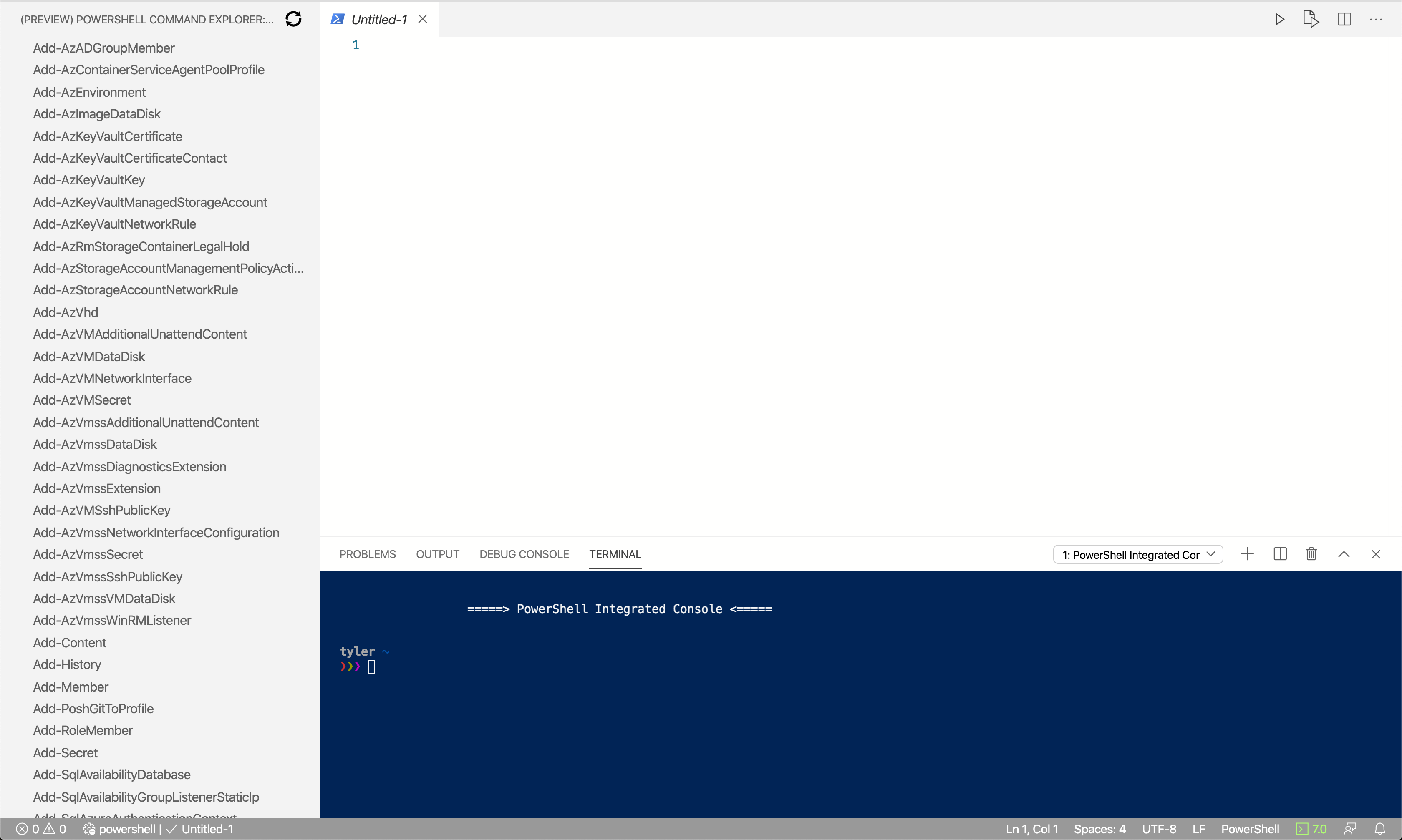
Configurações do modo ISE
O modo ISE faz as seguintes alterações nas configurações do VS Code.
Associações de teclas
Função Associação do ISE Associação do VS Code Interromper o depurador Ctrl+B F6 Executar texto destacado/linha atual F8 F8 Listar snippets disponíveis Ctrl+J Ctrl+Alt+J Nota
Você também pode configurar suas próprias associações de teclas no VS Code.
Interface do usuário simplificada semelhante ao ISE
Se você estiver procurando simplificar a interface do usuário do Visual Studio Code para examinar mais de perto a interface do usuário do ISE, aplique estas duas configurações:
"workbench.activityBar.visible": false, "debug.openDebug": "neverOpen",Essas configurações ocultam as seções "Barra de Atividades" e "Barra Lateral de Depuração" mostradas dentro da caixa vermelha abaixo:
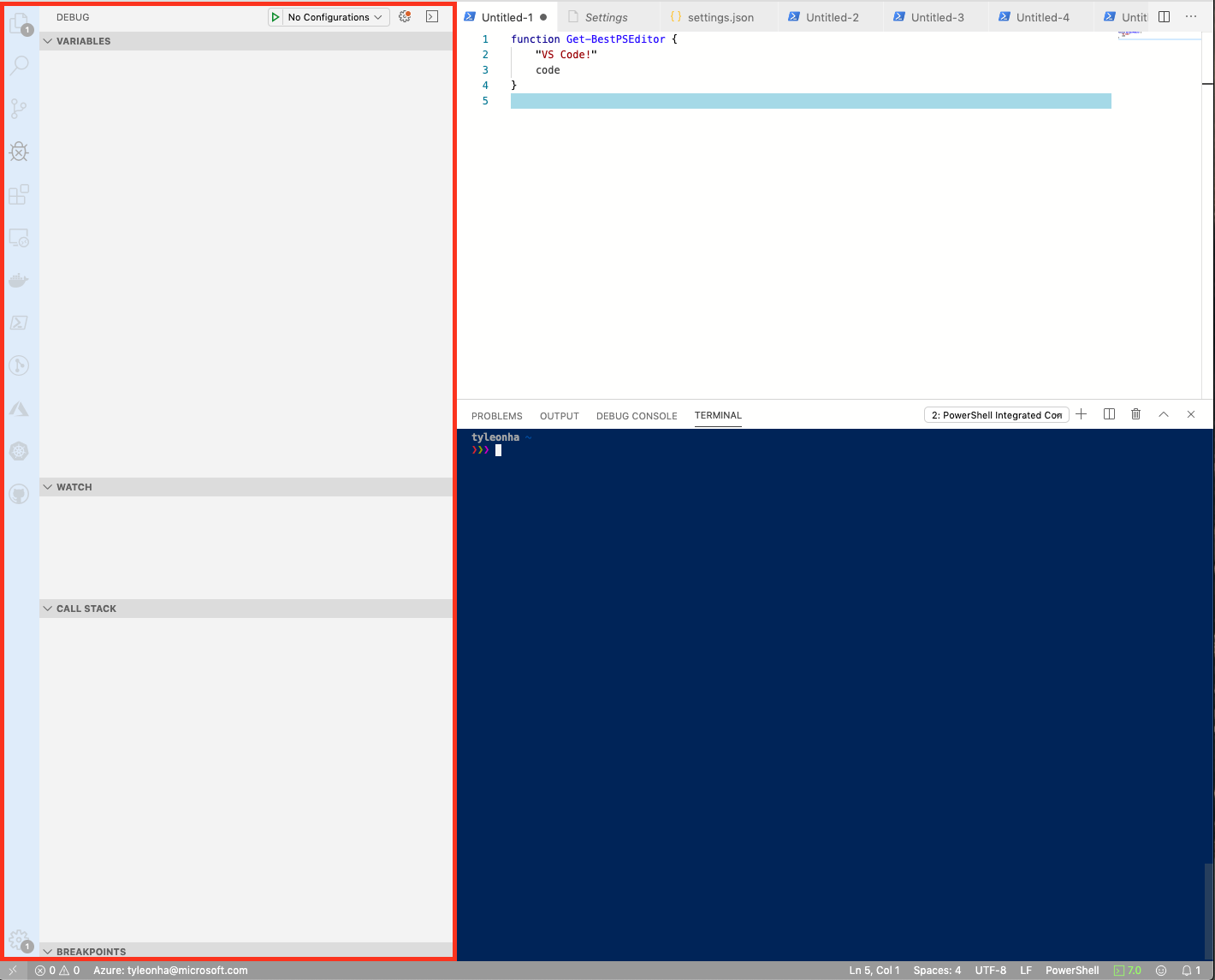
O resultado final tem esta aparência:
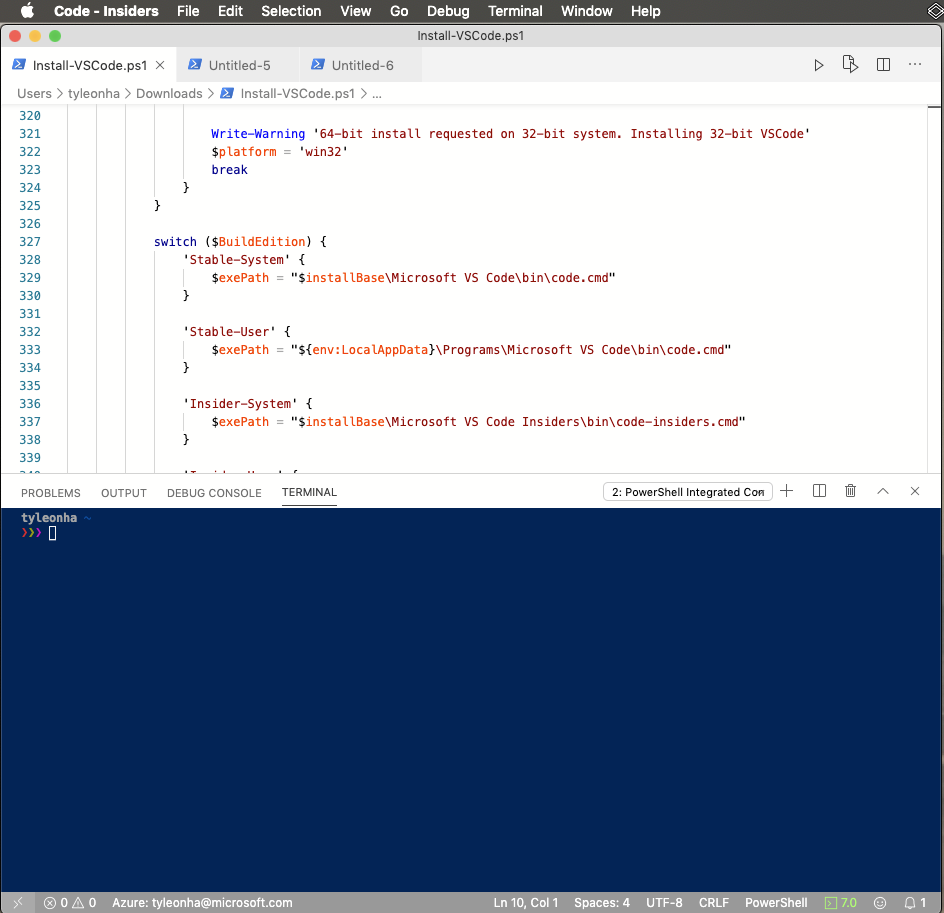
Preenchimento de guias
Para habilitar um preenchimento com Tab mais semelhante ao ISE, adicione esta configuração:
"editor.tabCompletion": "on",Sem foco no console ao executar
Para manter o foco no editor quando você executar com F8:
"powershell.integratedConsole.focusConsoleOnExecute": falseO padrão é
truepara fins de acessibilidade.Não inicie o console integrado na inicialização
Para interromper o console integrado na inicialização, defina:
"powershell.integratedConsole.showOnStartup": falseNota
O processo em segundo plano do PowerShell ainda começa a fornecer IntelliSense, análise de script, navegação de símbolos, entre outros, mas o console não será mostrado.
Suponha que os arquivos sejam do PowerShell por padrão
Para criar arquivos novos/sem título, registre-se como PowerShell por padrão:
"files.defaultLanguage": "powershell",Esquema de cores
Há vários temas ISE disponíveis para o VS Code para fazer com que o editor se pareça muito mais com o ISE.
Na paleta de comandos digite
themepara obterPreferences: Color Themee pressione Enter. Na lista suspensa, selecionePowerShell ISE.Você pode definir esse tema nas configurações com:
"workbench.colorTheme": "PowerShell ISE",Gerenciador de Comandos do PowerShell
Graças ao trabalho de @corbob, a extensão do PowerShell tem o início de seu próprio gerenciador de comandos.
Na paleta de comandos , insira
PowerShell Command Explorere pressione Enter.Abrir no ISE
Se você quiser abrir um arquivo no ISE do Windows PowerShell de qualquer maneira, abra a paleta de comandos , pesquise "abrir no ise" e selecione PowerShell: Abrir Arquivo Atual no ISE do PowerShell.
Outros recursos
- O blog 4sysops tem um excelente artigo sobre como configurar o VS Code para que ele fique mais parecido com o ISE.
- Mike F. Robbins tem uma excelente postagem sobre como configurar o VS Code.
Dicas de código VS
Paleta de comandos
A Paleta de Comandos é uma maneira útil de executar comandos no VS Code. Abra a paleta de comandos clicando em F1 OU Ctrl+Shift+P OU Cmd+Shift+P no macOS.
Para saber mais, confira a documentação VS Code.
Ocultar o painel do Console de Depuração
A extensão do PowerShell usa a interface de depuração interna do VS Code para permitir a depuração de scripts e módulos do PowerShell. No entanto, a extensão não usa o painel do Console de Depuração. Para ocultar o Console de Depuração, clique com o botão direito do mouse em Console de Depuração e selecione Ocultar "Console de Depuração".
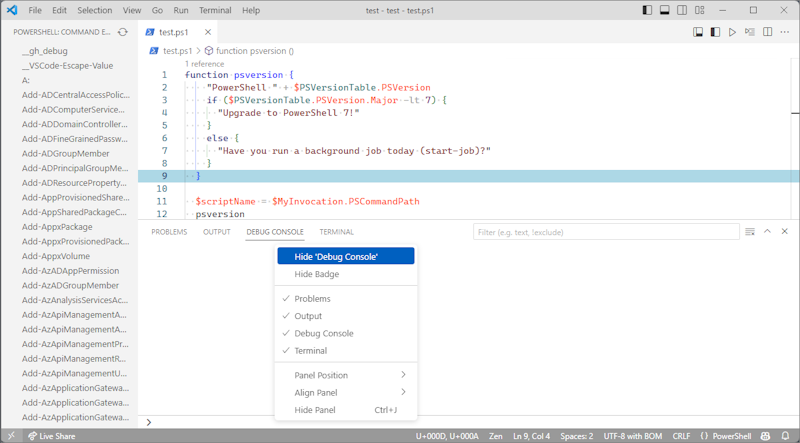
Para obter mais informações sobre como depurar o PowerShell com o Visual Studio Code, confira Como usar o VS Code.
Mais configurações
Se você souber mais maneiras de fazer com que o VS Code pareça mais familiar para os usuários do ISE, contribua para este documento. Se houver uma configuração de compatibilidade que você está procurando, mas não encontrar nenhuma maneira de habilitá-la, abra um problema e pergunte!
Estamos sempre felizes em aceitar PRs e contribuições também!
