Etapa 2: Criar um novo cluster do HPC Pack
Este artigo descreve como criar um novo cluster do HPC Pack. Você pode escolher uma das três opções de disponibilidade a seguir para o cluster:
- cluster de nó de cabeçalho único: o cluster HPC Pack é criado com um único nó de nó principal. Observe que você não poderá migrar para um cluster de alta disponibilidade mais tarde adicionando um novo nó principal.
- cluster de ALTA disponibilidade (HA) com arquitetura de HA interna: o cluster HPC Pack é criado como um cluster de alta disponibilidade com a arquitetura interna de alta disponibilidade recém-introduzida no HPC Pack 2019.
- cluster ha (alta disponibilidade) com o Microsoft Service Fabric: o cluster HPC Pack é criado como um cluster de alta disponibilidade com o Microsoft Service Fabric introduzido no HPC Pack 2016.
Antes da instalação
Para implantar o nó principal do cluster HPC, você deve instalar uma edição com suporte do Windows Server 2019, Windows Server 2016 ou Windows Server 2012 R2 no computador (ou computadores) que atuarão como o nó principal e ingressar o computador (ou computadores) em um domínio do Active Directory. Para obter mais informações sobre os requisitos do sistema para instalar o HPC Pack no nó principal, consulte System Requirements for Microsoft HPC Pack 2019.
Mais considerações para a instalação
- Antes de instalar o sistema operacional, você deve obter e instalar os drivers mais recentes de BIOS, firmware e dispositivo para seu computador de nó principal dos sites de seus fornecedores de hardware.
- É altamente recomendável que você execute uma instalação limpa do Windows Server antes de instalar o HPC Pack. Se você quiser instalar o HPC Pack em uma instalação existente do Windows Server, remova todas as funções de servidor primeiro e siga os procedimentos neste guia. Para obter procedimentos para remover serviços de função e funções de servidor usando a GUI do Gerenciador de Servidores ou ferramentas de linha de comando, consulte Instalar ou desinstalar funções, serviços de função ou recursos. O HPC Pack não poderá ser instalado no computador de nó principal se o serviço de função servidor de implantação da função Serviços de Implantação já estiver instalado.
- O Windows Server deve ser instalado em um dos seguintes idiomas compatíveis com o HPC Pack no nó principal: inglês, japonês ou chinês simplificado.
- Verifique se o serviço firewall do Windows está em execução no nó principal. Isso é necessário para que as regras de firewall específicas do HPC para um cluster HPC possam ser aplicadas durante e após a instalação do HPC Pack. Por padrão, no Windows Server 2019, Windows Server 2016 e Windows Server 2012 R2, o serviço firewall do Windows está em execução.
Opção 1: criar um cluster de nó de cabeçalho único
Para iniciar o Assistente de Instalação do HPC Pack no computador que atuará como o nó principal, execute Setup.exe do pacote de instalação do HPC Pack em uma pasta local.
Na tela Instalação do HPC Pack 2019, clique em Nova instalação ou adicione novos recursos a uma instalação existente.
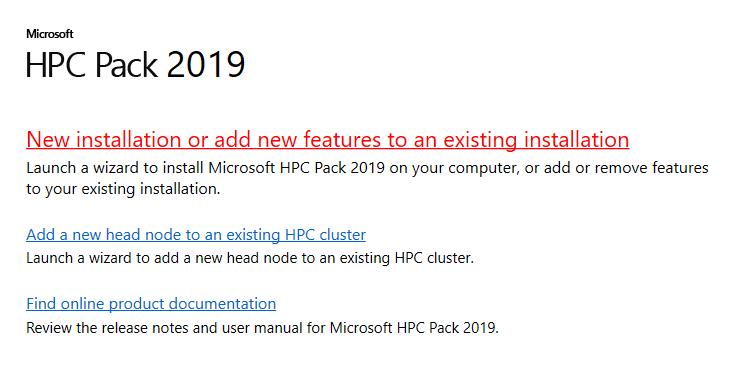 de instalação do hpc-pack-2019
de instalação do hpc-pack-2019No Assistente de Instalação do HPC Pack, na página de Introdução
, leia a descrição e clique em Próximo .Na página Contrato de Usuário de Software da Microsoft, leia ou imprima os termos de licença de software no contrato de licença e aceite ou rejeite os termos desse contrato. Se você aceitar os termos, clique em Próximo.
Na página Selecionar Tipo de Instalação, clique em Criar um novo cluster HPC criando um nó principale clique em Próximo.
Na página de Alta Disponibilidade do Nó de Cabeçalho
, selecione de modo de nó de cabeçalho único ou arquitetura de alta disponibilidade interna .Importante
Se você escolher modo de nó de cabeçalho único, não será possível adicionar outro novo nó principal ao cluster no futuro.
Na página regras de instalação do
, examine os resultados dos testes de pré-instalação em seu ambiente. Se o de Status dode um item for com falha, examine as informações fornecidas no teste e faça as alterações de configuração necessárias em seu ambiente. Se necessário, para executar os testes novamente, clique em Executar novamenteou inicie a instalação do HPC Pack novamente. Depois que todos os testes forem aprovados, clique em Próximo. Na página configuração do HPC DB
, selecione o nó principal ou um servidor remoto que esteja executando o Microsoft SQL Server como o local para cada um dos cinco bancos de dados HPC. Dependendo de suas seleções, você definirá as seguintes configurações para cada banco de dados: - As pastas para cada banco de dados e cada log de banco de dados.
- Para cada banco de dados configurado em um servidor remoto que executa uma versão com suporte do Microsoft SQL Server, a cadeia de conexão do SQL Server e outras configurações para acessar o banco de dados remoto.
Importante
Se você optar por instalar um ou mais bancos de dados HPC em um servidor remoto, o banco de dados já deverá ser criado e configurado para acesso remoto antes de definir as configurações durante a instalação do HPC Pack. Para obter mais informações, consulte Etapa 1.3, anteriormente neste guia.
Na página Local de Instalação, especifique locais para os seguintes arquivos e dados:
- Os arquivos de programa do HPC Pack no nó principal.
- Dados no nó principal, como arquivos de log, dados de runtime do HPC e as imagens do sistema operacional que serão implantadas em nós locais.
Na página Certificado, especifique o Certificado para o nó principal você preparou na etapa 1 do : Preparar para ode implantação. Clique em Procurar para selecionar um certificado que já está instalado no computador ou clique em Importar para importar um certificado de formato PFX ou gerar um novo certificado autoassinado.
Siga as etapas restantes no assistente de instalação para concluir a instalação do HPC Pack.
Opção 2: criar um cluster de alta disponibilidade com arquitetura de HA interna
Uma arquitetura de alta disponibilidade leve é integrada ao HPC Pack 2019. Ele pode habilitar alta disponibilidade para o cluster do HPC Pack com dois nós principais e um banco de dados SQL testemunha. Em comparação com a arquitetura de HA baseada no Microsoft Service Fabric fornecida no HPC Pack 2016, essa opção requer menos nós de cabeçalho e usa menos recursos de CPU/Memória em cada nó principal.
Para instalar o primeiro nó principal
Para iniciar o Assistente de Instalação do HPC Pack no computador que atuará como o nó principal, execute Setup.exe na mídia de instalação do HPC Pack ou em um local de rede.
Na tela Instalação do HPC Pack 2019, clique em Nova instalação ou adicione novos recursos a uma instalação existente.
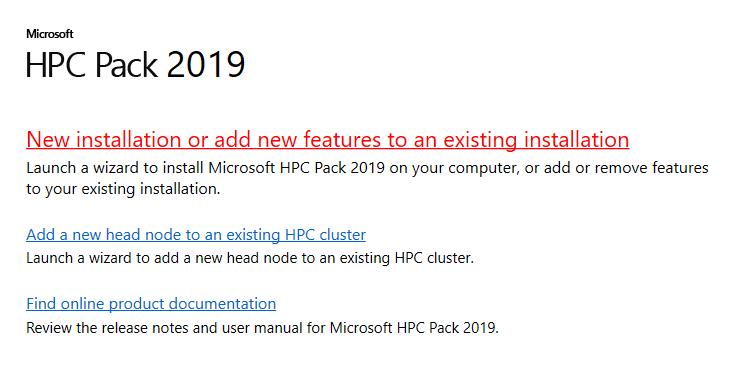 de instalação do hpc-pack-2019
de instalação do hpc-pack-2019No Assistente de Instalação do HPC Pack, na página de Introdução
, leia a descrição e clique em Próximo .Na página Contrato de Usuário de Software da Microsoft, leia ou imprima os termos de licença de software no contrato de licença e aceite ou rejeite os termos desse contrato. Se você aceitar os termos, clique em Próximo.
Na página Selecionar Tipo de Instalação, clique em Criar um novo cluster HPC criando um nó principale clique em Próximo.
Na página de Alta Disponibilidade do Nó de Cabeçalho
, selecione arquitetura interna de alta disponibilidade e clique emAvançar .Na página regras de instalação do
, examine os resultados dos testes de pré-instalação em seu ambiente. Se o de Status dode um item for com falha, examine as informações fornecidas no teste e faça as alterações de configuração necessárias em seu ambiente. Se necessário, para executar os testes novamente, clique em Executar novamenteou inicie a instalação do HPC Pack novamente. Depois que todos os testes forem aprovados, clique em Próximo. Na página Nome do Cluster, especifique um nome de cluster exclusivo para o cluster HPC e clique em Próximo.
Na página de Afinidade de Serviço de HA
, especifique se deseja habilitar a Afinidade de Serviço para proteger o cluster contra partições de rede e clique em Próximo .Na página
configuração do HPC DB , escolha o Servidor Remoto para todos os bancos de dados HPC e configure a cadeia de conexão do SQL Server e outras configurações para acessar o banco de dados remoto nas páginas configurações de banco de dadossubsequentes para cada banco de dados HPC. Importante
Os bancos de dados já devem ser criados e configurados para acesso remoto antes que você possa definir as configurações durante a instalação do HPC Pack. Para obter mais informações, consulte Etapa 1.3, anteriormente neste guia.
Na página Local de Instalação, especifique locais para os seguintes arquivos e dados:
- Os arquivos de programa do HPC Pack no nó principal.
- Dados no nó principal, como arquivos de log e imagens do sistema operacional que serão implantadas em nós locais.
Na página Certificado, especifique o Certificado para o nó principal você preparou na etapa 1 do : Preparar para ode implantação. Clique em Procurar para selecionar um certificado que já está instalado no computador ou clique em Importar para importar um certificado de formato PFX ou gerar um novo certificado autoassinado.
Na página do
Net Shares, especifique os compartilhamentos de rede usados pelo cluster do HPC Pack. Você pode selecionar Criar todos os compartilhamentos de rede neste computadorou selecionar Especificar compartilhamentos de rede separadamente e especificar os compartilhamentos de rede. Siga as etapas restantes no assistente de instalação para concluir a instalação do HPC Pack.
Para instalar o segundo nó principal
Nota
Você pode instalar o segundo nó principal imediatamente após a instalação do primeiro nó principal para obter a alta disponibilidade. Ou você pode adicionar o segundo nó principal ao cluster a qualquer momento no futuro.
Para iniciar o Assistente de Instalação do HPC Pack no computador que atuará como o nó principal, execute Setup.exe na mídia de instalação do HPC Pack ou em um local de rede.
Na tela Instalação do HPC Pack 2019, clique em Adicionar um novo nó principal a um cluster HPC existente.
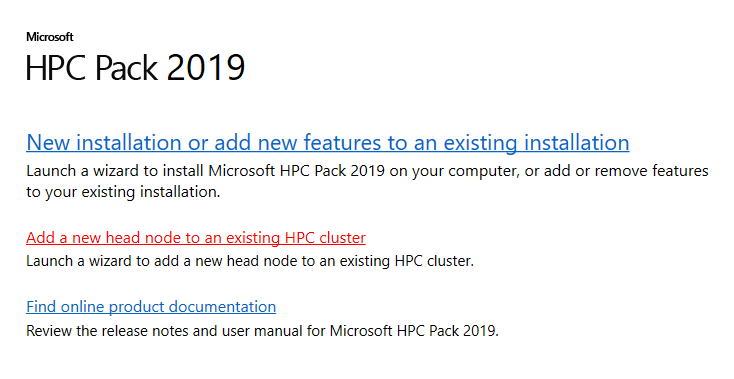 hpc-pack-add-hn
hpc-pack-add-hnNo Assistente de Instalação do HPC Pack, na página de Introdução
, leia a descrição e clique em Próximo .Na página Contrato de Usuário de Software da Microsoft, leia ou imprima os termos de licença de software no contrato de licença e aceite ou rejeite os termos desse contrato. Se você aceitar os termos, clique em Próximo.
Na página regras de instalação do
, examine os resultados dos testes de pré-instalação em seu ambiente. Se o de Status dode um item for com falha, examine as informações fornecidas no teste e faça as alterações de configuração necessárias em seu ambiente. Se necessário, para executar os testes novamente, clique em Executar novamenteou inicie a instalação do HPC Pack novamente. Depois que todos os testes forem aprovados, clique em Próximo. Na página Ingressar no Cluster, especifique a cadeia de conexão de cluster do cluster HPC existente, ou seja, o nome do host do primeiro nó principal nesse caso e clique em Próximo.
Na página Local de Instalação, especifique locais para os seguintes arquivos e dados:
- Os arquivos de programa do HPC Pack no nó principal.
- Dados no nó principal, como arquivos de log e imagens do sistema operacional que serão implantadas em nós locais.
Na página Certificado, especifique o Certificado para o nó principal você preparou na etapa 1 do : Preparar para ode implantação. Clique em Procurar para selecionar um certificado que já está instalado no computador ou clique em Importar para importar um certificado de formato PFX.
Siga as etapas restantes no assistente de instalação para concluir a instalação do HPC Pack.
Opção 3: criar um cluster de alta disponibilidade com o Microsoft Service Fabric
Importante
A partir do HPC Pack Update 3, a versão mínima para o runtime do Service Fabric foi alterada de 5.6 para 8.2 CU9 (8.2.1748.9590). Se você estiver atualizando seu cluster em um runtime mais antigo do Service Fabric, precisará atualizar o runtime do Service Fabric para uma versão mais alta antes de atualizar o HPC Pack para a Atualização 3.
Para instalar componentes de pré-requisito para o nó principal nos dois primeiros computadores de nó principal
Para iniciar o Assistente de Instalação do HPC Pack no computador que atuará como o nó principal, execute Setup.exe na mídia de instalação do HPC Pack ou em um local de rede.
Na tela Instalação do HPC Pack 2019, clique em Nova instalação ou adicione novos recursos a uma instalação existente.
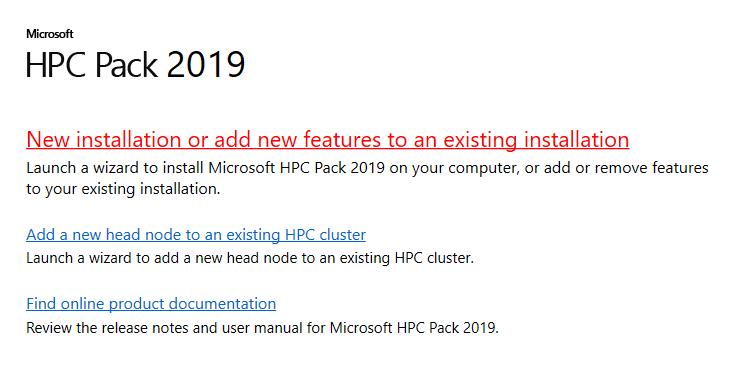 de instalação do hpc-pack-2019
de instalação do hpc-pack-2019No Assistente de Instalação do HPC Pack, na página de Introdução
, clique em Próximo .Na página Contrato de Usuário de Software da Microsoft, leia ou imprima os termos de licença de software no contrato de licença e aceite ou rejeite os termos desse contrato. Se você aceitar os termos, clique em Próximo.
Na tela Configuração do HPC Pack, clique em Instalar os pré-requisitos para um novo nó principal.
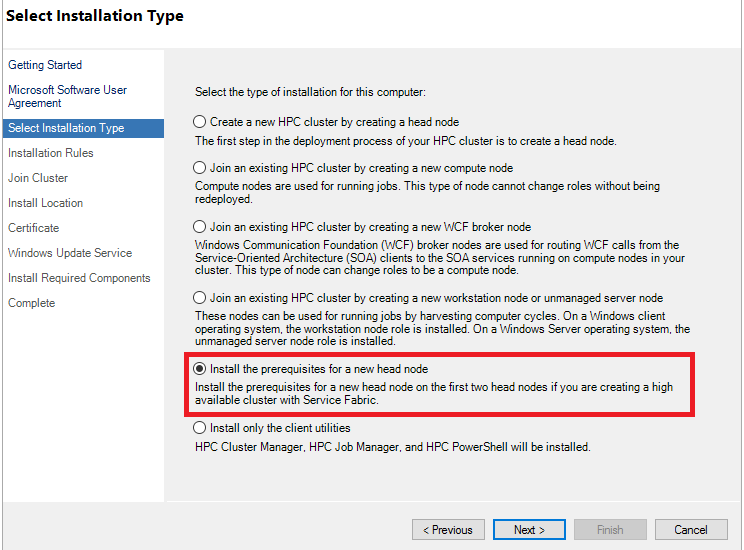 HPC-Pack-Prereqs
HPC-Pack-PrereqsNa página regras de instalação do
, examine os resultados dos testes de pré-instalação em seu ambiente. Se o de Status dode um item for com falha, examine as informações fornecidas no teste e faça as alterações de configuração necessárias em seu ambiente. Se necessário, para executar os testes novamente, clique em Executar novamenteou inicie a instalação do HPC Pack novamente. Depois que todos os testes forem aprovados, clique em Próximo. Na página Ingressar no Cluster, insira os nomes de host dos três nós principais (separados com vírgulas) como cadeia de conexão e clique em Avançar.
Na página Local de Instalação, especifique locais para os seguintes arquivos e dados:
- Os arquivos de programa do HPC Pack no nó principal.
- Dados no nó principal, como arquivos de log.
Na página Certificado, especifique o Certificado para o nó principal você preparou na Etapa 1 do : Preparar para ode implantação. Você pode clicar em Procurar para selecionar um certificado que já está instalado no computador ou clicar em Importar para importar um certificado de formato PFX. Para obter requisitos para o certificado, consulte Etapa 1.8.
Siga as etapas restantes no assistente de instalação para concluir a instalação.
Nota
Caso um nó principal do cluster do Service Fabric seja desativado, siga as seguintes etapas para substituir o nó inválido:
- Verifique se o novo nó principal ingressa no mesmo domínio do Active Directory que o antigo e tenha o mesmo nome do nó antigo e incorreto.
- Verifique se o novo nó principal instalou os certificados necessários.
- Localize
ServiceFabric\MicrosoftAzureServiceFabric.cabna configuração do HPC Pack, descompacte-o para obterMicrosoftAzureServiceFabric\bin\Fabric\Fabric.Code\InstallFabric.ps1e copie o.ps1e o.cabpara o novo nó principal. - Copie
C:\ProgramData\SF\clusterManifest.xmlde um nó de cabeçalho existente para o novo. - Instale os pré-requisitos do nó principal no novo nó principal.
- Inicie o PowerShell como Administrador no novo nó principal e execute
.\InstallFabric.ps1 -FabricRuntimePackagePath "MicrosoftAzureServiceFabric.cab". - Reinicie o novo nó principal.
- Inicie o PowerShell como Administrador no novo nó principal e execute
New-ServiceFabricNodeConfiguration -ClusterManifestPath clusterManifest.xml. - Inicie
FabricHostSvcserviço.
Para executar a instalação completa do nó principal no terceiro computador de nó principal
Importante
O nó principal do HPC Pack 2019 não pode ser instalado a partir de um pacote de instalação armazenado em um compartilhamento de rede. Você deve copiar o pacote de instalação para uma pasta local antes de executar Setup.exe.
Para iniciar o Assistente de Instalação do HPC Pack no computador que atuará como o nó principal, execute Setup.exe do pacote de instalação do HPC Pack em uma pasta local .
Na tela Instalação do HPC Pack 2019, clique em Nova instalação ou adicione novos recursos a uma instalação existente.
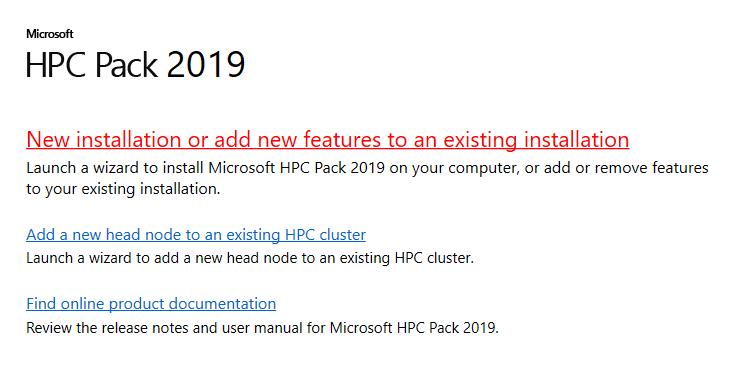 de instalação do hpc-pack-2019
de instalação do hpc-pack-2019No Assistente de Instalação do HPC Pack, na página de Introdução
, clique em Próximo .Na página Contrato de Usuário de Software da Microsoft, leia ou imprima os termos de licença de software no contrato de licença e aceite ou rejeite os termos desse contrato. Se você aceitar os termos, clique em Próximo.
Na página Selecionar Tipo de Instalação, clique em Criar um novo cluster HPC criando um nó principale clique em Próximo.
Na página de alta disponibilidade do nó de cabeçalho
, cluster do Microsoft Service Fabric .Na página regras de instalação do
, examine os resultados dos testes de pré-instalação em seu ambiente. Se o de Status dode um item for com falha, examine as informações fornecidas no teste e faça as alterações de configuração necessárias em seu ambiente. Se necessário, para executar os testes novamente, clique em Executar novamenteou inicie a instalação do HPC Pack novamente. Depois que todos os testes forem aprovados, clique em Próximo. Na página Nome do Cluster, especifique um nome de cluster exclusivo para o cluster HPC e clique em Próximo.
Na página cluster do
Service Fabric, especifique os nomes de host dos três nós principais (separados com vírgulas). Especifique um nome de cluster exclusivo para o cluster HPC e clique em Próximo. Na página
configuração do HPC DB , escolha o Servidor Remoto para todos os bancos de dados HPC e configure a cadeia de conexão do SQL Server e outras configurações para acessar o banco de dados remoto nas páginas configurações de banco de dadossubsequentes para cada banco de dados HPC. Importante
Os bancos de dados HPC já devem ser criados e configurados para acesso remoto antes que você possa definir as configurações durante a instalação do HPC Pack. Para obter mais informações, consulte Etapa 1.3, anteriormente neste guia.
Na página Local de Instalação, especifique locais para os seguintes arquivos e dados:
- Os arquivos de programa do HPC Pack no nó principal.
- Dados no nó principal, como arquivos de log e imagens do sistema operacional que serão implantadas em nós locais.
Na página Certificado, especifique o Certificado para o nó principal você preparou na etapa 1 do : Preparar para ode implantação. Clique em Procurar para selecionar um certificado que já está instalado no computador ou clique em Importar para importar um certificado de formato PFX. Para um cluster com um único nó de cabeçalho, você pode clicar em Importar e optar por gerar um certificado autoassinado.
Na página do
Net Shares, especifique os compartilhamentos de rede usados pelo cluster do HPC Pack. Você pode selecionar Criar todos os compartilhamentos de rede neste computadorou selecionar Especificar compartilhamentos de rede separadamente e especificar os compartilhamentos de rede. Siga as etapas restantes no assistente de instalação para concluir a instalação do HPC Pack.