Implantar um cluster do HPC Pack 2016 no Azure
Siga as etapas neste artigo para implantar um cluster do Microsoft HPC Pack 2016 Update 3 em máquinas virtuais do Azure. O HPC Pack é a solução HPC gratuita da Microsoft baseada em tecnologias do Microsoft Azure e do Windows Server e dá suporte a uma ampla gama de cargas de trabalho de HPC.
Use um dos modelos do Azure Resource Manager para implantar o cluster HPC Pack 2016. Você tem várias opções de topologia de cluster com diferentes números e tipos de nós de cabeçalho de cluster e nós de computação.
Pré-requisitos
Um certificado do Azure Key Vault é necessário para implantar o cluster do Microsoft HPC Pack 2016 no Azure. Ele deve ser criado no mesmo local do Azure em que o cluster do HPC Pack será implantado.
O Key Vault deve conceder acesso às Máquinas Virtuais do Azure para de implantação (correspondente à propriedade enabledForDeployment) e a de implantação de modelo do Azure Resource Manager (correspondente à propriedade enabledForTemplateDeployment). Para habilitar essas propriedades, acesse o Key Vault no portal do Azure, selecione Configurações –>de configuração do Access, selecione essas duas propriedades e clique em Aplicar.
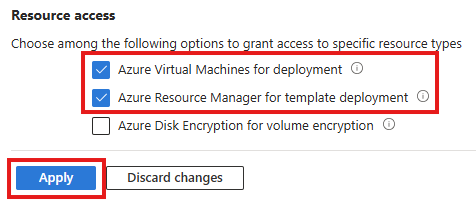 de configuração de acesso do Key Vault
de configuração de acesso do Key Vault
O certificado será instalado em todos os nós HPC durante a implantação, ele é usado para proteger a comunicação entre os nós HPC. O certificado deve atender aos seguintes requisitos:
- Ele deve ter uma chave privada capaz de troca de chaves
- O uso de chave inclui
de Assinatura Digital,de Codificação de Chave , de Contrato de Chave e de Assinatura de Certificado - O uso aprimorado de chaves inclui de Autenticação de Cliente e de Autenticação de Servidor
Se você não tiver um certificado existente do Azure Key Vault que atenda aos requisitos acima, importará um arquivo de certificado PFX para o Azure Key Vault ou gerará diretamente um novo certificado do Azure Key Vault.
Criar um certificado do Azure Key Vault em portal do Azure
Selecione um cofre de chaves do Azure existente ou Criar um novo Azure Key Vault no local em que o cluster do HPC Pack será implantado, habilite o acesso a máquinas virtuais do Azure para de implantação e Azure Resource Manager para implantação de modelo na configuração de políticas de acesso . E registre o
Vault Name, Vault Resource Group .Clique no cofre de chaves do Azure, escolha Configurações –>certificados –>gerar/importare seguir o assistente para gerar ou importar o certificado.
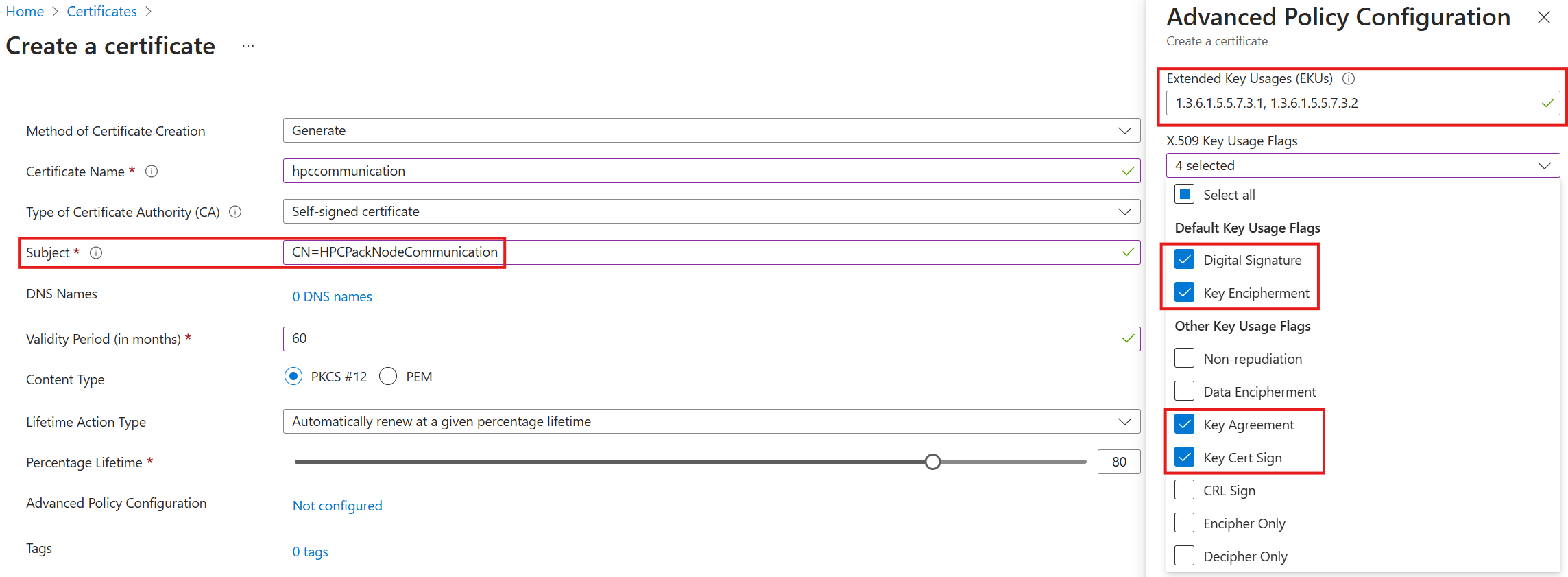
- Depois que o certificado for criado, clique na versão atual do certificado, registre de impressão digital X.509 SHA-1 como de Impressão Digital do Certificado e do Identificador de Segredo como URL do Certificado.
Criar um certificado do Azure Key Vault com o PowerShell
Instale módulo do Azure PowerShell em seu computador, execute os seguintes comandos do PowerShell para gerar ou importar um certificado do Azure Key Vault. E registre a saída
Gere um novo certificado autoassinado do Azure Key Vault:
wget https://raw.githubusercontent.com/Azure/hpcpack-template/master/Scripts/CreateHpcKeyVaultCertificate.ps1
Set-ExecutionPolicy -ExecutionPolicy Bypass -Scope Process
Connect-AzAccount
.\CreateHpcKeyVaultCertificate.ps1 -VaultName <vaultName> -Name <certName> -ResourceGroup <resourceGroupName> -Location <azureLocation> -CommonName "HPCPackNodeCommunication"
Importar um arquivo de certificado PFX existente para o Azure Key Vault
wget https://raw.githubusercontent.com/Azure/hpcpack-template/master/Scripts/CreateHpcKeyVaultCertificate.ps1
Set-ExecutionPolicy -ExecutionPolicy Bypass -Scope Process
Connect-AzAccount
.\CreateHpcKeyVaultCertificate.ps1 -VaultName <vaultName> -Name <certName> -ResourceGroup <resourceGroupName> -Location <azureLocation> -PfxFilePath <filePath>
Topologias com suporte
Escolha um dos modelos do Azure Resource Manager para implantar o cluster do HPC Pack 2016. A seguir estão as arquiteturas de alto nível de três topologias de cluster de exemplo. Topologias de alta disponibilidade incluem vários nós de cabeçalho do cluster.
Cluster de alta disponibilidade com domínio do Active Directory
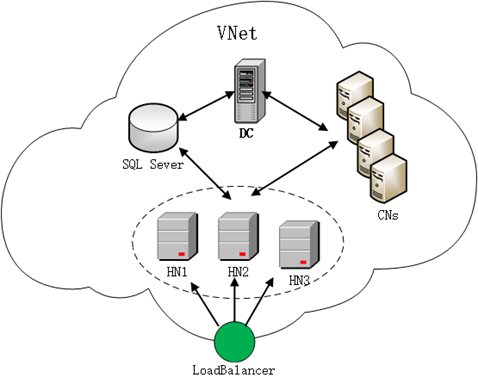
Cluster de alta disponibilidade sem domínio do Active Directory
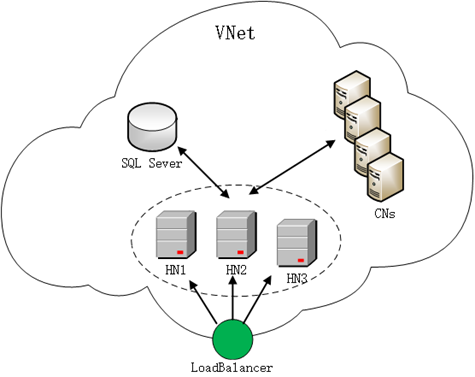 de domínio do AD
de domínio do ADCluster com um único nó de cabeçalho
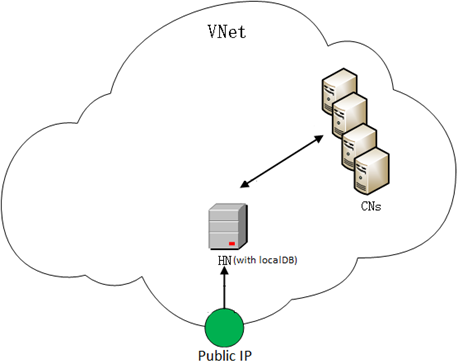 de nó de cabeçalho único
de nó de cabeçalho único
Implantar um novo cluster
Para criar o cluster, escolha um modelo e clique em Implantar no Azure. No portal do Azure, especifique parâmetros para o modelo, conforme descrito nas etapas a seguir. Cada modelo cria todos os recursos do Azure necessários para a infraestrutura de cluster HPC. Os recursos incluem uma rede virtual do Azure, endereço IP público, balanceador de carga (somente para um cluster de alta disponibilidade), interfaces de rede, conjuntos de disponibilidade, contas de armazenamento e máquinas virtuais.
Etapa 1: Selecionar a assinatura, o local e o grupo de recursos
O de Assinatura do
Etapa 2: Especificar as configurações de parâmetro
Insira ou modifique valores para os parâmetros de modelo. Clique no ícone ao lado de cada parâmetro para obter informações de ajuda. Consulte também as diretrizes para tamanhos de VM disponíveis.
Especifique os valores que você registrou nos pré-requisitos para os seguintes parâmetros: de Nome do Cofre, Grupo de Recursos do Cofre, URL do Certificado e Impressão Digital do Certificado.
Etapa 3. Examinar os termos e criar
Examine os termos e condições associados ao modelo. Se você concordar, clique em Comprar para iniciar a implantação.
Dependendo da topologia do cluster, a implantação pode levar 30 minutos ou mais para ser concluída.
Conectar-se ao cluster
Depois que o cluster do HPC Pack for implantado, vá para o portal do Azure. Clique grupos de recursose localize o grupo de recursos no qual o cluster foi implantado. Você pode encontrar as máquinas virtuais do nó principal.
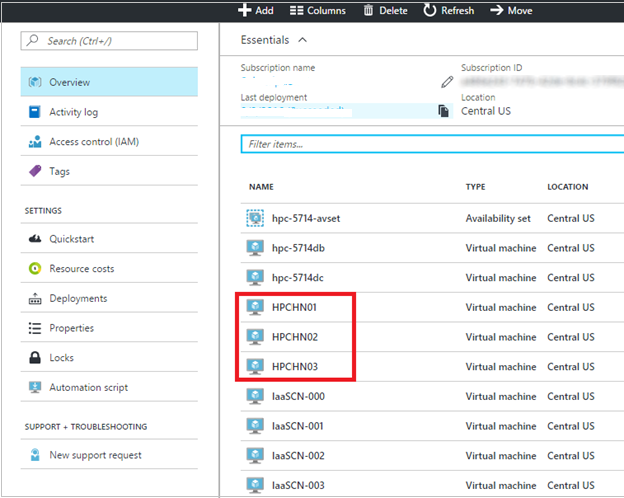
Clique em um nó de cabeçalho (em um cluster de alta disponibilidade, clique em qualquer um dos nós principais). Em visão geral, você pode encontrar o endereço IP público ou o nome DNS completo do cluster.
configurações de conexão do cluster
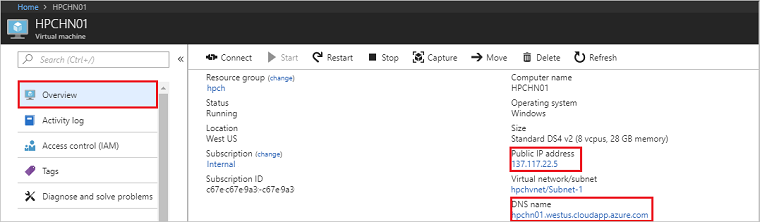
Clique em Conectar para fazer logon em qualquer um dos nós principais usando a Área de Trabalho Remota com o nome de usuário do administrador especificado. Se o cluster implantado estiver em um Domínio do Active Directory, o nome de usuário será do formulário <privateDomainName>\<adminUsername> (por exemplo, hpc.local\hpcadmin).
Observação
Se você quiser gerenciar(iniciar/desalocar/reiniciar) as máquinas virtuais do Azure para os nós de computação HPC com do Gerenciador de Cluster do HPC, configure uma Entidade de Serviço do Azure no nó principal. Consulte os pré-requisitos para Redução de aumento automático para de recursos de nuvem para obter mais detalhes.
Adicionar novos nós de computação
Depois que o cluster do HPC Pack for implantado, se você quiser adicionar mais nós de computação, poderá clicar o link a ser adicionado.
Próximas etapas
- Envie trabalhos para o cluster. Consulte Enviar trabalhos para o HPC em um cluster HPC Pack no Azure e Gerenciar um cluster do HPC Pack no Azure usando o Azure Active Directory.