Opções para configurar o certificado de gerenciamento do Azure para implantações do Azure Burst
Antes de implantar nós do Azure em seu cluster do Windows HPC, um certificado de gerenciamento deve ser carregado em sua assinatura do Azure. Um certificado correspondente deve ser configurado no computador de nó principal (ou em cada um dos computadores de nó principal, se o nó principal estiver configurado para alta disponibilidade). Para determinados cenários com algumas versões do HPC Pack, um certificado também deve ser configurado em um computador cliente que seja usado para gerenciar o cluster e que precise de uma conexão com o Azure.
Visão geral
A tabela a seguir resume a configuração necessária para o certificado de gerenciamento para implantações de nó do Azure. As etapas exatas de configuração necessárias dependem da origem do certificado de gerenciamento, da versão do HPC Pack em execução no cluster e da configuração do cluster. Confira os cenários no restante deste tópico para obter exemplos.
| Local | Repositório de certificados | Tipo |
|---|---|---|
| Assinatura do Azure | Configurações de assinatura | Somente certificado (.cer) |
| Nó(s) de cabeçalho | Computador Local\Pessoal | Certificado com chave privada (.pfx) |
| Computador Local\Autoridades de Certificação Raiz Confiáveis | Somente certificado (.cer) | |
| Usuário Atual\Pessoal (não é necessário começar com o HPC Pack 2012 com SP1) | Certificado com chave privada (.pfx) | |
| Computador cliente | Usuário Atual\Pessoal (não é necessário começar com o HPC Pack 2012 com SP1) | Certificado com chave privada (.pfx) |
| Usuário Atual\Autoridades de Certificação Raiz Confiáveis (não necessário a partir do HPC Pack 2012 com SP1) | Somente certificado (.cer) |
Observação
Se você planeja implantações de nós do Azure com mais de uma assinatura do Azure, configure todos os certificados de gerenciamento necessários.
Para obter mais informações sobre a assinatura do Azure e as opções para obter um certificado de gerenciamento para implantações de nós do Azure com o HPC Pack, consulte Requirements to Add Azure Nodes with Microsoft HPC Pack.
Para importar ou exportar certificados para repositórios de certificados em um computador, uma conta com direitos e permissões apropriados deve ser usada. Para obter informações gerais sobre como usar o snap-in certificados para executar a exportação e importação de certificados, consulte a documentação da sua versão do Windows Server.
Cenário 1: Configurar o certificado de Gerenciamento do Microsoft HPC Azure padrão
Importante
Não há suporte para esse cenário a partir do HPC Pack 2016.
Nas versões do HPC Pack antes do HPC Pack 2016, o certificado de Gerenciamento do Microsoft HPC Azure padrão
Na instalação, o certificado padrão do Microsoft HPC Azure Management
A figura a seguir mostra os dois repositórios de certificados no nó principal (ou nós principais) em que o certificado de Gerenciamento do Microsoft HPC Azure padrão
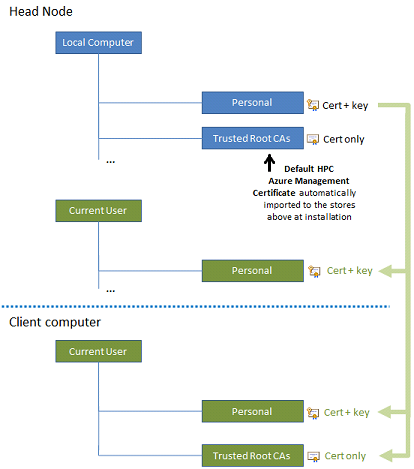
As setas verdes à direita da figura mostram os seguintes repositórios de certificados adicionais em que o administrador do HPC precisa importar manualmente o certificado do HPC Pack 2008 R2 com SP3, HPC Pack 2008 R2 com SP4 ou HPC Pack 2012 RTM:
Em cada nó principal, importe o certificado (com uma chave privada) para o repositório Usuário/Pessoal Atual.
Em um computador cliente usado para gerenciar o cluster e que precisa de uma conexão com o Azure, importe o certificado (com uma chave privada) para o repositório Usuário Atual\Pessoal e importe o certificado no formato CER (sem chave) para o repositório Autoridades de Certificação Raiz Confiáveis do Usuário Atual. Se você não usar um computador cliente para gerenciar o cluster, essas etapas não serão necessárias.
Use os procedimentos a seguir para concluir essas tarefas se forem necessárias.
Observação
- Se você estiver executando pelo menos o HPC Pack 2012 com SP1, o de Gerenciamento do Microsoft HPC Azure padrão será importado automaticamente para os repositórios de certificados necessários no nó principal. Nenhuma configuração adicional no nó principal é necessária e nenhuma configuração em um computador cliente é necessária. O certificado só precisa ser carregado na assinatura do Azure.
- Se você estiver executando o HPC Pack 2008 R2 com SP1 ou HPC Pack 2008 R2 com SP2, o de Gerenciamento do Microsoft HPC Azure padrão, com sua chave privada, será automaticamente importado apenas para o repositório Local Computer\Trusted Root Certification Authorities no nó principal. Não é necessário importar o certificado (com uma chave privada) para repositórios adicionais no nó principal. No entanto, como prática recomendada de segurança, é recomendável que você atualize suas configurações de certificado de chave privada para aquelas esperadas a partir do HPC Pack 2008 R2 com SP3.
Importante
- Use apenas o snap-in Certificados para importar e exportar o certificado. Não instale o certificado abrindo o arquivo no Windows Explorer.
- Você não pode copiar o certificado de um repositório de certificados em um computador e colá-lo em um repositório em outro computador.
Para carregar o certificado de Gerenciamento do Microsoft HPC Azure padrão na assinatura do Azure
Entre no portal do Azure.
Clique Assinaturas>your_subscription_name.
Clique em Certificados de Gerenciamento>Carregar.
Procure o arquivo %CCP_HOME%\bin\hpccert.cer.
Para exportar o Certificado de Gerenciamento do HPC Azure padrão no formato PFX usando o snap-in certificados
No nó principal, inicie o Console de Gerenciamento da Microsoft. Por exemplo, em um prompt de comando, digite
mmc.No menu Arquivo, clique em Adicionar/Remover Snap-in. A caixa de diálogo Adicionar ou Remover Snap-ins é exibida.
Em de snap-ins disponíveis, clique em Certificadose clique em Adicionar.
Selecione
de conta de computador e clique em Próximo .Importante
Para este procedimento, você deve selecionar conta de computador. Não selecione outra opção nesta página.
Selecione de computador local e clique em Concluir. Clique no OK.
Na árvore de console, expandade Certificados
, expanda Pessoal e clique Certificados .No painel de detalhes, clique em padrão do Gerenciamento do Microsoft HPC Azure.
Para exportar o certificado no formato PFX, faça o seguinte:
No menu de Ação
, aponte para Todas as Tarefas e clique emExportar . O Assistente de Exportação de Certificado é exibido. Clique em Avançar.Na página Exportar Chave Privada
, clique em Sim, exporte a chave privada . Clique em Avançar.Na página Exportar Formato de Arquivo, selecione Troca de Informações Pessoais – PKCS nº 12 (. PFX). Clique em Avançar.
Na página Senha, digite e confirme a senha que você deseja usar para criptografar a chave privada. Clique em Avançar.
Siga as páginas do assistente para exportar o certificado no formato PFX.
Importante
Um arquivo formatado PFX exportado é protegido por senha. No entanto, ele sempre deve ser armazenado em um local seguro.
Para importar o certificado padrão do Gerenciamento do Microsoft HPC do Microsoft Azure para o repositório User\Personal atual no nó principal
No nó principal, inicie o Console de Gerenciamento da Microsoft. Por exemplo, em um prompt de comando, digite
mmc.No menu Arquivo, clique em Adicionar/Remover Snap-in. A caixa de diálogo Adicionar ou Remover Snap-ins é exibida.
Em de snap-ins disponíveis, clique em Certificadose clique em Adicionar.
Selecione Minha conta de usuárioe clique em Concluir.
Na árvore de console, expanda Certificados –de Usuário Atual e expanda Pessoal.
Para importar o certificado formatado PFX, clique com o botão direito do mouse Certificados, aponte para Todas as Tarefase clique em Importar. O Assistente de Importação de Certificado é exibido.
Siga as páginas do assistente para importar o arquivo .pfx para o repositório Pessoal.
Importante
Se desejar, selecione a opção para marcar a chave como exportável. Isso permite que outros administradores de HPC exportem o certificado com a chave privada posteriormente. Se você não quiser marcar a chave como exportável, armazene o arquivo .pfx para o certificado de gerenciamento em um local seguro e disponibilize-o para outros administradores de HPC quando necessário.
Depois que o certificado é importado, ele aparece no painel de detalhes no snap-in Certificados. Você pode clicar duas vezes no certificado para verificar seu status e exibir detalhes como a impressão digital.
Para importar o certificado padrão do Microsoft HPC Azure Management para repositórios de certificados em um computador cliente usado para administrar o cluster
Faça logon no computador cliente usando a conta de administrador de cluster apropriada.
Inicie o snap-in Certificados para gerenciar certificados de usuário. Por exemplo, em um prompt de comando, digite
certmgr.msc.Para importar o certificado formatado PFX para o repositório Usuário\Pessoal Atual, faça o seguinte:
Na árvore de console, expandacertificados
e, em seguida, expanda Pessoal. Clique com o botão direito do mouse Certificados, aponte para Todas as Tarefase clique em Importar. O Assistente de Importação de Certificado é exibido.
Siga as páginas do assistente para importar o arquivo .pfx para o repositório Pessoal.
Cuidado
Como prática recomendada de segurança, a menos que você tenha um motivo específico para fazer isso, não selecione a opção para marcar a chave como exportável ao importá-la para o repositório Usuário/Pessoal Atual.
Para importar o certificado formatado cer para o repositório Autoridades de Certificação Raiz Confiáveis\Usuário Atual, faça o seguinte:
Na árvore de console, expanda certificadose, em seguida, expanda autoridades de certificação raiz confiáveis.
Clique com o botão direito do mouse Certificados, aponte para Todas as Tarefase clique em Importar. O Assistente de Importação de Certificado é exibido.
Siga as páginas do assistente para importar o arquivo hpccert.cer para o repositório autoridades de certificação raiz confiáveis.
considerações adicionais
- Se você desinstalar o HPC Pack, o certificado de Gerenciamento do Microsoft HPC Azure padrão no nó principal não será excluído. Tanto o arquivo hpccert.cer quanto os certificados de padrão do Microsoft HPC Azure Management
nos repositórios de certificados no nó principal permanecem após a desinstalação. Se você reinstalar o HPC Pack posteriormente, o de Gerenciamento do Microsoft HPC Azure padrão não será regenerado.
Cenário 2: Configurar um certificado autoassinado ou um certificado de uma autoridade de certificação desconhecida
Para usar seu próprio certificado autoassinado, ou um certificado emitido por uma AC (autoridade de certificação) que ainda não é confiável, o administrador do HPC para um cluster criado com o HPC Pack 2008 R2 com SP3, HPC Pack 2008 R2 com SP4 ou HPC Pack 2012 RTM precisa executar todas as etapas de configuração manuais mostradas pelas setas verdes na figura a seguir em cada nó principal e (se necessário) em qualquer computador cliente que seja usado para gerenciar o cluster.
Observação
A partir do HPC Pack 2012 com SP1, o certificado autoassinado só precisa ser importado nos repositórios CAs raiz local\computador local\computador pessoal e local\raiz confiável.
repositórios de certificados 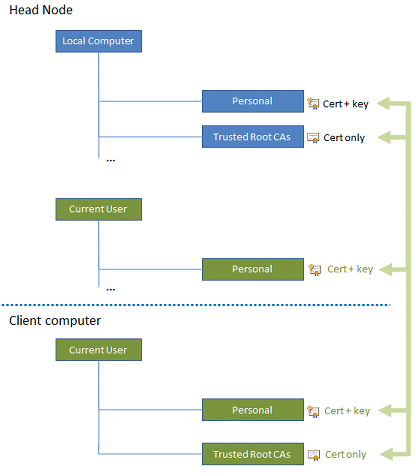 de certificado de gerenciamento
de certificado de gerenciamento
Por exemplo, um certificado X.509 v3 autoassinado pode ser criado usando a ferramenta makecert.exe, que é instalada automaticamente com determinadas versões do Microsoft Visual Studio e do SDK do Windows. Em seguida, o certificado resultante pode ser importado para os repositórios de certificados necessários no nó principal e em computadores cliente. Use os procedimentos a seguir para concluir essas tarefas se forem necessárias.
Importante
- Use apenas o snap-in Certificados para importar e exportar o certificado. Não instale o certificado abrindo o arquivo no Windows Explorer.
- Você não pode copiar o certificado de um repositório de certificados em um computador e colá-lo em um repositório em outro computador.
- Em versões mais recentes do Windows, é recomendável usar o cmdlet New-SelfSignedCertificate Windows PowerShell para criar um certificado autoassinado.
Para criar um certificado autoassinado usando makecert
Abra um prompt de comando do Visual Studio ou um prompt de comando do SDK do Windows.
Para criar um certificado X.509 autoassinado com comprimento de chave 2048, instale-o no repositório de certificados User\Personal atual com o nome WinAzureHPCCert e crie um arquivo CER correspondente HPCcert.cer, digite um comando semelhante ao seguinte:
makecert -r -pe -a sha1 -n "CN=WinAzureHPCCert" -ss My -len 2048 -sp "Microsoft Enhanced RSA and AES Cryptographic Provider" -sy 24 HPCcert.cer
Para carregar o certificado autoassinado na assinatura do Azure
Entre nodo portal clássico do
. Clique Configurações, clique Certificados de Gerenciamentoe clique em Carregar
Procure o arquivo HPCcert.cer (o arquivo de certificado que você criou usando makecert.exe).
Para exportar o certificado autoassinado no formato PFX usando o snap-in Certificados
No computador em que você gerou o certificado autoassinado, inicie o Console de Gerenciamento da Microsoft. Por exemplo, em um prompt de comando, digite
mmc.No menu Arquivo, clique em Adicionar/Remover Snap-in. A caixa de diálogo Adicionar ou Remover Snap-ins é exibida.
Em de snap-ins disponíveis, clique em Certificadose clique em Adicionar.
Selecione Minha conta de usuárioe clique em Concluir. Clique no OK.
Na árvore de console, expandade Certificados
, expanda Pessoal e clique Certificados .No painel de detalhes, clique em WinAzureHPCCert (o nome do certificado autoassinado que você criou usando makecert.exe).
Para exportar o certificado no formato PFX, faça o seguinte:
No menu de Ação
, aponte para Todas as Tarefas e clique emExportar . O Assistente de Exportação de Certificado é exibido. Clique em Avançar.Na página Exportar Chave Privada
, clique em Sim, exporte a chave privada . Clique em Avançar.Na página Exportar Formato de Arquivo, selecione Troca de Informações Pessoais – PKCS nº 12 (. PFX). Clique em Avançar.
Na página Senha, digite e confirme a senha que você deseja usar para criptografar a chave privada. Clique em Avançar.
Siga as páginas do assistente para exportar o certificado no formato PFX.
Importante
Um arquivo formatado PFX exportado é protegido por senha. No entanto, ele sempre deve ser armazenado em um local seguro.
Para importar o certificado autoassinado para repositórios de certificados no nó principal
No nó principal, inicie o Console de Gerenciamento da Microsoft. Por exemplo, em um prompt de comando, digite
mmc.No menu Arquivo, clique em Adicionar/Remover Snap-in. A caixa de diálogo Adicionar ou Remover Snap-ins é exibida.
Em de snap-ins disponíveis, clique em Certificadose clique em Adicionar.
Selecione
de conta de computador e clique em Próximo .Selecione de computador local e clique em Concluir.
Em de snap-ins disponíveis, clique em Certificadose clique em Adicionar.
Selecione Minha conta de usuárioe clique em Concluir. Clique no OK.
Para importar o certificado formatado PFX para o repositório Local Computer\Personal, faça o seguinte:
Na árvore de console, expanda
Certificados (Computador Local) e expanda Pessoal. Clique com o botão direito do mouse Certificados, aponte para Todas as Tarefase clique em Importar. O Assistente de Importação de Certificado é exibido.
Siga as páginas do assistente para importar o arquivo .pfx para o repositório Pessoal.
Importante
Se desejar, selecione a opção para marcar a chave como exportável. Isso permite que outros administradores de HPC exportem o certificado com a chave privada posteriormente. Se você não quiser marcar a chave como exportável, armazene o arquivo .pfx para o certificado de gerenciamento em um local seguro e disponibilize-o para outros administradores de HPC quando necessário.
Depois que o certificado é importado, ele aparece no painel de detalhes no snap-in Certificados. Você pode clicar duas vezes no certificado para verificar seu status e exibir detalhes como a impressão digital.
Para importar o certificado formatado cer para o repositório Local Computer\Trusted Root Certification Authorities, faça o seguinte:
Na árvore de console, expanda certificados de (de computador local e expanda autoridades de certificação raiz confiáveis.
Clique com o botão direito do mouse Certificados, aponte para Todas as Tarefase clique em Importar. O Assistente de Importação de Certificado é exibido.
Siga as páginas do assistente para importar o arquivo .cer (sem a chave privada) para o repositório autoridades de certificação raiz confiáveis.
Para importar o certificado formatado PFX para o repositório Usuário\Pessoal Atual, faça o seguinte:
Na árvore de console, expanda Certificados –de Usuário Atual e expanda Pessoal.
Clique com o botão direito do mouse Certificados, aponte para Todas as Tarefase clique em Importar. O Assistente de Importação de Certificado é exibido.
Siga as páginas do assistente para importar o arquivo .pfx (com a chave privada) para o repositório Pessoal.
Para importar o certificado autoassinado para repositórios de certificados em um computador cliente
Faça logon no computador cliente usando a conta de administrador do HPC apropriada.
Inicie o Gerenciador de Certificados. Por exemplo, em um prompt de comando, digite certmgr.msc.
Na árvore de console, expandacertificados
e, em seguida, expanda Pessoal. Clique com o botão direito do mouse Certificados, aponte para Todas as Tarefase clique em Importar. O Assistente de Importação de Certificado é exibido.
Siga as páginas do assistente para importar o arquivo .pfx (com a chave privada) para o repositório Pessoal.
Na árvore de console, expanda certificadose, em seguida, expanda autoridades de certificação raiz confiáveis.
Clique com o botão direito do mouse Certificados, aponte para Todas as Tarefase clique em Importar. O Assistente de Importação de Certificado é exibido.
Siga as páginas do assistente para importar o arquivo .cer (sem a chave privada) para o repositório autoridades de certificação raiz confiáveis.
Cenário 3: Configurar um certificado de uma AC confiável
Para usar um certificado emitido por uma AC pública ou corporativa que já seja confiável, o administrador do HPC para um cluster criado com o HPC Pack 2008 R2 com SP3, HPC Pack 2008 R2 com SP4 ou HPC Pack 2012 RTM executa as etapas de configuração manuais mostradas pelas setas verdes na figura a seguir em cada nó principal e (se necessário) em qualquer computador cliente usado para gerenciar o cluster.
Observação
- Como o certificado é emitido por uma AC confiável, um certificado raiz confiável já deve ser configurado nos computadores e não deve ser necessário importar um certificado para o repositório autoridades de certificação raiz confiáveis.
- A partir do HPC Pack 2012 com SP1, o certificado confiável só precisa ser importado no repositório Local Computer\Personal.
repositórios de certificados 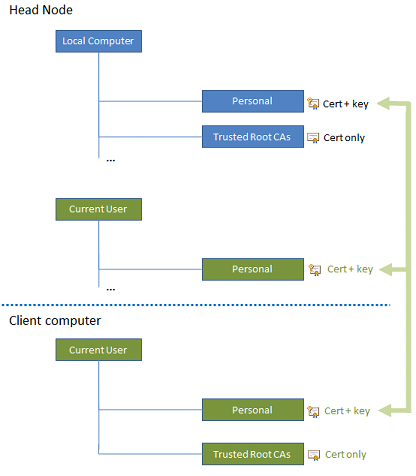 de certificado de gerenciamento confiável
de certificado de gerenciamento confiável
Use os procedimentos a seguir para concluir essas tarefas.
Importante
- Use apenas o snap-in Certificados para importar e exportar o certificado. Não instale o certificado abrindo o arquivo no Windows Explorer.
- Você não pode copiar o certificado de um repositório de certificados em um computador e colá-lo em um repositório em outro computador.
Para exportar o certificado confiável no formato PFX e no formato CER usando o snap-in Certificados
No computador de nó principal, inicie o Console de Gerenciamento da Microsoft. Por exemplo, em um prompt de comando, digite
mmc.No menu Arquivo, clique em Adicionar/Remover Snap-in. A caixa de diálogo Adicionar ou Remover Snap-ins é exibida.
Em de snap-ins disponíveis, clique em Certificadose clique em Adicionar.
Selecione
de conta de computador e clique em Próximo . Clique no OK.Selecione de computador local e clique em Concluir. Clique no OK.
Na árvore de console, expanda Certificados, expanda autoridades de certificação raiz confiáveis e clique em Certificados.
No painel de detalhes, clique no certificado confiável.
Para exportar o certificado no formato PFX, faça o seguinte:
No menu de Ação
, aponte para Todas as Tarefas e clique emExportar . O Assistente de Exportação de Certificado é exibido. Clique em Avançar.Na página Exportar Chave Privada
, clique em Sim, exporte a chave privada . Clique em Avançar.Na página Exportar Formato de Arquivo, selecione Troca de Informações Pessoais – PKCS nº 12 (. PFX). Clique em Avançar.
Na página Senha, digite e confirme a senha que você deseja usar para criptografar a chave privada. Clique em Avançar.
Siga as páginas do assistente para exportar o certificado no formato PFX.
Importante
Um arquivo formatado PFX exportado é protegido por senha. No entanto, ele sempre deve ser armazenado em um local seguro.
Para exportar o certificado no formato CER, faça o seguinte:
No menu de Ação
, aponte para Todas as Tarefas e clique emExportar . O Assistente de Exportação de Certificado é exibido. Clique em Avançar.Na página Exportar Chave Privada, clique em Não, não exporte a chave privada. Clique em Avançar.
Na página Exportar Formato de Arquivo, selecione X.509 binário codificado em DER (. CER). Clique em Avançar.
Siga as páginas do assistente para exportar o certificado no formato CER.
Para carregar o certificado na assinatura do Azure
Entre nodo portal clássico do
. Clique Configurações, clique Certificados de Gerenciamentoe clique em Carregar
Procure o arquivo .cer exportado anteriormente do repositório Autoridades de Certificação Raiz Confiáveis.
Para importar o certificado para repositórios de certificados no nó principal
No nó principal, inicie o Console de Gerenciamento da Microsoft. Por exemplo, em um prompt de comando, digite
mmc.No menu Arquivo, clique em Adicionar/Remover Snap-in. A caixa de diálogo Adicionar ou Remover Snap-ins é exibida.
Em de snap-ins disponíveis, clique em Certificadose clique em Adicionar.
Selecione
de conta de computador e clique em Próximo .Selecione de computador local e clique em Concluir.
Em de snap-ins disponíveis, clique em Certificadose clique em Adicionar.
Selecione Minha conta de usuárioe clique em Concluir. Clique no OK.
Para importar o certificado formatado PFX para o repositório Local Computer\Personal, faça o seguinte:
Na árvore de console, expanda
Certificados (Computador Local) e expanda Pessoal. Clique com o botão direito do mouse Certificados, aponte para Todas as Tarefase clique em Importar. O Assistente de Importação de Certificado é exibido.
Siga as páginas do assistente para importar o arquivo .pfx para o repositório Pessoal.
Importante
Se desejar, selecione a opção para marcar a chave como exportável. Isso permite que outros administradores de HPC exportem o certificado com a chave privada posteriormente. Se você não quiser marcar a chave como exportável, armazene o arquivo .pfx para o certificado de gerenciamento em um local seguro e disponibilize-o para outros administradores de HPC quando necessário.
Depois que o certificado é importado, ele aparece no painel de detalhes no snap-in Certificados. Você pode clicar duas vezes no certificado para verificar seu status e exibir detalhes como a impressão digital.
Para importar o certificado formatado PFX para o repositório Usuário\Pessoal Atual, faça o seguinte:
Na árvore de console, expanda Certificados –de Usuário Atual e expanda Pessoal.
Clique com o botão direito do mouse Certificados, aponte para Todas as Tarefase clique em Importar. O Assistente de Importação de Certificado é exibido.
Siga as páginas do assistente para importar o arquivo .pfx (com a chave privada) para o repositório Pessoal.
Para importar o certificado para repositórios de certificados em um computador cliente
Faça logon no computador cliente usando a conta de administrador do HPC apropriada.
Inicie o Gerenciador de Certificados. Por exemplo, em um prompt de comando, digite certmgr.msc.
Na árvore de console, expandacertificados
e, em seguida, expanda Pessoal. Clique com o botão direito do mouse Certificados, aponte para Todas as Tarefase clique em Importar. O Assistente de Importação de Certificado é exibido.
Siga as páginas do assistente para importar o arquivo .pfx (com a chave privada) para o repositório Pessoal.
Solucionar problemas de certificado
A tabela a seguir lista alguns problemas comuns ao configurar um certificado de gerenciamento em um modelo de nó do Azure ou ao implantar nós do Azure, juntamente com possíveis causas e etapas de resolução.
Consulte também
intermitência para instâncias de trabalho do Azure com o Microsoft HPC Pack