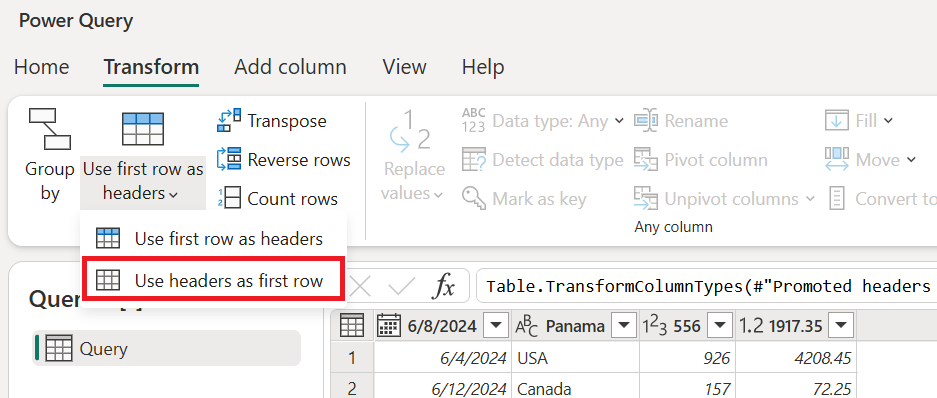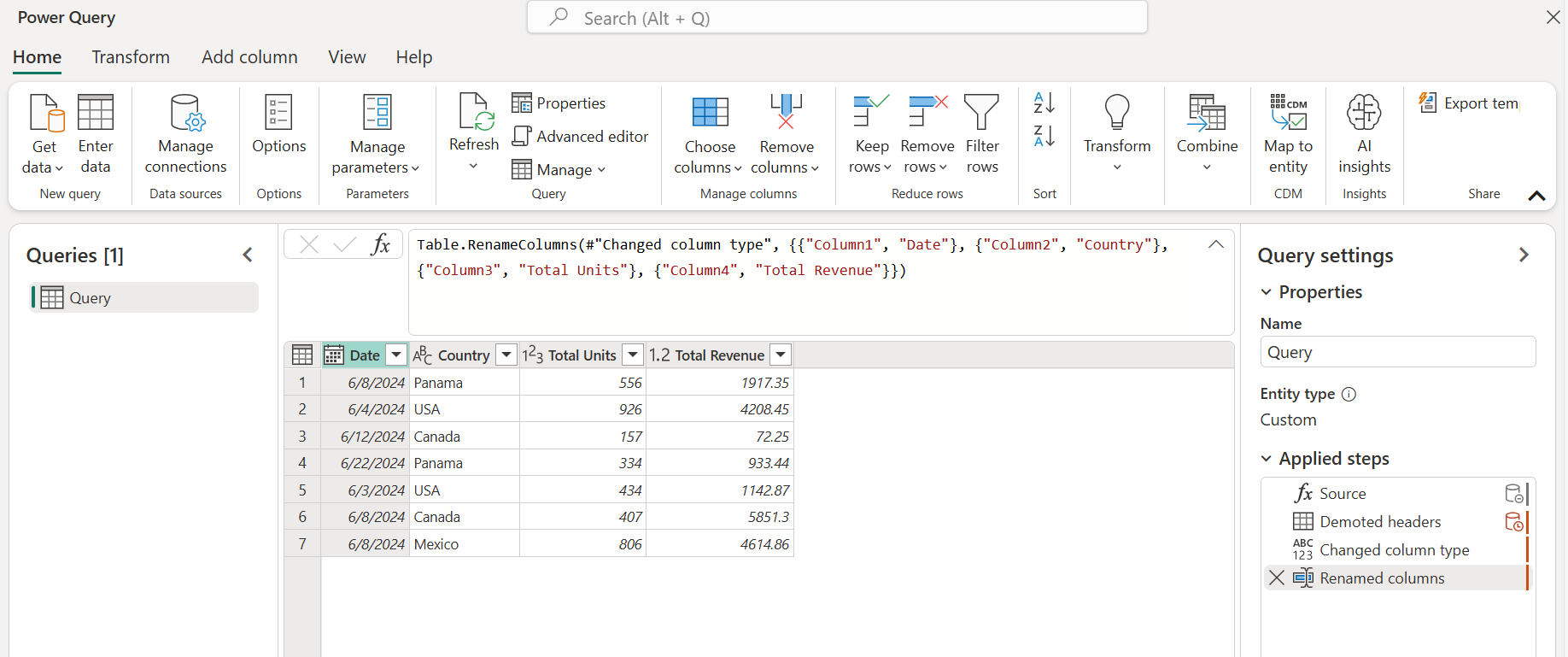Promover ou rebaixar cabeçalhos de coluna
Ao criar uma nova consulta de fontes de dados não estruturadas, como arquivos de texto, o Power Query analisa o conteúdo do arquivo. Se o Power Query identificar um padrão diferente para a primeira linha, ele tenta promover a primeira linha de dados para serem os títulos de coluna da tabela. No entanto, o Power Query pode não identificar o padrão corretamente 100% do tempo, portanto, este artigo explica como você pode promover ou rebaixar manualmente cabeçalhos de coluna em linhas.
Para promover linhas em cabeçalhos de coluna
No exemplo a seguir, o Power Query não determinou os cabeçalhos de coluna da tabela porque a tabela contém um conjunto de linhas de cabeçalho nas três primeiras linhas. Os cabeçalhos de coluna reais da tabela estão contidos na linha 5.
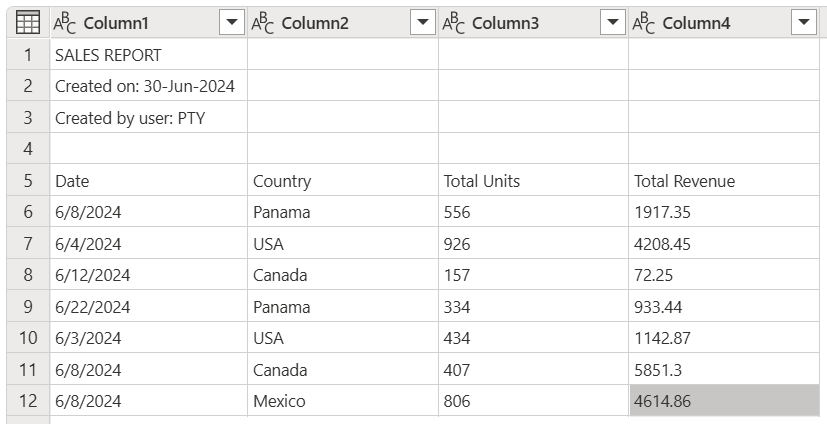
Captura de tela da tabela com as colunas (Coluna1, Coluna2, Coluna3 e coluna 4), todas definidas como o tipo de Dados texto, com quatro linhas contendo um cabeçalho na parte superior, um cabeçalho de coluna na linha 5 e sete linhas de dados na parte inferior.
Para promover os cabeçalhos, remova as quatro primeiras linhas da tabela. Para fazer isso, selecione o menu da tabela no canto superior esquerdo da janela de visualização e selecione Remover linhas superiores.
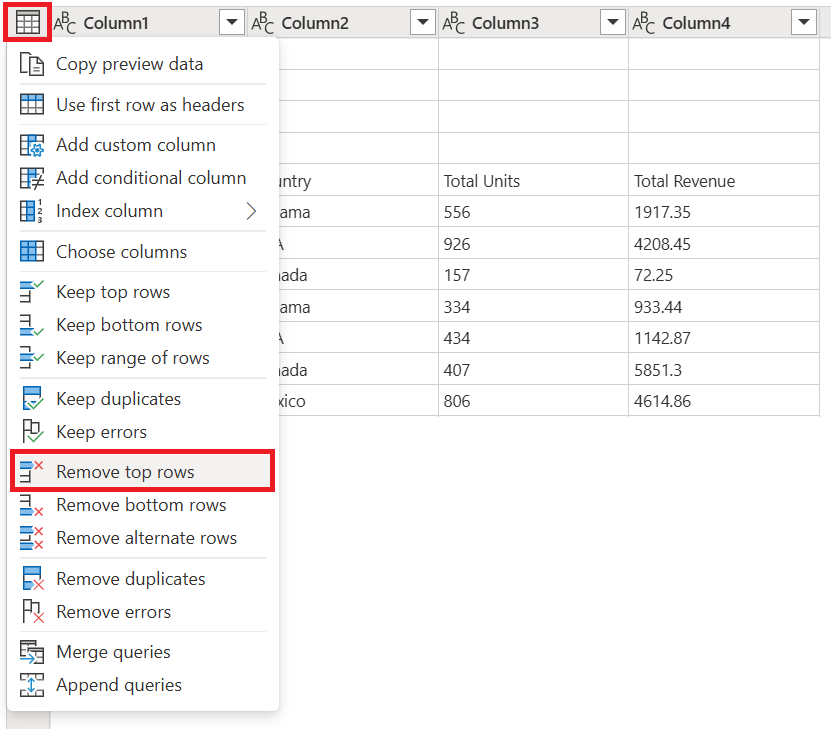
Na janela Remover linhas superiores, insira 4 na caixa Número de linhas.
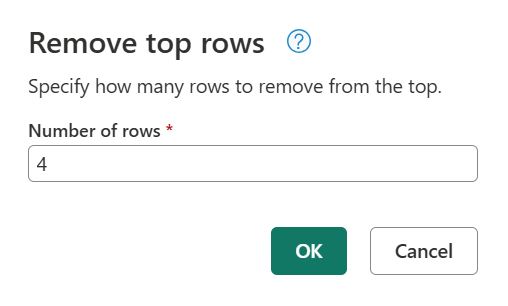
Observação
Para saber mais sobre Remover linhas superiores e outras operações de tabela, acesse Filtrar por posição de linha.
O resultado dessa operação deixa os cabeçalhos como a primeira linha da tabela.
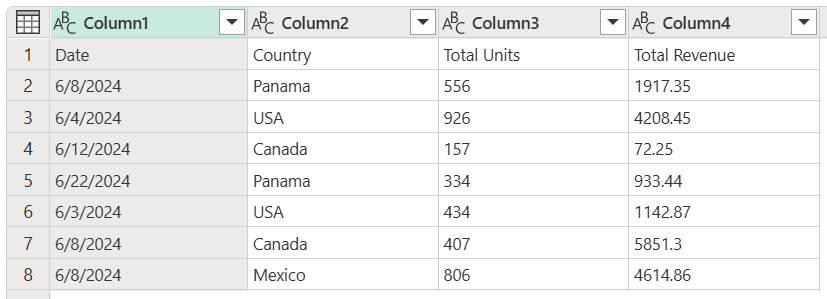
Locais da operação Promover cabeçalhos
A partir daqui, você tem alguns locais em que pode selecionar a operação Promover cabeçalhos:
Na guia Página Inicial, no grupo Transformar.
Na guia Transformar, no grupo Tabela.
No menu da tabela.
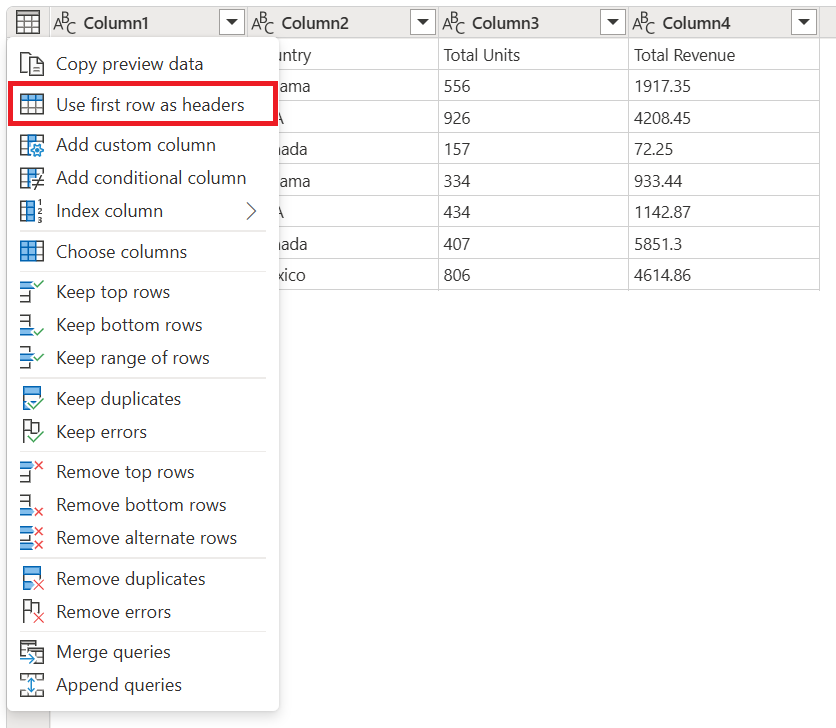
Depois de fazer a operação Promover cabeçalhos, sua tabela será semelhante à imagem a seguir.
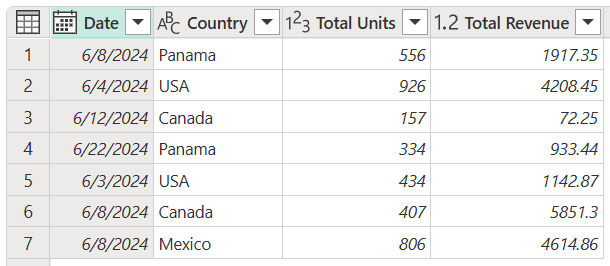
Tabela com cabeçalhos de coluna Data, País, Total de Unidades e Total da Receita e sete linhas de dados. O cabeçalho de coluna Data tem um tipo de dados Data; o cabeçalho de coluna País tem um tipo de dados Texto; o cabeçalho de coluna Total de Unidades tem um tipo de dados Número inteiro; e o cabeçalho de coluna Total da Receita tem um tipo de dados Número decimal.
Observação
Os nomes de colunas de tabela devem ser exclusivos. Se a linha que você deseja promover em uma linha de cabeçalho contiver várias instâncias da mesma cadeia de caracteres de texto, o Power Query vai evitar ambiguidade nos títulos de coluna adicionando um sufixo numérico precedido por um ponto em cada cadeia de caracteres de texto que não seja exclusiva.
Para rebaixar cabeçalhos de coluna em linhas
No exemplo a seguir, os cabeçalhos de coluna estão incorretos: na verdade, fazem parte dos dados da tabela. É necessário rebaixar os cabeçalhos para que façam parte das linhas da tabela.
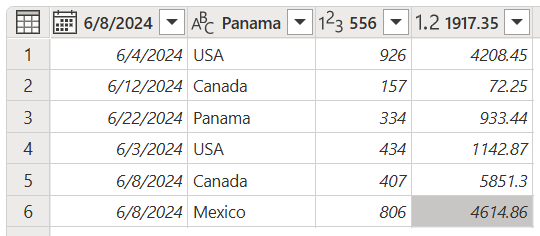
Locais da operação Rebaixar cabeçalhos
Você tem alguns locais em que pode selecionar a operação Rebaixar cabeçalhos:
Depois de fazer essa operação, sua tabela terá a aparência da imagem a seguir.
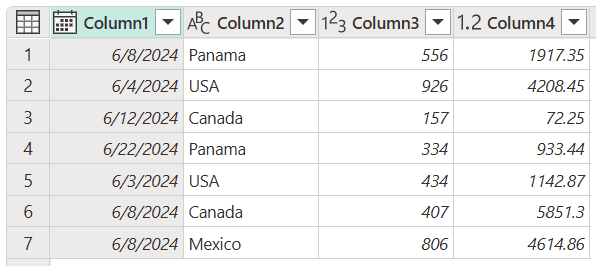
Como última etapa, selecione cada coluna e digite um novo nome para ela. O resultado final se assemelha à imagem a seguir.