TripPin parte 9 - TestConnection
Este tutorial de várias partes aborda a criação de uma nova extensão de fonte de dados para o Power Query. O tutorial deve ser seguido sequencialmente; cada lição se baseia no conector criado nas lições anteriores, adicionando incrementalmente novos recursos a ele.
Nesta aula, você vai:
- Adicionar um manipulador TestConnection
- Configurar o gateway de dados local (modo pessoal)
- Testar a atualização agendada por meio do serviço do Power BI
O suporte ao conector personalizado foi adicionado à versão de abril de 2018 do gateway de dados local pessoal. Essa nova funcionalidade (versão prévia) permite a Atualização Agendada de relatórios que usam seu conector personalizado.
Este tutorial aborda o processo de habilitação do conector para atualização e fornece um passo a passo rápido das etapas para configurar o gateway. Especificamente, você vai:
- Adicione um manipulador TestConnection ao seu conector.
- Instale o Gateway de Dados no local no modo pessoal.
- Ative o suporte a Conector Personalizado no Gateway.
- Publique uma pasta de trabalho que usa o seu conector no PowerBI.com.
- Configure a atualização programada para testar o seu conector.
Consulte o Suporte ao Gateway para obter mais informações sobre o manipulador TestConnection.
Tela de fundo
Há três pré-requisitos para configurar uma fonte de dados para atualização agendada usando PowerBI.com:
- Há suporte para a fonte de dados: isso significa que o ambiente de gateway de destino está ciente de todas as funções contidas na consulta que você deseja atualizar.
- As credenciais são fornecidas: para apresentar a caixa de diálogo de entrada de credencial correta, o Power BI precisa saber o mecanismo de autenticação de suporte para uma determinada fonte de dados.
- As credenciais são válidas: depois que o usuário fornece credenciais, ele é validado chamando o manipulador da fonte de
TestConnectiondados.
Os dois primeiros itens são manipulados registrando seu conector com o gateway. Quando o usuário tenta configurar a atualização agendada no PowerBI.com, as informações de consulta são enviadas ao gateway pessoal para determinar se as fontes de dados que não são reconhecidas pelo serviço do Power BI (ou seja, as personalizadas que você criou) estão disponíveis lá. O terceiro item é tratado invocando o manipulador TestConnection definido para sua fonte de dados.
Adicionando um manipulador TestConnection
O manipulador TestConnection é adicionado ao registro de declaração do Tipo de Fonte de Dados (o mesmo local em que você declara seus tipos de autenticação com suporte).
O manipulador é um parâmetro único function de tipo any, que retorna um list.
O primeiro valor na lista é a função que será chamada para testar a conexão. Isso geralmente é o mesmo que sua função principal de fonte de dados.
Em alguns casos, talvez seja necessário expor uma função separada shared para fornecer um teste de conexão eficiente, no entanto, isso geralmente deve ser evitado.
Como a função de fonte de dados TripPin não tem argumentos necessários, a implementação para TestConnection é bastante simples:
// Data Source Kind description
TripPin = [
// TestConnection is required to enable the connector through the Gateway
TestConnection = (dataSourcePath) => { "TripPin.Contents" },
Authentication = [
Anonymous = []
],
Label = "TripPin Part 9 - TestConnection"
];
Observação
Você pode validar sua implementação de TestConnection no SDK do Power Query usando o comando para a função Run TestConnection.
Habilitando conectores personalizados no gateway pessoal
Baixar e instalar o gateway de dados local. Ao executar o instalador, selecione o modo pessoal.
Após a conclusão da instalação, inicie o gateway e entre no Power BI. O processo de entrada registrará automaticamente seu gateway com os serviços do Power BI. Depois de entrar, execute as seguintes etapas:
- Selecione a guia Conectores.
- Selecione a opção para habilitar o suporte para conectores de dados personalizados.
- Selecione o diretório do qual você deseja carregar conectores personalizados. Normalmente, esse será o mesmo diretório que você usaria para Power BI Desktop, mas o valor é configurável.
- A página agora deve listar todos os arquivos de extensão no diretório de destino.
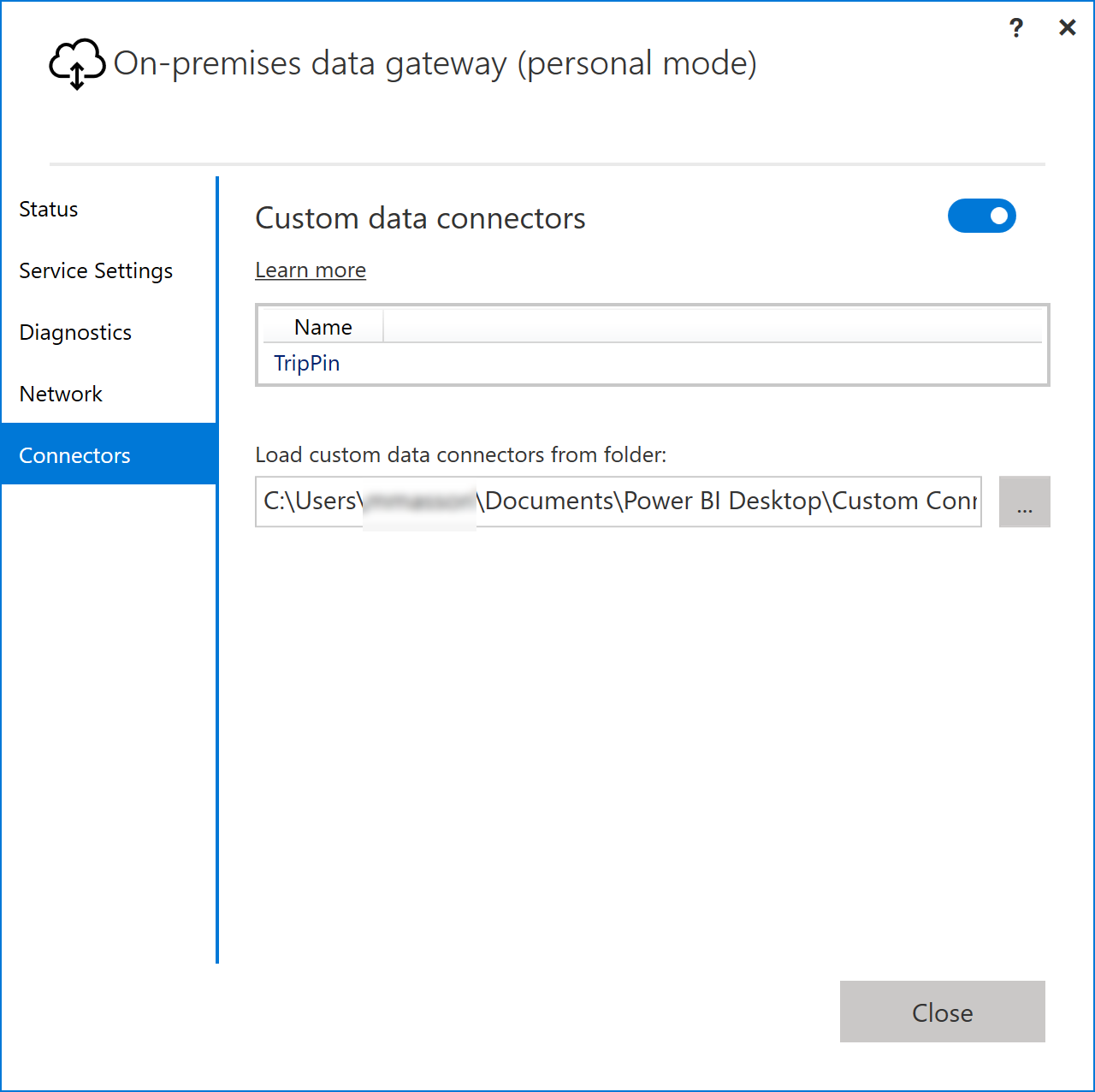
Acesse a documentação online para obter mais informações sobre o gateway.
Testar a atualização agendada
Abra Power BI Desktop e crie um relatório que importe dados usando o conector TripPin.
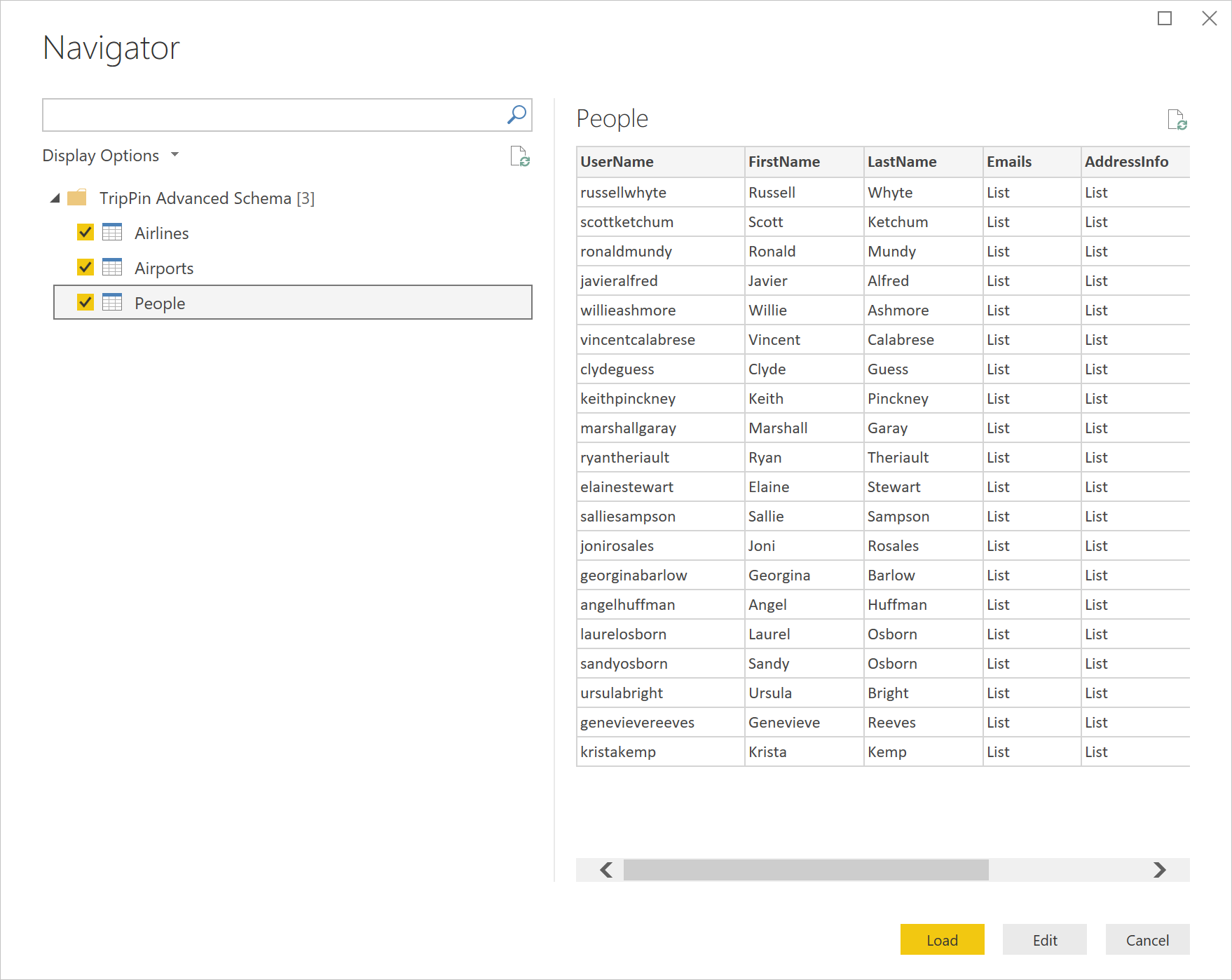
Adicione um ou mais visuais à página do relatório (opcional) e, em seguida, publique o relatório para PowerBI.com.
Após a publicação, acesse PowerBI.com e localize o modelo semântico do relatório que você acabou de publicar. Selecione as reticências e Agendar Atualização. Expanda a conexão do Gateway e as seções de credenciais da fonte de dados .
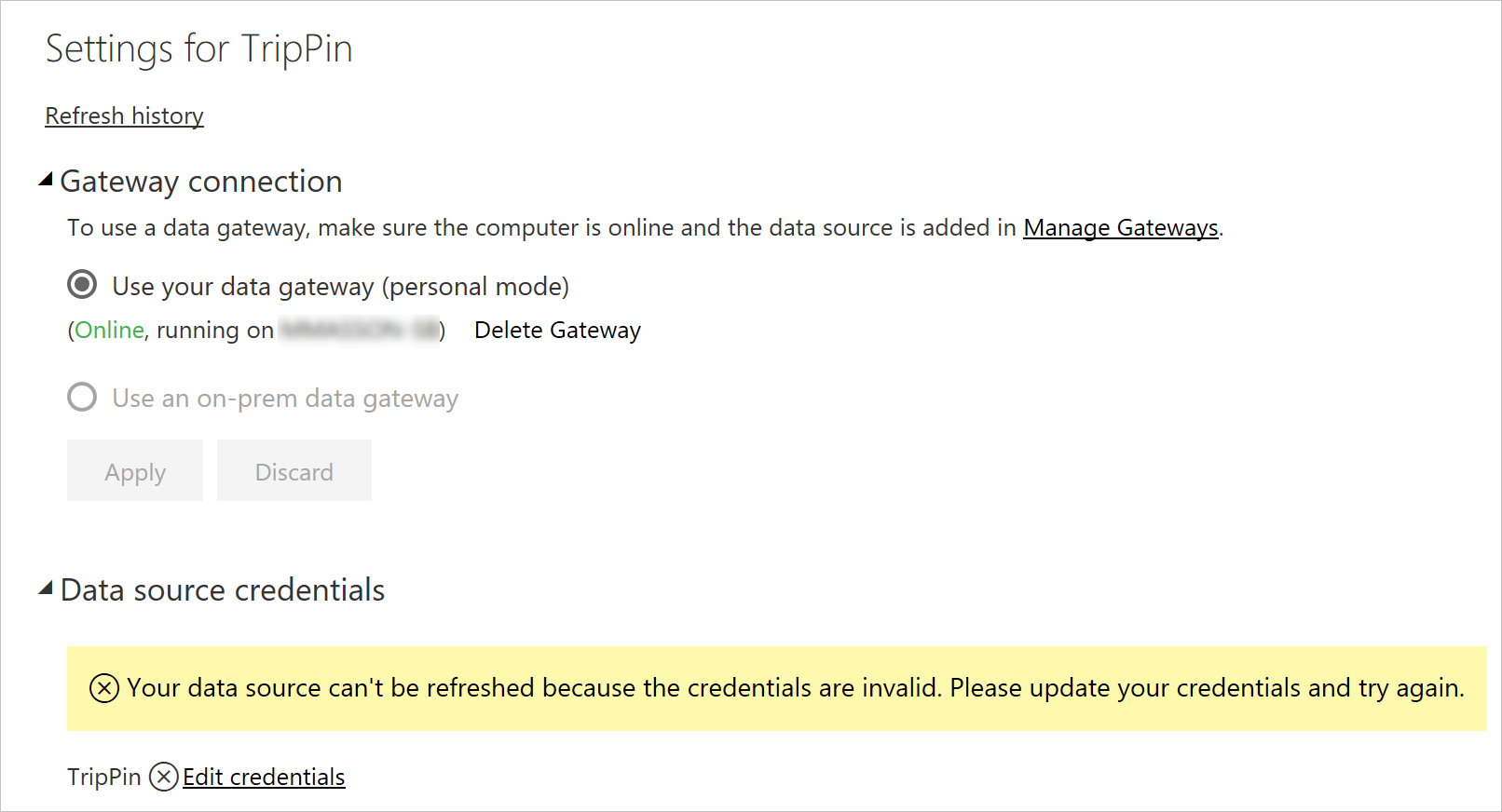
Observação
Se a página de configuração do modelo semântico disser que o relatório contém fontes de dados desconhecidas, seu gateway/conector personalizado pode não estar configurado corretamente. Vá para a interface do usuário de configuração do gateway pessoal e verifique se não há erros ao lado do conector TripPin. Talvez seja necessário reiniciar o gateway (na guia Configurações de Serviço) para pegar a configuração mais recente.
Selecione o link Editar credenciais para abrir a caixa de diálogo de autenticação e, em seguida, selecione entrar.
Observação
Se você receber um erro semelhante ao que está abaixo ("Falha ao atualizar as credenciais da fonte de dados"), provavelmente você tem um problema com o manipulador TestConnection.
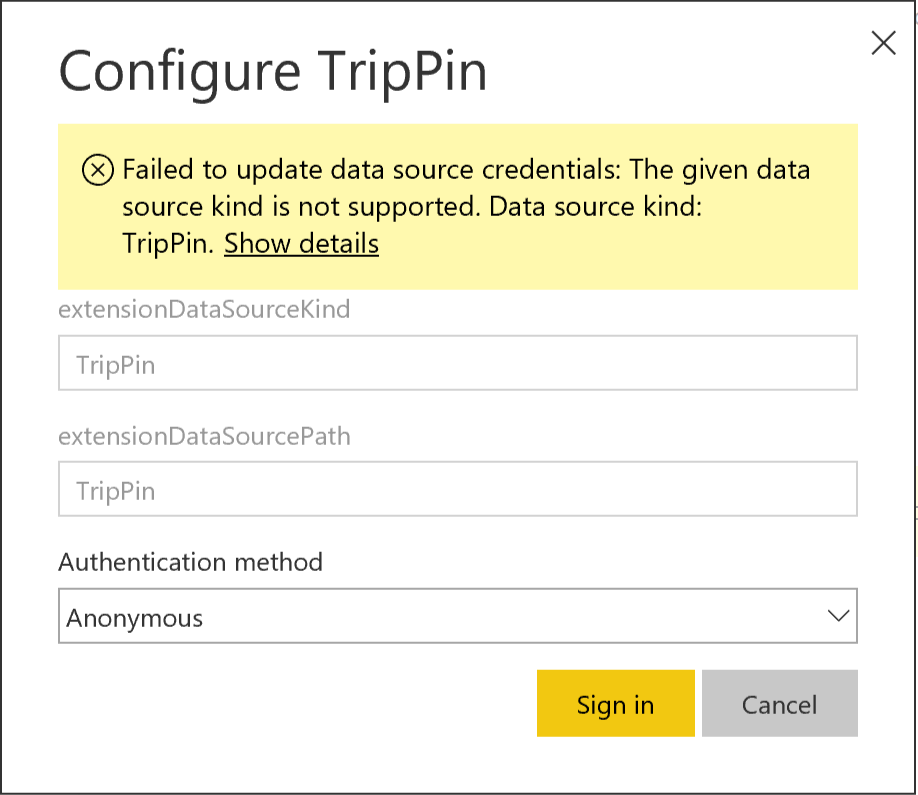
Após uma chamada bem-sucedida para TestConnection, as credenciais serão aceitas. Agora você pode agendar a atualização ou selecionar a reticência do modelo semântico e, em seguida, selecionar Atualizar Agora. Você pode selecionar o link Atualizar histórico para exibir o status da atualização (o que geralmente leva alguns minutos para ser iniciado).
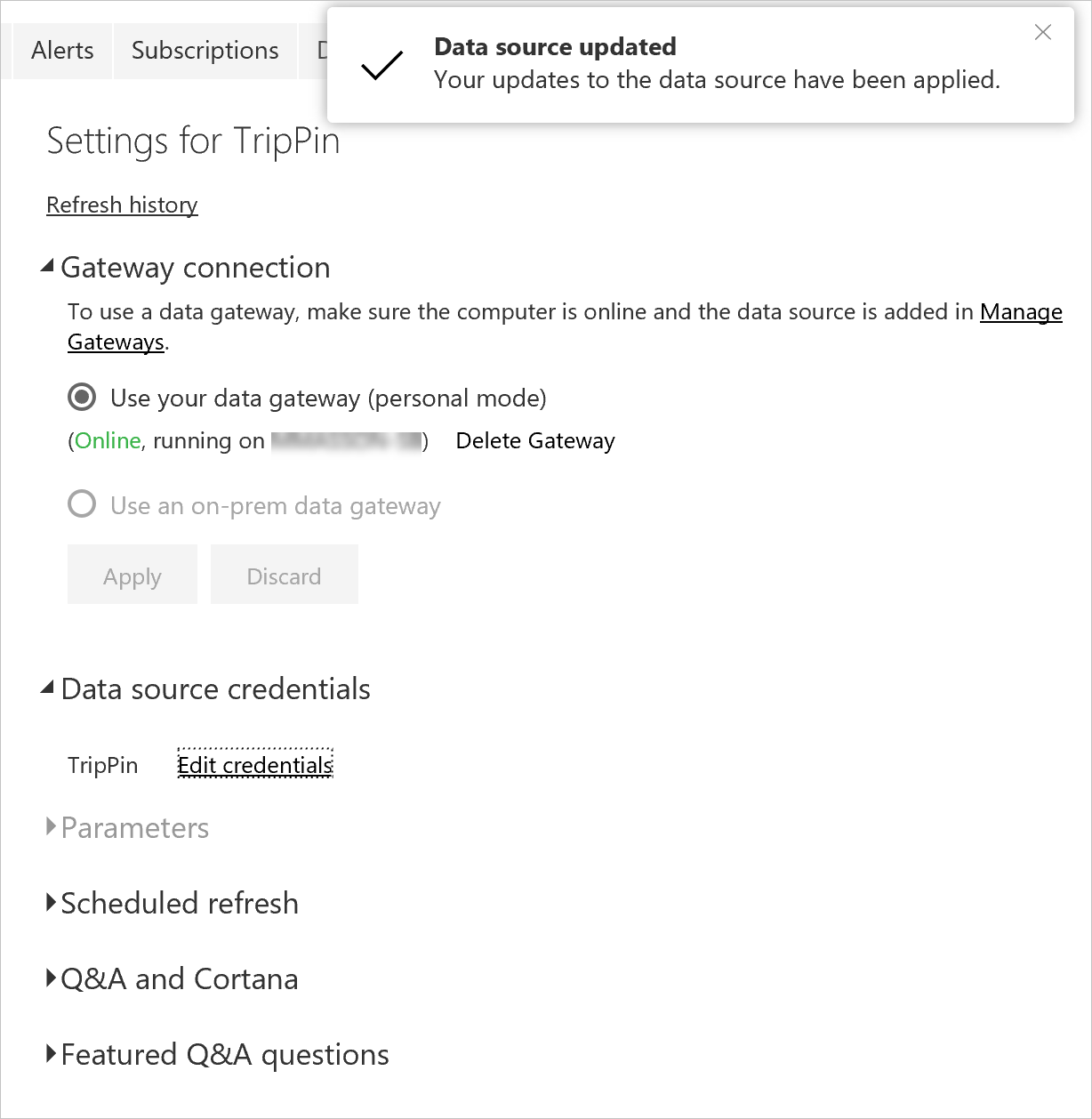
Conclusão
Parabéns! Agora você tem um conector personalizado pronto para produção que dá suporte à atualização automatizada por meio do serviço do Power BI.