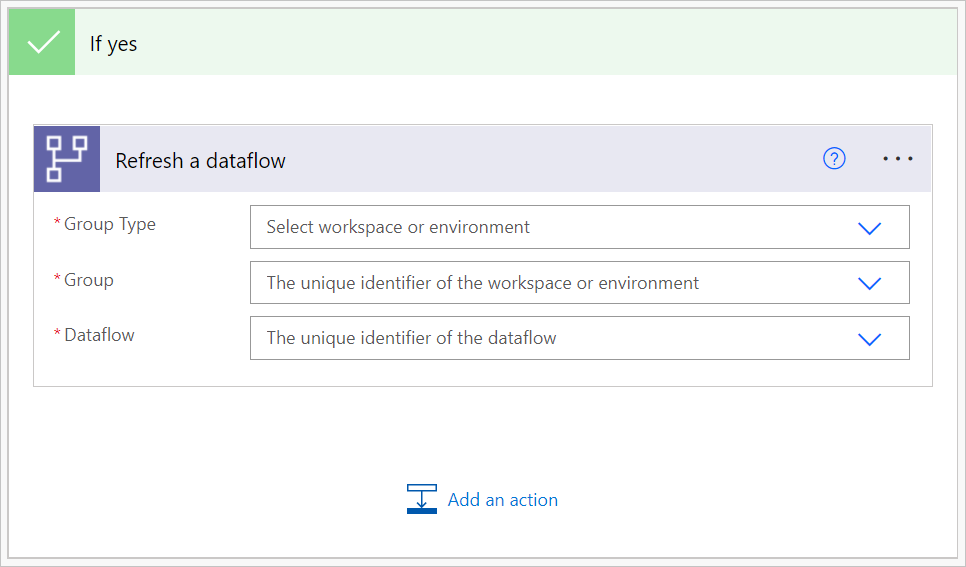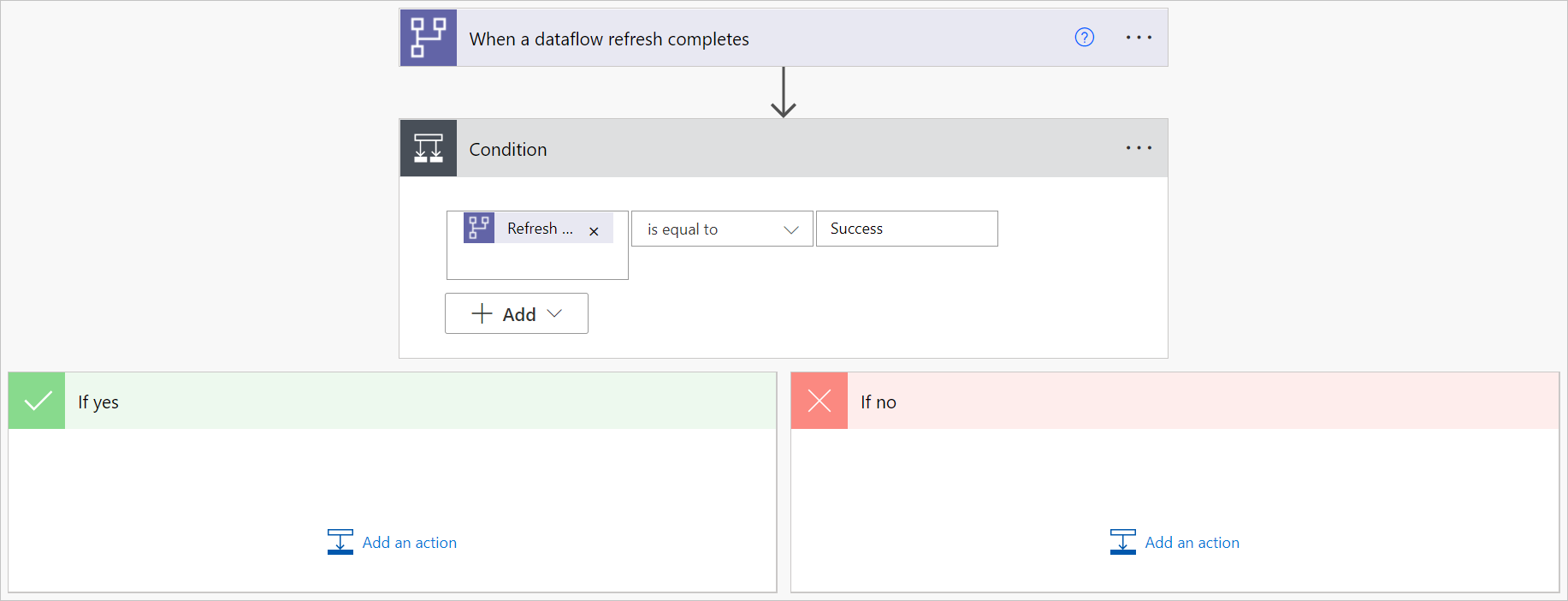Acionar fluxos de dados e modelos semânticos do Power BI sequencialmente
Há dois cenários comuns de como você pode usar esse conector para disparar vários fluxos de dados e modelos semânticos do Power BI em sequência.
Dispare a atualização de um fluxo de dados padrão após a conclusão bem-sucedida de uma atualização de fluxo de dados analítico.
Se um único fluxo de dados fizer todas as ações, será difícil reutilizar suas tabelas em outros fluxos de dados ou para outros propósitos. Os melhores fluxos de dados a serem reutilizados são aqueles que fazem apenas algumas ações, especializados em uma tarefa específica. Se você tiver um conjunto de fluxos de dados do tipo fluxos de dados de preparo e a única ação for extrair os dados "como estão" do sistema de origem, esses fluxos poderão ser reutilizados em vários outros fluxos de dados. Para mais informações, consulte Práticas recomendadas para reutilização de fluxos de dados nos ambientes e workspaces
Dispare a atualização de um modelo semântico do Power BI quando uma atualização de fluxo de dados for concluída com êxito.
Se você quiser garantir que seu painel seja atualizado depois que um fluxo de dados atualizar os dados, use o conector para disparar a atualização do modelo semântico do Power BI depois que o fluxo de dados for atualizado com êxito.
Este artigo aborda o primeiro cenário.
Para disparar fluxos de dados em sequência:
Navegue até Power Automate.
Selecione Criar>Fluxo de nuvem automatizado.
Insira um nome para o fluxo e pesquise o conector "Quando uma atualização de fluxo de dados for concluída". Selecione esse conector na lista e clique em Criar.
Personalize o conector. Insira as seguintes informações em seu fluxo de dados:
- Tipo de grupo: selecione Ambiente ao se conectar ao Power Apps e Workspace ao se conectar ao Power BI.
- Grupo: selecione o ambiente do Power Apps ou o workspace do Power BI em que o fluxo de dados está.
- Fluxo de dados: selecione seu fluxo de dados pelo nome. Esse fluxo de dados é o fluxo de dados analítico inicial.
Selecione Nova etapa para adicionar uma ação ao seu fluxo.
Pesquise e selecione o conector Condição.
Personalize o conector Condição. Insira as seguintes informações:
- Na primeira célula, adicione o Status de atualização do conector de fluxo de dados.
- Deixe a segunda célula como é igual a.
- Na terceira célula, insira Sucesso.
Na seção Se sim, selecione Adicionar uma ação.
Pesquise e selecione o conector "Atualizar um fluxo de dados".
Personalize o conector:
- Tipo de grupo: selecione Ambiente ao se conectar ao Power Apps e Workspace ao se conectar ao Power BI.
- Grupo: selecione o ambiente do Power Apps ou o workspace do Power BI em que o fluxo de dados está.
- Fluxo de dados: selecione seu fluxo de dados pelo nome. Esse fluxo de dados é o fluxo de dados padrão que você deseja atualizar depois que o fluxo de dados analítico inicial for atualizado.