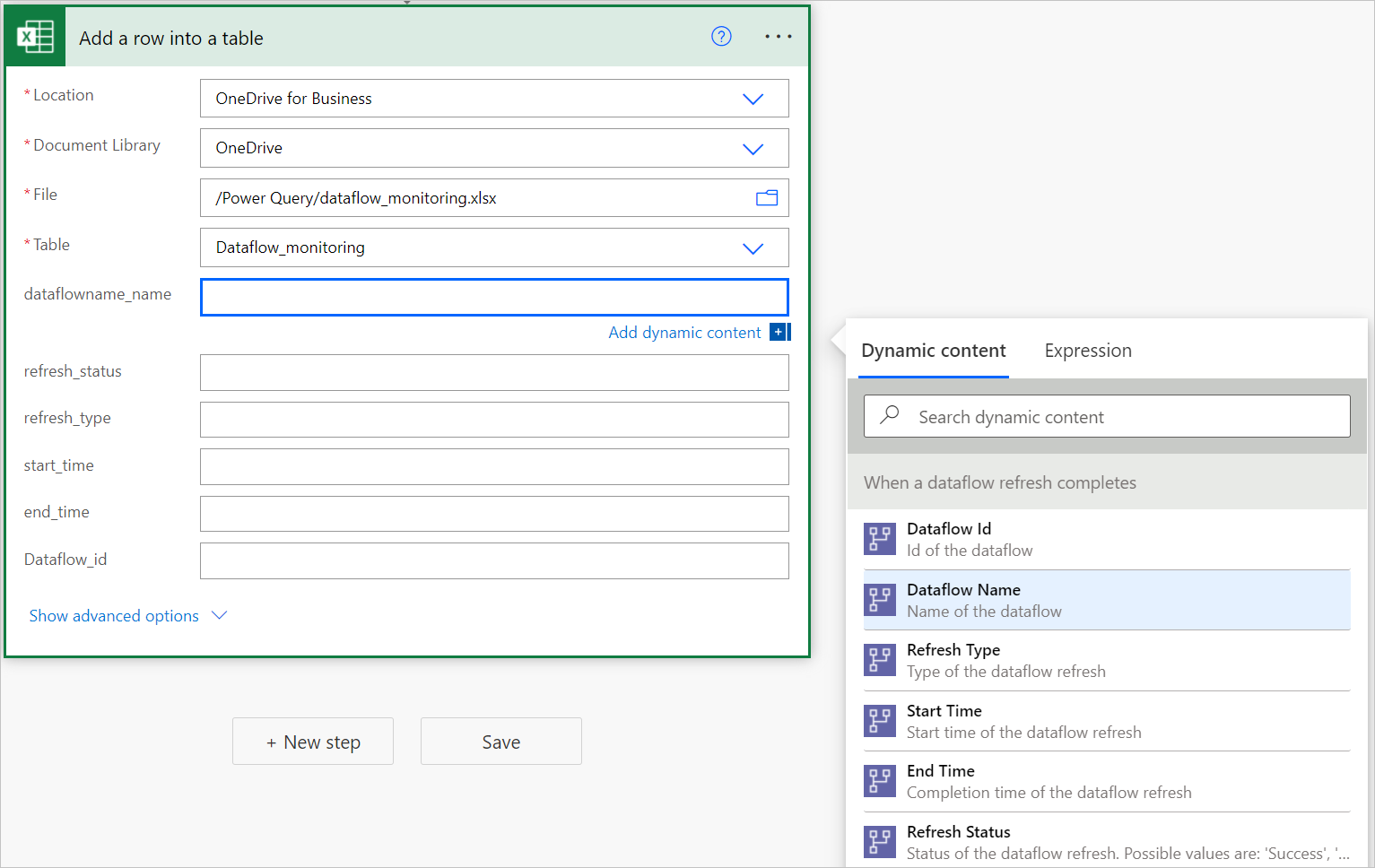Carregar dados no Excel Online e criar um relatório de monitoramento de fluxos de dados com o Power BI
Este tutorial demonstra como usar um arquivo do Excel e o conector de fluxos de dados no Power Automate para criar um relatório de monitoramento de fluxos de dados no Power BI.
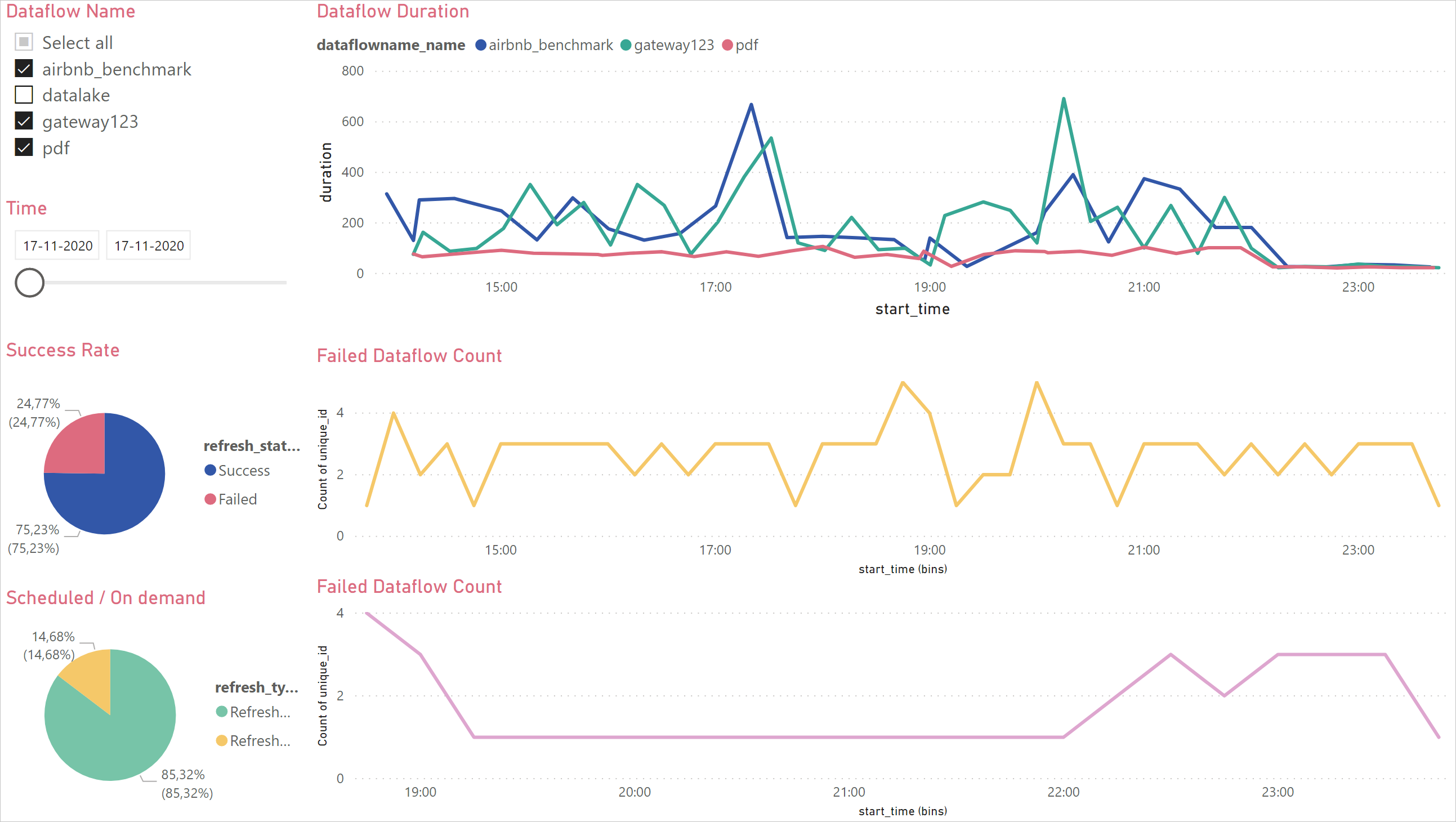
Primeiro, você baixará o arquivo do Excel e o salvará no OneDrive for Business ou no SharePoint. Em seguida, você criará um conector do Power Automate que carrega metadados do fluxo de dados para o arquivo do Excel no OneDrive for Business ou no SharePoint. Por fim, você conectará um arquivo do Power BI ao arquivo do Excel para visualizar os metadados e começar a monitorar os fluxos de dados.
Você poderá usar esse dashboard para monitorar a execução da atualização e a contagem de falhas dos fluxos de dados. Com esse dashboard, será possível acompanhar quaisquer problemas no desempenho dos fluxos de dados e compartilhar os dados com outras pessoas.
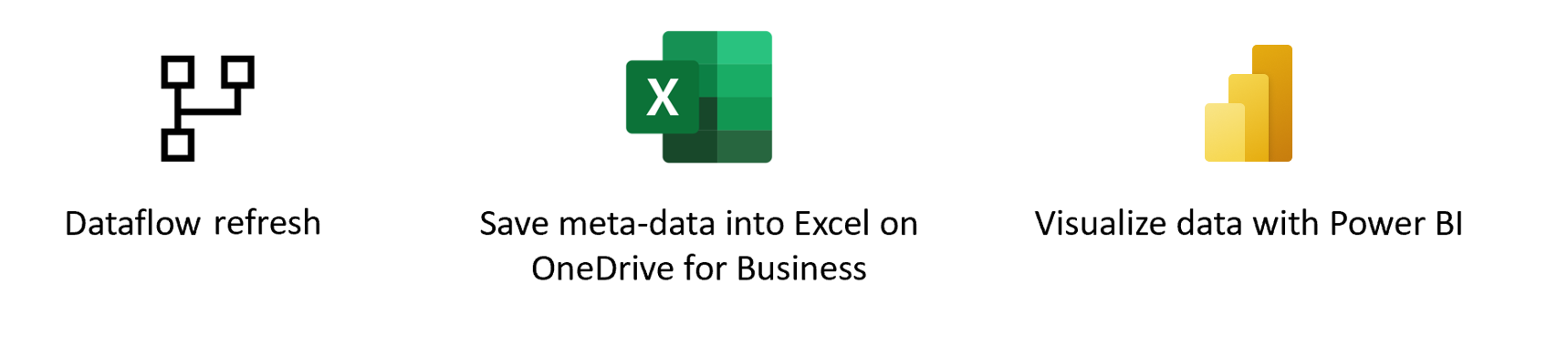
Pré-requisitos
Baixar o arquivo .pbit
Primeiro, baixe o arquivo .pbit.
Baixe o arquivo do Excel e salve no OneDrive
Em seguida, baixe o arquivo.xlsx e salve o arquivo em um local no OneDrive for Business ou no SharePoint
Criação de um fluxo de dados
Se você ainda não tiver um, crie um fluxo de dados. Você pode criar um fluxo de dados em Fluxos de dados do Power BI ou em Fluxos de dados do Power Apps.
Criar um fluxo no Power Automate
Navegue até Power Automate.
Selecione Criar>Fluxo de nuvem automatizado.
Insira um nome para o fluxo e pesquise o conector "Quando uma atualização de fluxo de dados for concluída". Selecione esse conector na lista e clique em Criar.
Personalize o conector. Insira as seguintes informações em seu fluxo de dados:
- Tipo de grupo: selecione Ambiente ao se conectar ao Power Apps e Workspace ao se conectar ao Power BI.
- Grupo: selecione o ambiente do Power Apps ou o workspace do Power BI em que o fluxo de dados está.
- Fluxo de dados: selecione seu fluxo de dados pelo nome.
Selecione Nova etapa para adicionar uma ação ao seu fluxo.
Pesquise o conector "Adicionar uma linha a uma tabela" do Excel Online (Business) e selecione-o.
Personalize o conector. Insira o local do arquivo do Excel e a tabela específica para a qual os dados são carregados.
- Local: selecione o local do arquivo do Excel no OneDrive for Business ou no SharePoint.
- Biblioteca de Documentos: selecione a biblioteca do arquivo do Excel.
- Arquivo: selecione o caminho do arquivo para o arquivo do Excel.
- Tabela: selecione "Dataflow_monitoring".
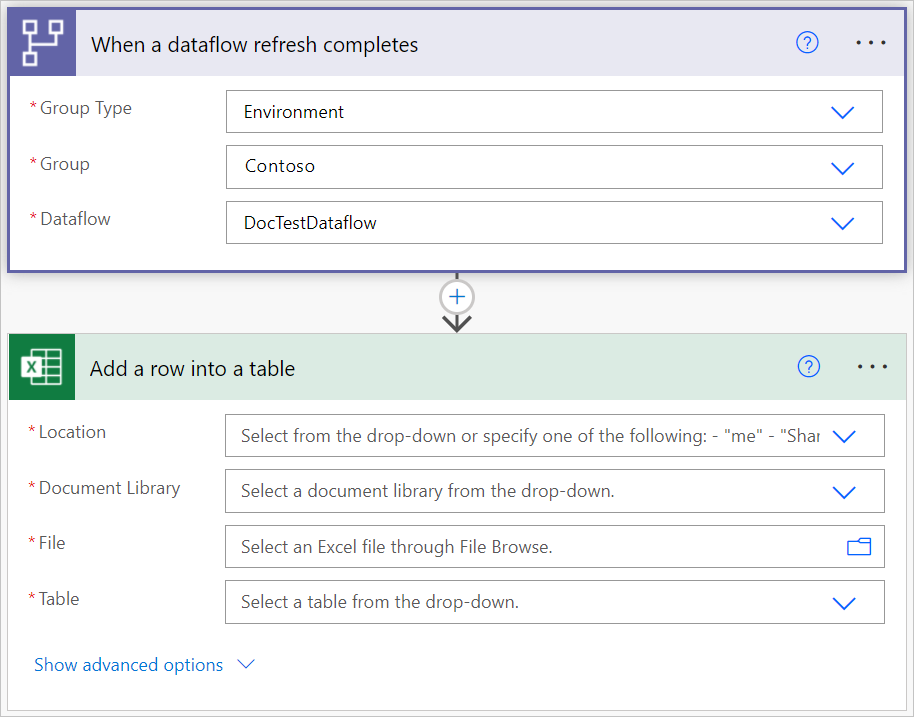
Adicione valores dinâmicos aos campos necessários.
Para cada campo necessário, você precisa adicionar um valor dinâmico. Esse valor é a saída dos metadados da execução do fluxo de dados.
Salve o fluxo.
Criar um relatório do Power BI
Abra o arquivo
.pbit.Conecte-se ao seu arquivo do Excel.
Neste painel, para cada fluxo de dados no intervalo de tempo especificado, você pode monitorar:
- A duração do fluxo de dados
- A contagem de fluxo de dados
- A contagem de falhas do fluxo de dados
O uniqueID para cada fluxo de dados é gerado por uma mesclagem entre o nome do fluxo de dados e a hora de início do fluxo de dados.