Snowflake
Resumo
| Item | Descrição |
|---|---|
| Estado da liberação | Disponibilidade geral |
| Produtos | Power BI (Modelos semânticos) Power BI (Fluxos de dados) Malha (fluxo de dados Gen2) Power Apps (Fluxos de dados) |
| Tipos de autenticação compatíveis | Snowflake (nome de usuário/senha), conta Microsoft Microsoft (Microsoft Entra ID) |
| Documentação de referência da função | — |
Observação
Alguns recursos podem estar presentes em um produto, mas não em outros devido a cronogramas de implantação e funcionalidades específicas do host.
Observação
Na versão de janeiro de 2025 do Power BI Desktop, apresentamos uma nova implementação para o conector Snowflake, atualmente disponível na versão prévia. Saiba mais sobre esse recurso.
Funcionalidades com suporte
- Importação
- DirectQuery (Modelos semânticos do Power BI)
- Opções avançadas
- Especifique um valor de texto a ser usado como Nome da função
- Colunas do relacionamento
- Tempo limite da conexão em segundos
- Tempo limite do comando em segundos
- Backup de banco de dados
- Instrução de SQL nativa
Conectar-se ao data warehouse Snowflake no desktop Power Query
Para fazer a conexão com um depósito de computação Snowflake , siga as seguintes etapas:
Selecione Obter dados na faixa de opções Página Inicial em Power BI Desktop, selecione Banco de dados nas categorias à esquerda, selecione Snowflake e selecione Conectar.
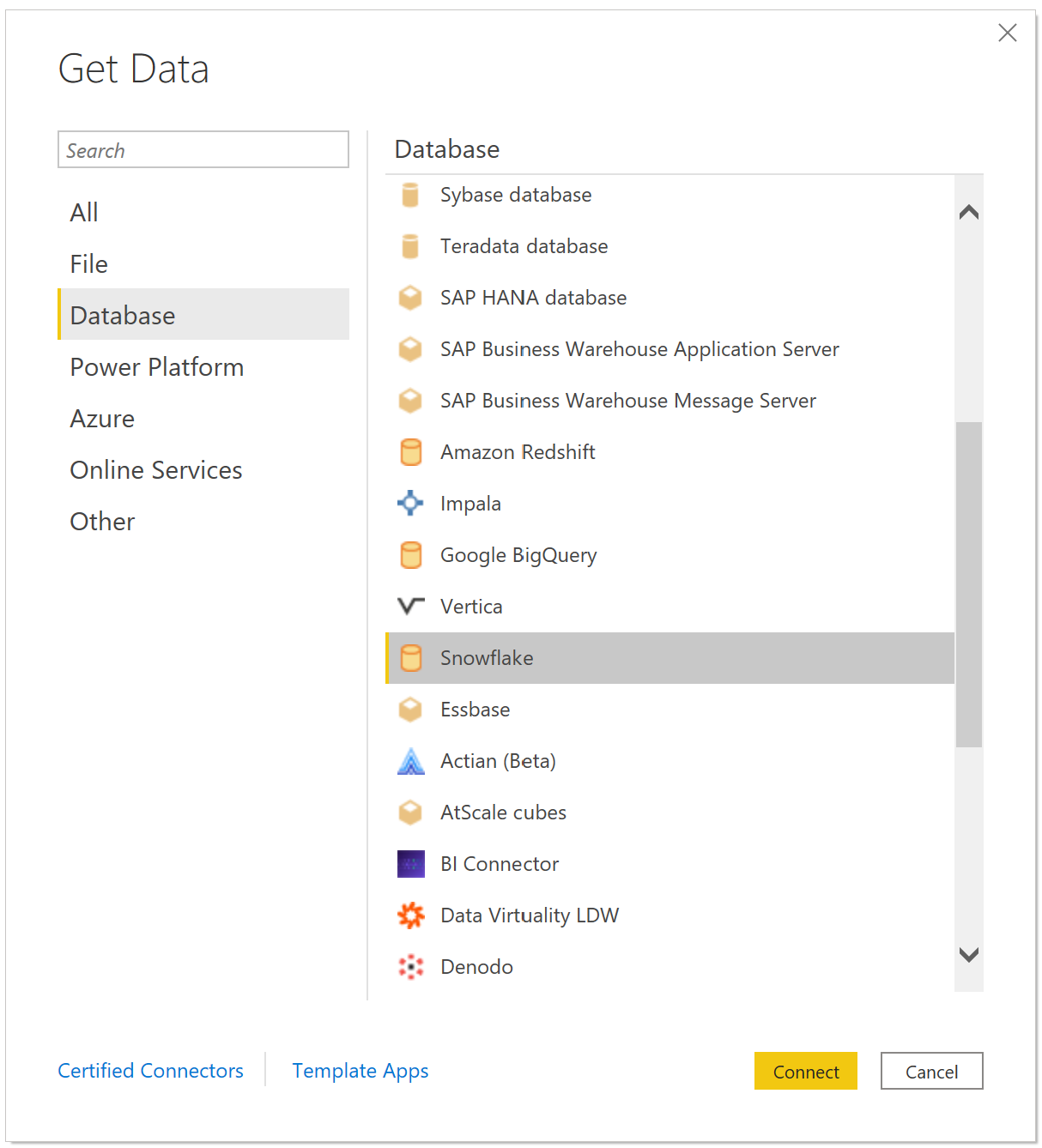
Na janela Snowflake exibida, insira o nome do servidor Snowflake em Servidor e o nome do seu depósito de computação Snowflake em Depósito.
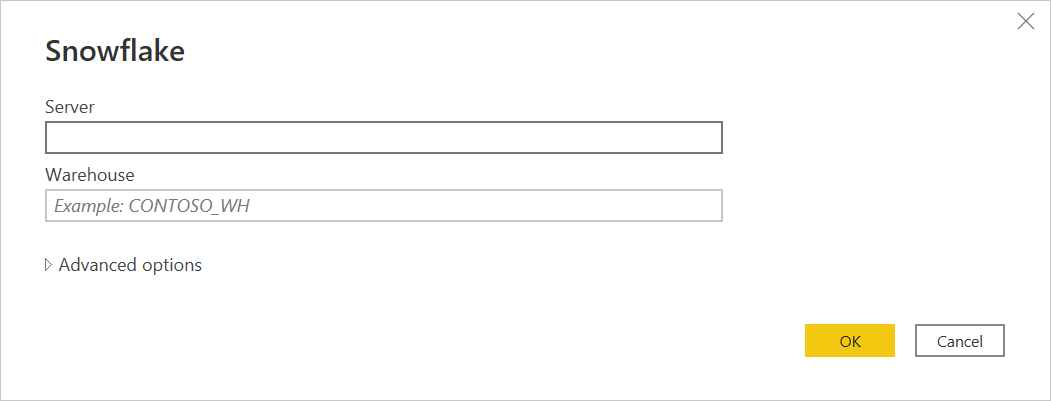
Opcionalmente, insira valores em todas as opções avançadas que quiser usar para modificar a consulta de conexão, como um valor de texto a ser usado como um Nome de função ou um tempo limite de comando. Mais informações: Conectar usando opções avançadas
Selecione OK.
Para entrar no seu depósito de computação Snowflake, insira seu nome de usuário e senha e selecione Conectar.
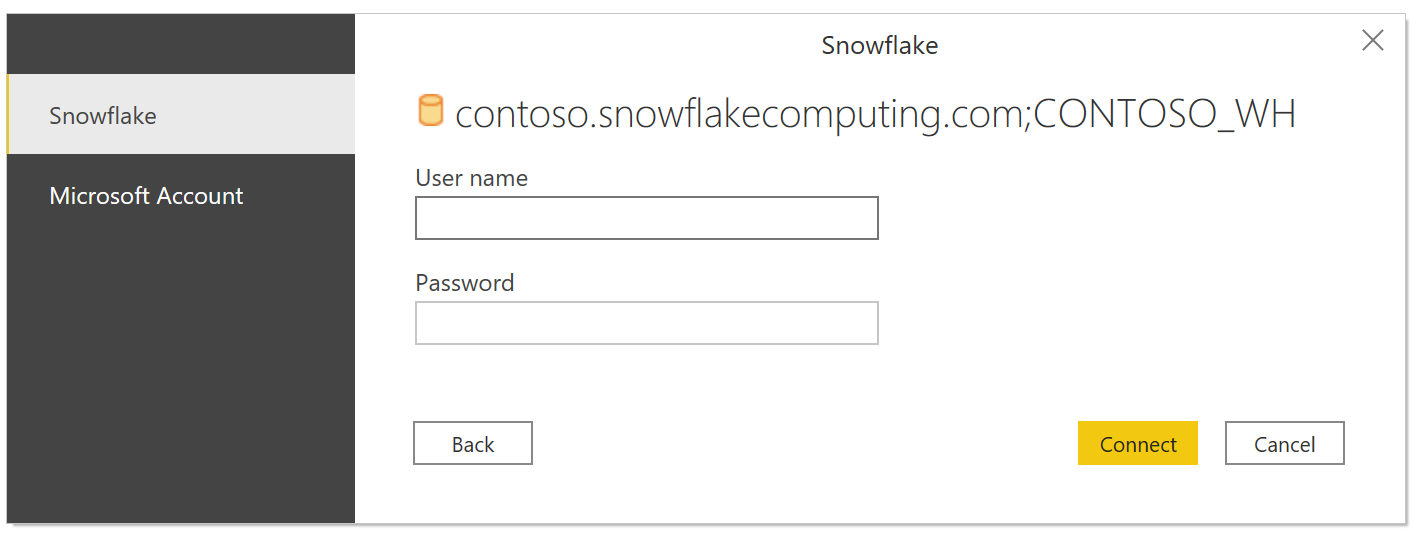
Observação
Quando você insere seu nome de usuário e senha para um servidor Snowflake específico, o Power BI Desktop usa as mesmas credenciais em tentativas de conexão subsequentes. Você pode modificar essas credenciais indo até Arquivo > Opções e configurações > Configurações de fonte de dados. Mais informações: Alterar o método de autenticação
Se você quiser usar a opção da conta Microsoft, a integração do Microsoft Entra ID do Snowflake deverá ser configurada no Snowflake. Mais informações: SSO do Power BI para o Snowflake – Introdução
Em Navegador, selecione um ou vários elementos para importação e uso no Power BI Desktop. Em seguida, selecione Carregar para carregar a tabela no Power BI Desktop ou Transformar dados para abrir o Editor do Power Query em que você pode filtrar e refinar o conjunto de dados que deseja usar e, em seguida, carregar esse conjunto refinado de dados em Power BI Desktop.
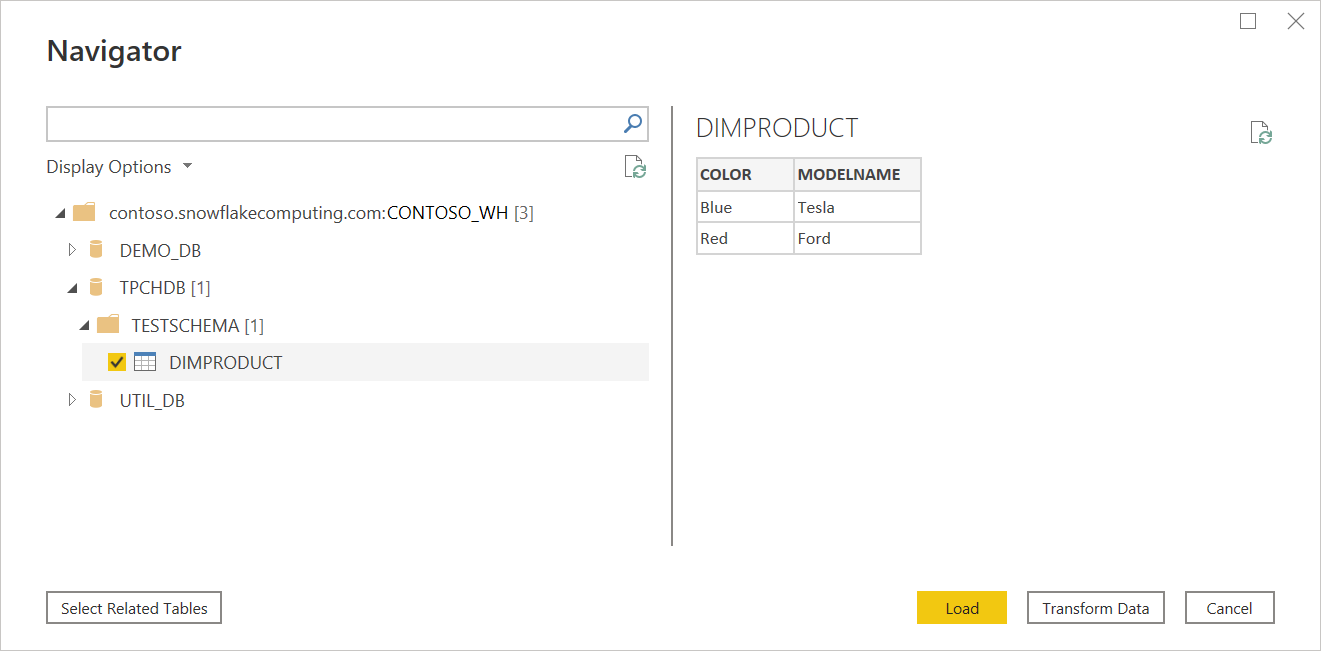
Selecione Importar para importar dados diretamente no Power BI ou selecione DirectQuery e selecione OK. Mais informações: Usar o DirectQuery no Power BI Desktop
Observação
O SSO (logon único) do Microsoft Entra ID dá suporte apenas ao DirectQuery.
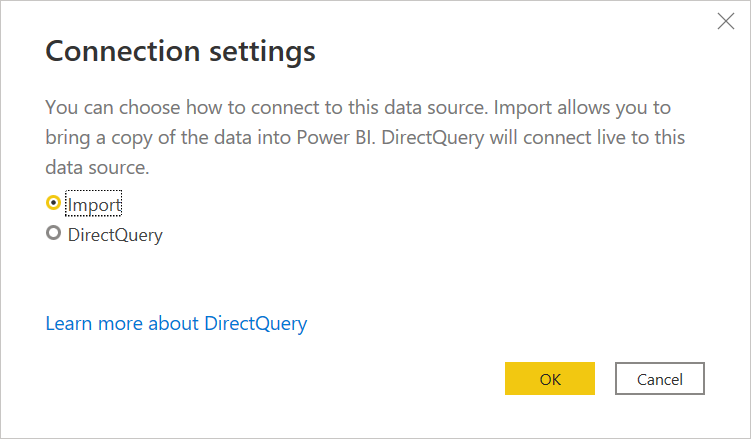
Conectar-se a um banco de dados Snowflake do Power Query Online
Para fazer a conexão, execute as seguintes etapas:
Selecione a opção Snowflake na seleção do conector.
Na caixa de diálogo do Snowflake exibida, insira o nome do servidor e do depósito.
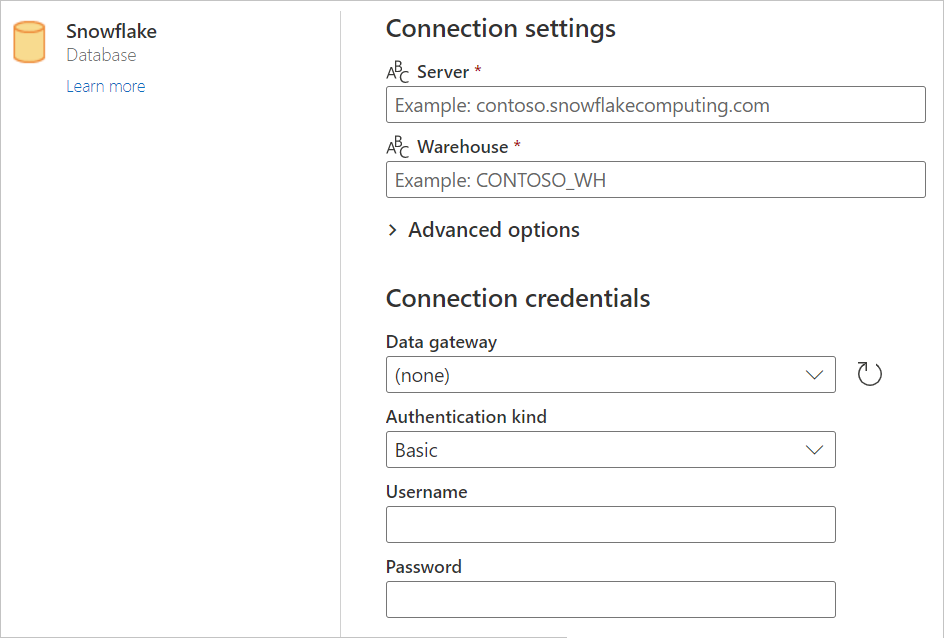
Insira os valores que você deseja usar nas opções avançadas. Se houver opções avançadas não representadas na interface do usuário, você poderá editá-las no Editor avançado no Power Query posteriormente.
Insira suas credenciais de conexão, selecione ou crie uma nova conexão, qual gateway você gostaria de usar e um nome de usuário e senha.
Selecione Avançar para se conectar ao banco de dados.
No Navegador, selecione os dados necessários e selecione Transformar dados para transformar os dados em Editor do Power Query.
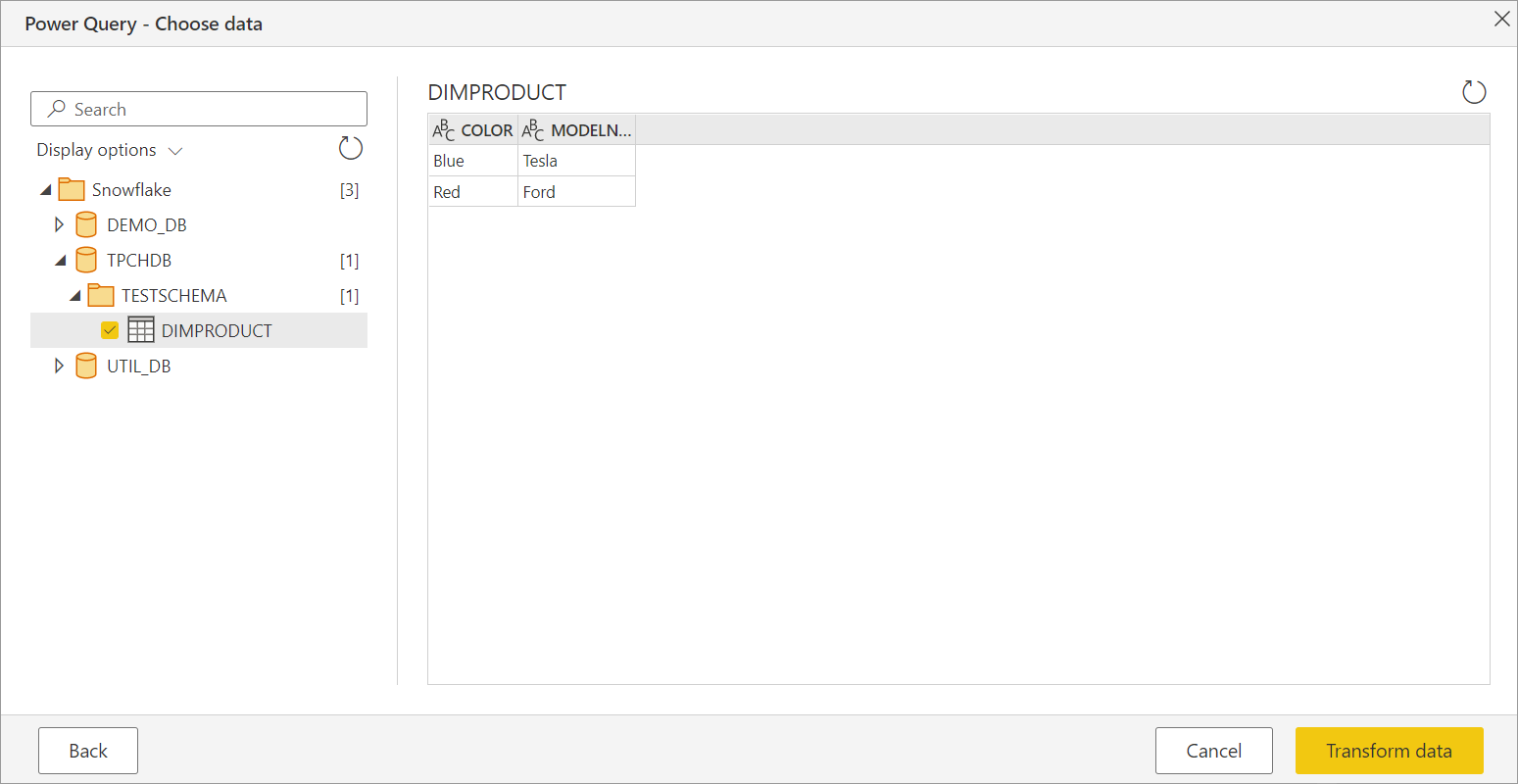
Conectar usando opções avançadas
O Power Query tem um conjunto de opções avançadas que você pode adicionar à sua consulta, se necessário.
A tabela a seguir lista todas as opções avançadas que você pode definir no Power Query.
| Opção avançada | Descrição |
|---|---|
| Nome da função | Especifica a função que o relatório usa pelo driver. Essa função deve estar disponível para o usuário, caso contrário, nenhuma função é definida. |
| Adicionar colunas de relação | Se marcada, inclui colunas que podem ter relações com outras tabelas. Se essa caixa estiver desmarcada, você não verá essas colunas. |
| Tempo limite da conexão em segundos | Especifica quanto tempo aguardar uma resposta ao interagir com o serviço Snowflake antes de retornar um erro. O padrão é 0 (sem tempo limite). |
| Tempo limite do comando em segundos | Especifica quanto tempo aguardar a conclusão de uma consulta antes de retornar um erro. O padrão é 0 (sem tempo limite). |
| Backup de banco de dados | Especifica um banco de dados específico no depósito. Esta opção está disponível somente no Power Query Desktop. |
| Instrução SQL | Para obter mais informações, acesse Importar dados de um banco de dados usando a consulta nativa de banco de dados. Esta opção está disponível somente no Power Query Desktop. |
Depois de selecionar as opções avançadas necessárias, selecione OK no Power Query Desktop ou Próximo no Power Query Online para se conectar ao banco de dados Snowflake.
Nova implementação do conector Snowflake (versão prévia)
Na versão de janeiro de 2025 do Power BI Desktop, apresentamos uma nova implementação para o conector Snowflake para aprimorar a integração com o Snowflake, atualmente disponível na versão prévia. Recomendamos que você experimente e nos forneça comentários.
Observação
Esse recurso tem suporte na versão de 64 bits do Power BI Desktop e não funciona na versão de 32 bits.
Para acessar esse recurso, no Power BI Desktop, navegue até Opções e configurações (na guia Arquivo) >Opções>Recursos de Visualizaçãoe, em seguida, selecione a caixa de seleção para habilitar a opção Usar a nova implementação do conector Snowflake. Depois que a opção estiver ativada, todas as conexões recém-criadas usarão automaticamente a nova implementação do conector.

Suas conexões existentes permanecem inalteradas. Você também pode experimentar o recurso adicionando o sinalizador de Implementation="2.0" em Snowflake.Databases em suas consultas da seguinte maneira. Essa propriedade diferencia a versão do conector que você está usando.
Source = Snowflake.Databases("contoso.snowflakecomputing.com", "CONTOSO_WH", [Implementation="2.0"])
Observação
Se você estiver usando o gateway de dados local para atualizar seu modelo semântico, verifique se você tem a versão de janeiro de 2025 ou posterior para usar esse recurso.
Para ajudar a diagnosticar qualquer problema em potencial, você pode encontrar os detalhes Implementation e DriverType em seus logs do Mashup. Como exemplo:
{"Start":"2024-11-02T00:14:02.7968686Z","Action":"Engine/Module/Snowflake/IO/Snowflake/Implementation","ResourceKind":"Snowflake","ResourcePath":"powerbi.snowflakecomputing.com ;DEMO_WH","HostProcessId":"29200","Implementation":"2.0","DriverType":"ADBC","ProductVersion":"2.139.0.0 (Main)+eda56ecd858054173a4d11db9c63a6da5cf92a99","ActivityId":"106f16b6-cfbb-4853-9f20-ed45486486d2","Process":"Microsoft.Mashup.Container.NetFX45","Pid":38560,"Tid":1,"Duration":"00:00:00.0000291"}
Solução de problemas
Erro: erro de compilação SQL: o objeto não existe ou a operação não pode ser executada
O erro ocorre quando o sistema não consegue encontrar o objeto especificado. Muitas vezes, esse erro ocorre porque o usuário tem um nome de banco de dados inválido definido como banco de dados padrão.
Certifique-se de que um nome de banco de dados padrão válido seja usado para a propriedade DEFAULT_NAMESPACE: DESC USERusername
Para atualizar o nome do conjunto de dados padrão: alter userusername set DEFAULT_NAMESPACE=<database name>.<schema name>. Para obter mais informações, confira a documentação do Snowflake: https://docs.snowflake.com/en/sql-reference/sql/alter-user
Limitações e problemas conhecidos
Hífens em nomes de banco de dados
Se um nome de banco de dados tiver um hífen, você poderá encontrar um ODBC: ERROR[42000] SQL compilation error. Esse problema é resolvido na versão de setembro de 2024.
Visual de segmentação para tipo de dados booleano
O visual de segmentação para o tipo de dados Boolean não está funcionando conforme o esperado na versão de junho de 2024. Essa não funcionalidade é um problema conhecido. Como uma solução temporária, os usuários podem converter o tipo de dados Boolean em seus relatórios em texto navegando até: Transfer -> Data Type -> Text. Uma correção é fornecida na versão de outubro de 2024.