Google Analytics
Resumo
| Item | Descrição |
|---|---|
| Estado da liberação | Disponibilidade geral |
| Produtos | Power BI (Modelos semânticos) Power BI (Fluxos de dados) Malha (fluxo de dados Gen2) Power Apps (Fluxos de dados) Customer Insights (Fluxos de dados) |
| Tipos de autenticação compatíveis | Conta do Google |
| Documentação de referência da função | GoogleAnalytics.Accounts |
Observação
Alguns recursos podem estar presentes em um produto, mas não em outros devido a cronogramas de implantação e funcionalidades específicas do host.
Observação
Desde julho de 2023, o Google substituiu o uso da API do Google Analytics. Para obter mais informações, acesse o anúncio do Google. O conector do Google Analytics do Power Query oferece suporte ao cenário herdado do Universal Analytics por meio da V4 da API do Google Universal Analytics agora preterida usando a configuração Implementation = "1.0". O conector também oferece suporte a cenários do Google Analytics 4 por meio da V1 da API de dados do Google Analytics usando a configuração agora padrão Implementation = "2.0".
Observação
Desde julho de 2021, o Google descontinuou o suporte para logins em contas do Google em estruturas de navegador incorporadas. Devido a essa alteração, você precisa atualizar a versão do Power BI Desktop para junho de 2021 ou posterior para oferecer suporte ao login no Google.
Pré-requisitos
Antes de entrar no Google Analytics, você deve ter uma conta do Google Analytics (nome de usuário/senha).
Funcionalidades com suporte
- Importação
- Google Analytics 4 (API de dados)
- Google Universal Analytics (desativado)
Conectar-se aos dados do Google Analytics do Power Query Desktop
Para se conectar aos dados do Google Analytics:
Selecione Obter Dados na faixa de opções Início no Power BI Desktop. Selecione Serviços Online nas categorias à esquerda, e o Google Analytics aparecerá. Depois, selecione Conectar.
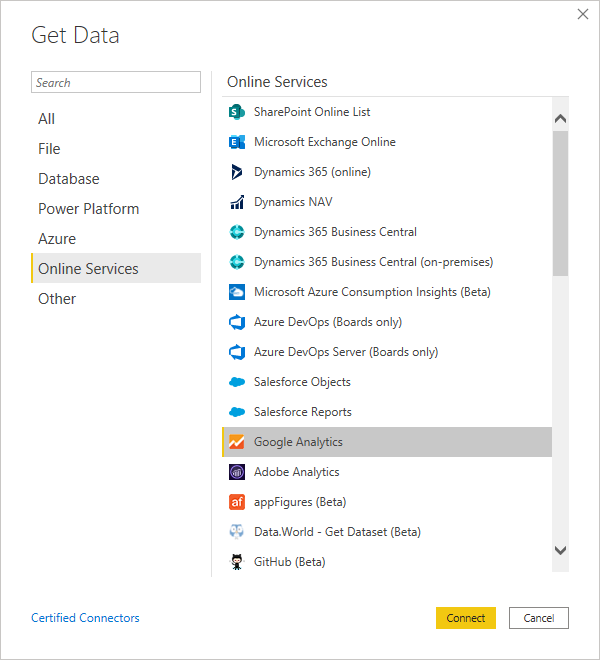
Se essa for a primeira vez que você estiver obtendo dados por meio do conector do Google Analytics, um aviso de terceiros será exibido. Selecione Não mostrar alerta novamente para esse conector se você não quiser que essa mensagem seja exibida novamente. Depois selecione Continuar.
Para se conectar aos dados do Google Analytics por meio da API "Universal Analytics" herdada, selecione Implementação 1.0. Para se conectar aos dados do Google Analytics por meio da nova API de dados do Google Analytics com suporte para o Google Analytics 4, selecione Implementação 2.0 (Beta).
Para entrar na sua conta do Google Analytics, selecione Entrar.
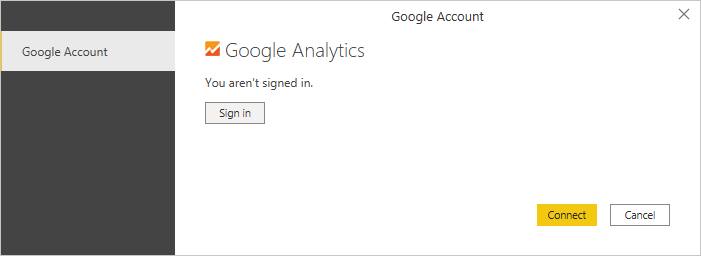
Na janela Entrar com o Google, forneça suas credenciais para entrar em sua conta do Google Analytics. Você pode fornecer um endereço de email ou número de telefone. Em seguida, selecione Avançar.
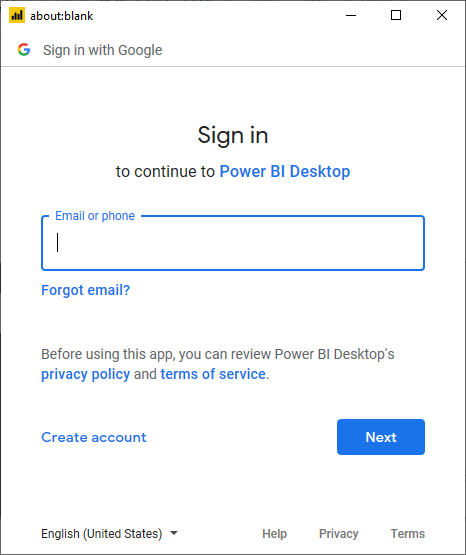
Insira sua senha do Google Analytics e selecione Avançar.
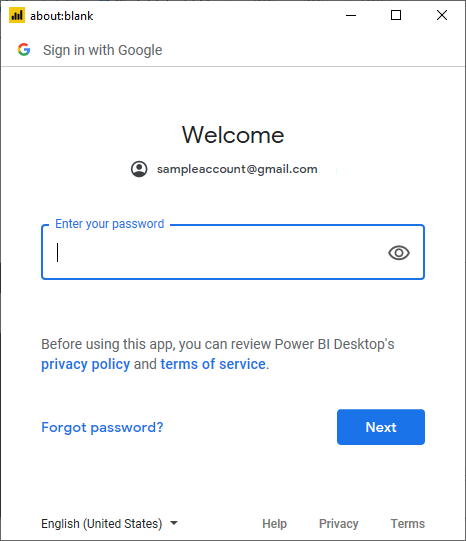
Quando for perguntado se você deseja que Power BI Desktop acesse sua conta do Google, selecione Permitir.
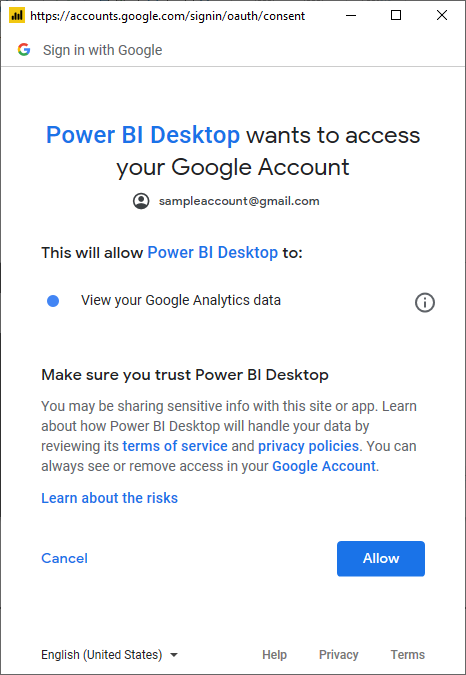
Depois de entrar, selecione Conectar.
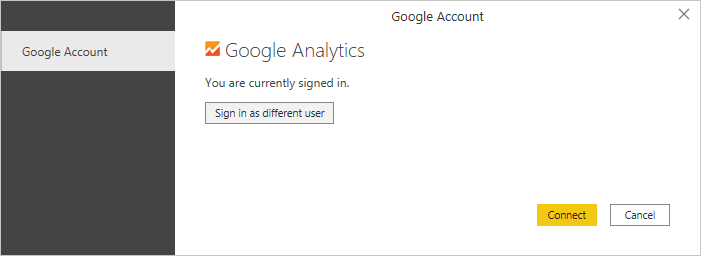
Depois que a conexão for estabelecida, você verá uma lista dos espaços de trabalho aos quais tem acesso. Percorra a conta e veja propriedades e exibições para ver uma seleção de valores, categorizados em pastas de exibição.
É possível Carregar a tabela selecionada, que insere toda a tabela no Power BI Desktop, ou selecionar Transformar dados para editar a consulta, que abre o Editor do Power Query. Em seguida, é possível filtrar e refinar o conjunto de dados que deseja usar e carregar esse conjunto refinado de dados no Power BI Desktop.
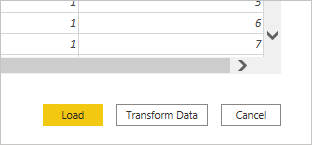
Conectar-se aos dados do Google Analytics do Power Query Online
Para se conectar aos dados do Google Analytics:
Selecione o Google Analytics na página Power Query – escolha a fonte de dados.
Na página de conexão, insira um nome de conexão e escolha um gateway de dados local, se necessário.
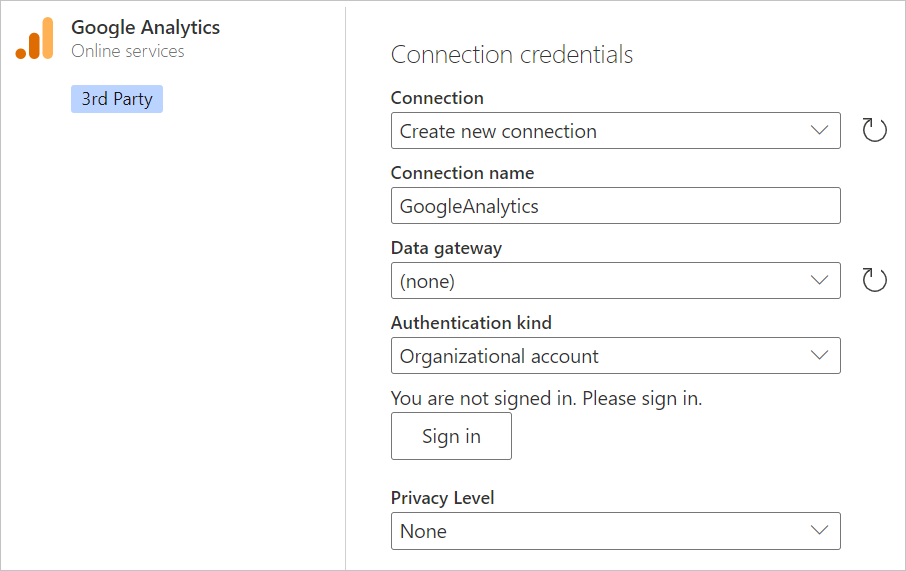
Selecione Entrar para entrar na conta do Google.
Na janela Entrar com o Google, forneça suas credenciais para entrar em sua conta do Google Analytics. Você pode fornecer um endereço de email ou número de telefone. Em seguida, selecione Avançar.
Observação
Atualmente, as caixas de diálogo de entrada do Google Analytics indicam que você está entrando no Power Query Desktop. Esse texto será alterado no futuro.
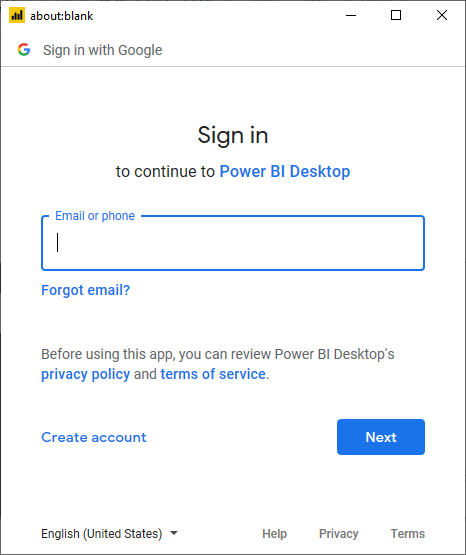
Insira sua senha do Google Analytics e selecione Avançar.
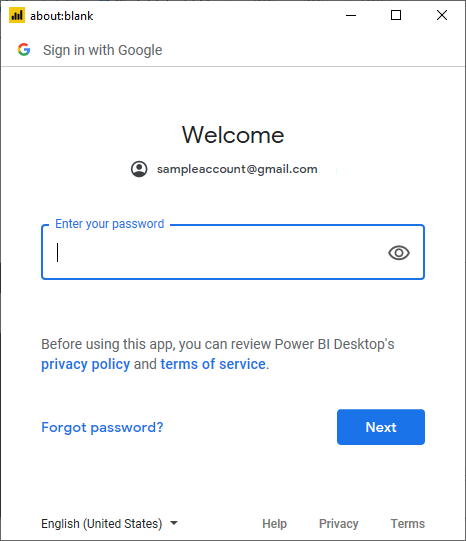
Quando for perguntado se você deseja que Power BI Desktop acesse sua conta do Google, selecione Permitir.
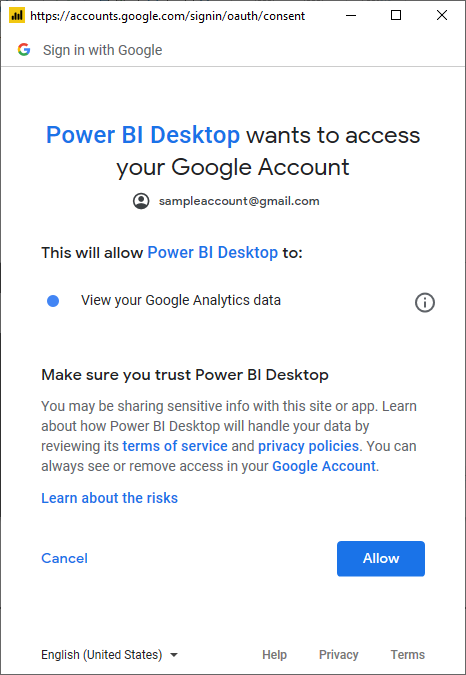
Depois de entrar, selecione Avançar.
Depois que a conexão for estabelecida, você verá uma lista dos espaços de trabalho aos quais tem acesso. Percorra a conta e veja propriedades e exibições para ver uma seleção de valores, categorizados em pastas de exibição.
Selecione Transformar dados para editar a consulta no Editor do Power Query. Você pode filtrar e refinar o conjunto de dados que deseja usar e, em seguida, carregar esse conjunto refinado de dados no Power Apps.
Limitações e problemas
Você deve estar ciente das seguintes limitações e problemas associados ao acesso de dados do Google Analytics.
Limites de cota do Google Analytics para Power BI
As limitações e cotas padrão para solicitações AP do Google Analytics estão documentadas em Limites e Cotas em Solicitações de API. No entanto, o Power BI Desktop e serviço do Power BI permitem que você use o seguinte número aprimorado de consultas.
- Consultas por dia: 1.500.000
- Consultas a cada 100 segundos: 4.000
Solução de problemas
Validando dados inesperados
Quando os intervalos de datas forem muito grandes, o Google Analytics retornará apenas um subconjunto de valores. Você pode usar o processo descrito nesta seção para entender quais datas estão sendo recuperadas e editá-las manualmente. Se você precisar de mais dados, poderá acrescentar várias consultas com intervalos de datas diferentes. Se você não tiver certeza de que está recebendo de volta os dados que espera ver, também poderá usar a Criação de Perfil de Dados para dar uma olhada rápida no que está sendo retornado.
Para garantir que os dados que você está vendo sejam os mesmos que você obteria do Google Analytics, você pode executar a consulta por conta própria na ferramenta interativa do Google. Para entender quais dados Power Query está recuperando, você pode usar o Diagnóstico de Consulta para entender quais parâmetros de consulta estão sendo enviados ao Google Analytics.
Se você seguir as instruções para Diagnóstico de Consulta e executar a Etapa de Diagnóstico em quaisquer Itens Adicionados, poderá ver os resultados gerados na coluna Consulta da Fonte de Dados de Diagnóstico. É recomendável executar isso com o menor número possível de operações adicionais, além da conexão inicial com o Google Analytics, para garantir que você não esteja perdendo dados em uma transformação Power Query em vez do que está sendo recuperado do Google Analytics.
Dependendo da consulta, a linha que contém a chamada de API emitida para o Google Analytics pode não estar no mesmo lugar. Mas para uma consulta simples do Google Analytics, você geralmente a verá como a última linha que tem conteúdo nessa coluna.
Na coluna Consulta da Fonte de Dados, você encontrará um registro com o seguinte padrão:
Request:
GET https://www.googleapis.com/analytics/v3/data/ga?ids=ga:<GA Id>&metrics=ga:users&dimensions=ga:source&start-date=2009-03-12&end-date=2020-08-11&start-index=1&max-results=1000"aUser=<User>%40gmail.com HTTP/1.1
<Content placeholder>
Response:
HTTP/1.1 200 OK
Content-Length: -1
<Content placeholder>
Neste registro, você pode ver que tem sua ID de exibição de Análise (perfil), sua lista de métricas (nesse caso, apenas ga:users), sua lista de dimensões (nesse caso, apenas a fonte de referência), a data de início e a data de término, o índice de início, os resultados máximos (definidos como 1000 para o editor por padrão) e o quotaUser.
Você pode copiar esses valores para o Google Analytics Query Explorer para validar que os mesmos dados que você está vendo retornados por sua consulta também estão sendo retornados pela API.
Se o erro estiver em torno de um intervalo de datas, você poderá corrigi-lo facilmente. Acesse o Editor Avançado. Você verá uma consulta M que se parece com isto (no mínimo, pode haver outras transformações em cima dela).
let
Source = GoogleAnalytics.Accounts(),
#"<ID>" = Source{[Id="<ID>"]}[Data],
#"UA-<ID>-1" = #"<ID>"{[Id="UA-<ID>-1"]}[Data],
#"<View ID>" = #"UA-<ID>-1"{[Id="<View ID>"]}[Data],
#"Added Items" = Cube.Transform(#"<View ID>",
{
{Cube.AddAndExpandDimensionColumn, "ga:source", {"ga:source"}, {"Source"}},
{Cube.AddMeasureColumn, "Users", "ga:users"}
})
in
#"Added Items"
Portanto, você tem duas opções: Se você tiver uma coluna Data, poderá filtrar na Data. Essa é a opção mais fácil. Se você não quiser dividir por data, você pode agrupar depois.
Se você não tiver uma coluna Data, poderá manipular manualmente a consulta no Editor Avançado para adicionar uma e filtrar nela. Por exemplo:
let
Source = GoogleAnalytics.Accounts(),
#"<ID>" = Source{[Id="<ID>"]}[Data],
#"UA-<ID>-1" = #"<ID>"{[Id="UA-<ID>-1"]}[Data],
#"<View ID>" = #"UA-<ID>-1"{[Id="<View ID>"]}[Data],
#"Added Items" = Cube.Transform(#"<View ID>",
{
{Cube.AddAndExpandDimensionColumn, "ga:date", {"ga:date"}, {"Date"}},
{Cube.AddAndExpandDimensionColumn, "ga:source", {"ga:source"}, {"Source"}},
{Cube.AddMeasureColumn, "Organic Searches", "ga:organicSearches"}
}),
#"Filtered Rows" = Table.SelectRows(#"Added Items", each [Date] >= #date(2019, 9, 1) and [Date] <= #date(2019, 9, 30))
in
#"Filtered Rows"