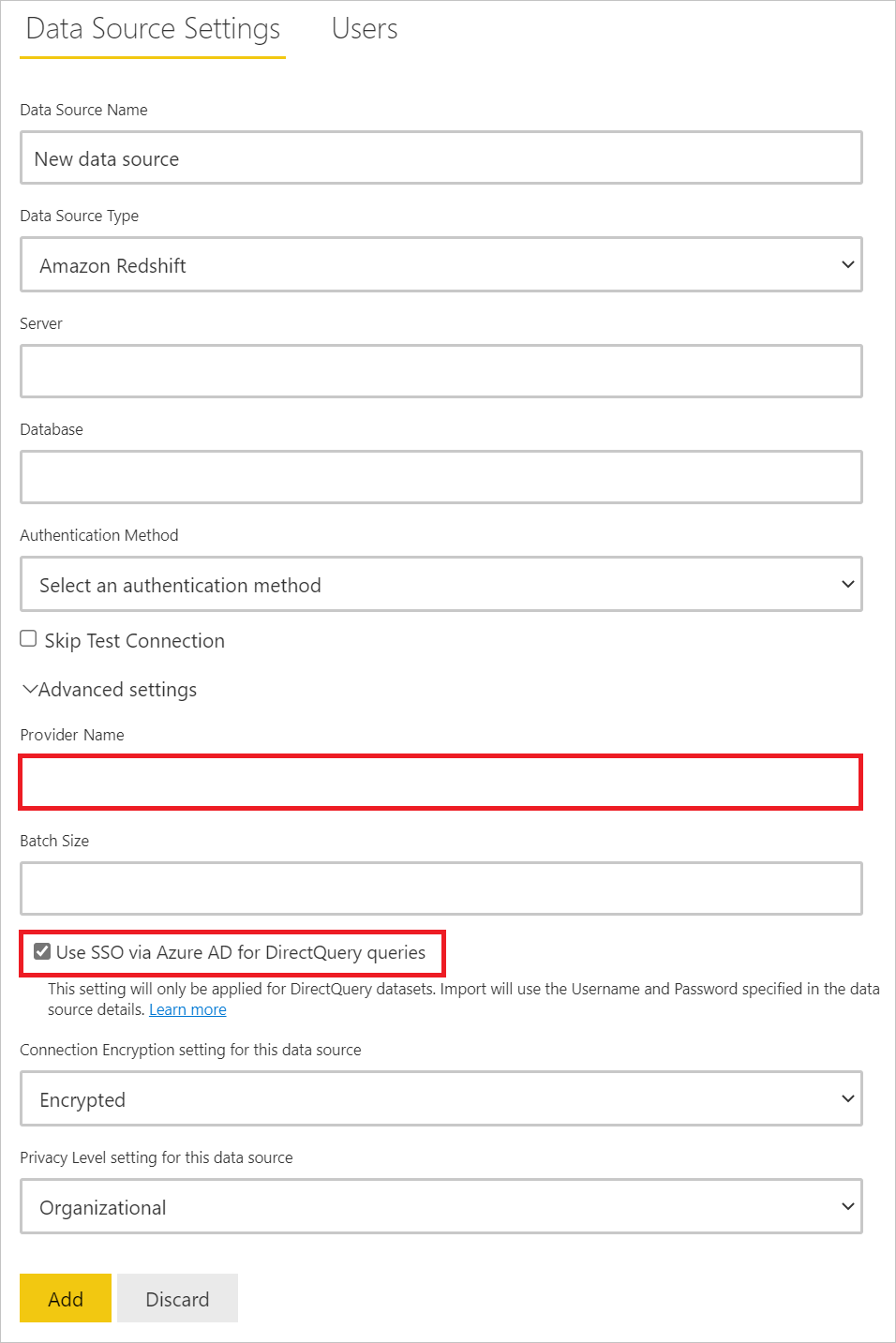Amazon Redshift
Resumo
| Item | Descrição |
|---|---|
| Estado da liberação | Disponibilidade geral |
| Produtos | Power BI (Modelos semânticos) Power BI (Fluxos de dados) Malha (fluxo de dados Gen2) Power Apps (Fluxos de dados) Dynamics 365 Customer Insights |
| Tipos de autenticação compatíveis | Amazon Redshift Basic Conta da Microsoft Conta organizacional |
Observação
Alguns recursos podem estar presentes em um produto, mas não em outros devido a cronogramas de implantação e funcionalidades específicas do host.
Pré-requisitos
Funcionalidades com suporte
- Importação
- DirectQuery (Modelos semânticos do Power BI)
- Opções avançadas
- Nome do provedor
- Tamanho do lote
- SQL statement
Conectar-se aos dados do Amazon Redshift no Power Query Desktop
Para se conectar a dados do Amazon Redshift:
Selecione a opção Amazon Redshift na seleção Obter Dados.
No Servidor, insira o nome do servidor onde seus dados estão localizados. Como parte do campo Servidor, você também pode especificar uma porta no seguinte formato: URLdoServidor:Porta. No Banco de Dados, insira o nome do banco de dados do Amazon Redshift que você deseja acessar. Neste exemplo,
contoso.redshift.amazonaws.com:5439é o nome do servidor e o número da porta,devé o nome do banco de dados e o Modo Conectividade de Dados é definido como Importar.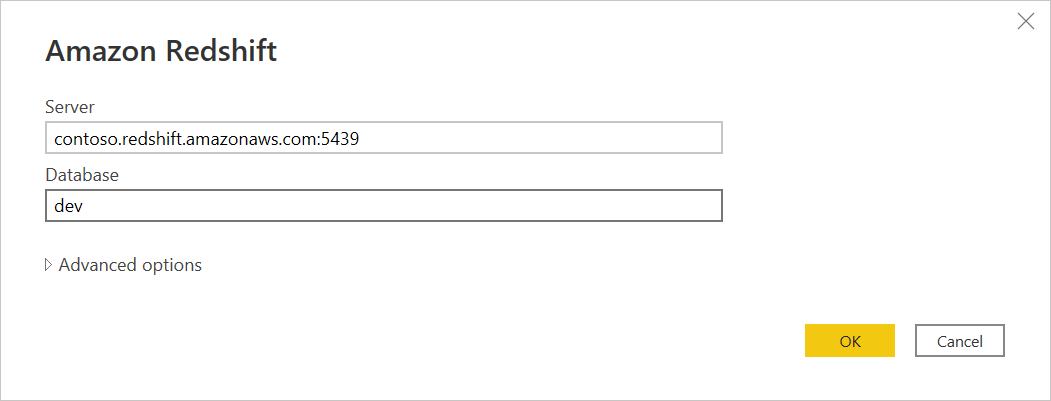
Você também pode escolher algumas opções avançadas opcionais para sua conexão. Mais informações: Conectar usando opções avançadas
Depois de concluir o preenchimento e selecionar todas as opções necessárias, selecione OK.
Se essa for a primeira vez que você estiver se conectando a esse banco de dados, insira suas credenciais nas caixas Nome de usuário e Senha do tipo de autenticação do Amazon Redshift. Depois, selecione Conectar.
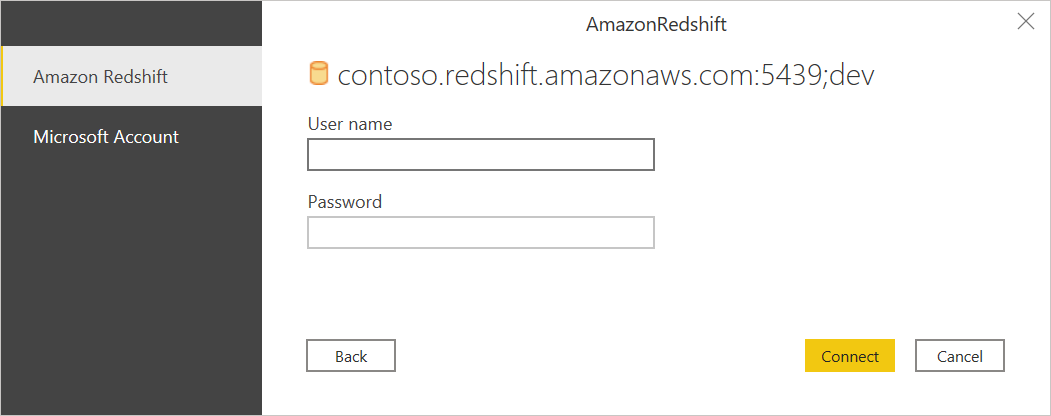
Mais informações: Autenticação com uma fonte de dados
Depois de você se conectar com sucesso, aparece uma janela Navegador com os dados disponíveis no servidor. Escolha um ou mais dos elementos que você deseja importar.
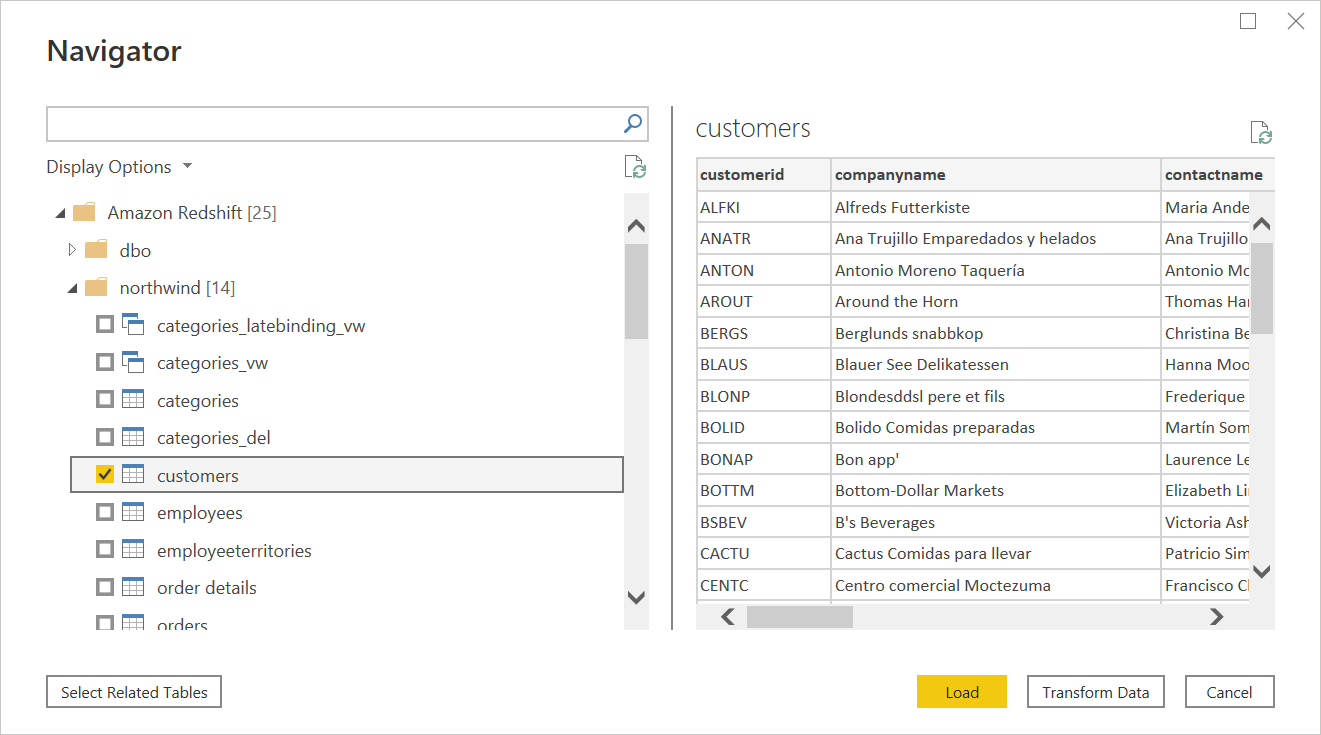
Depois de selecionar os elementos desejados, selecione Carregar para carregar os dados ou Transformar Dados para continuar transformando os dados no Editor do Power Query.
Selecione o modo de conectividade de dados Importar ou DirectQuery e selecione OK.
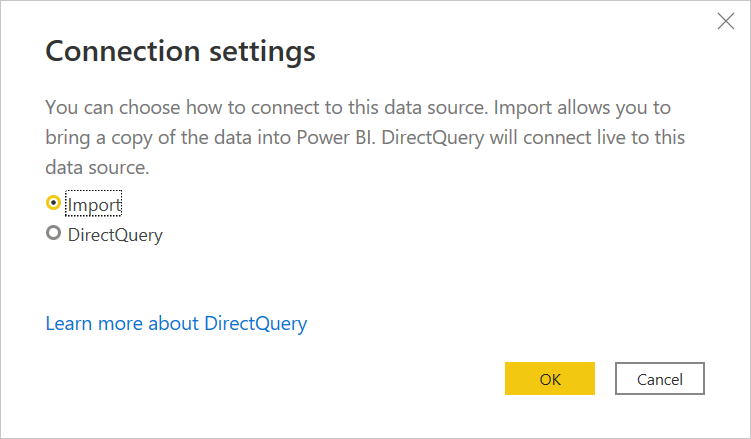
Conectar-se aos dados do Amazon Redshift no Power Query Online
Para se conectar a dados do Amazon Redshift:
Selecione a opção Amazon Redshift na página Power Query – Escolher a fonte de dados.
No Servidor, insira o nome do servidor onde seus dados estão localizados. Como parte do campo Servidor, você também pode especificar uma porta no seguinte formato: URLdoServidor:Porta. No Banco de Dados, insira o nome do banco de dados do Amazon Redshift que você deseja acessar. Neste exemplo,
contoso.redshift.amazonaws.com:5439é o nome do servidor e o número da porta, edevé o nome do banco de dados.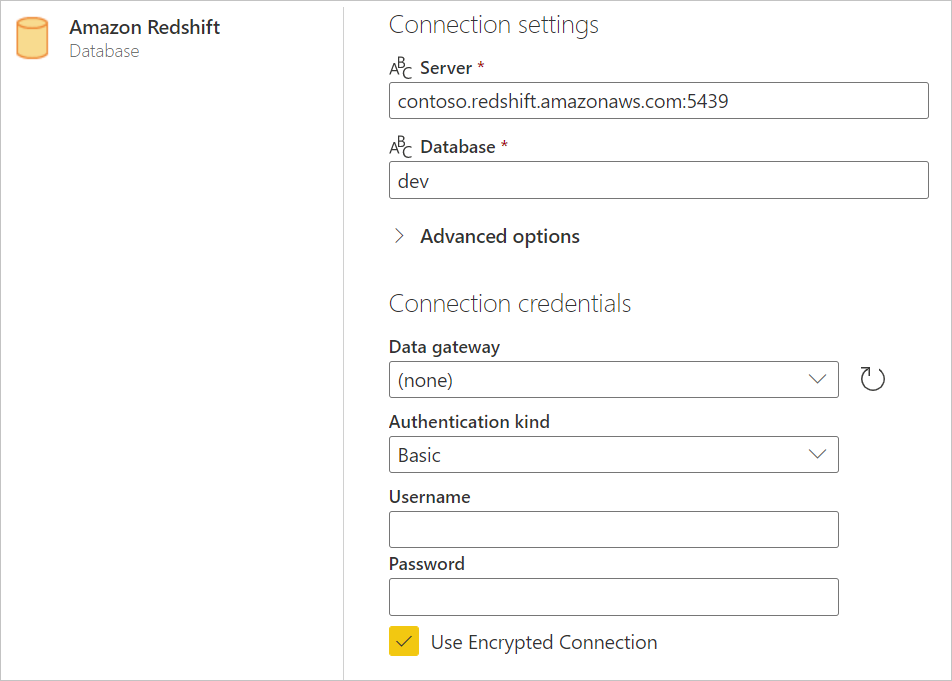
Você também pode escolher algumas opções avançadas opcionais para sua conexão. Mais informações: Conectar usando opções avançadas
Se necessário, selecione o gateway de dados local em Gateway de dados.
Selecione o tipo de autenticação que você deseja usar no Tipo de autenticação e insira suas credenciais.
Marque ou desmarque Usar Conexão Criptografada, dependendo se você deseja usar uma conexão criptografada ou não.
Selecione Avançar para continuar.
No Navegador, selecione os dados necessários e Transformar dados. Essa seleção abre o Editor do Power Query para que você possa filtrar e refinar o conjunto de dados que deseja usar.
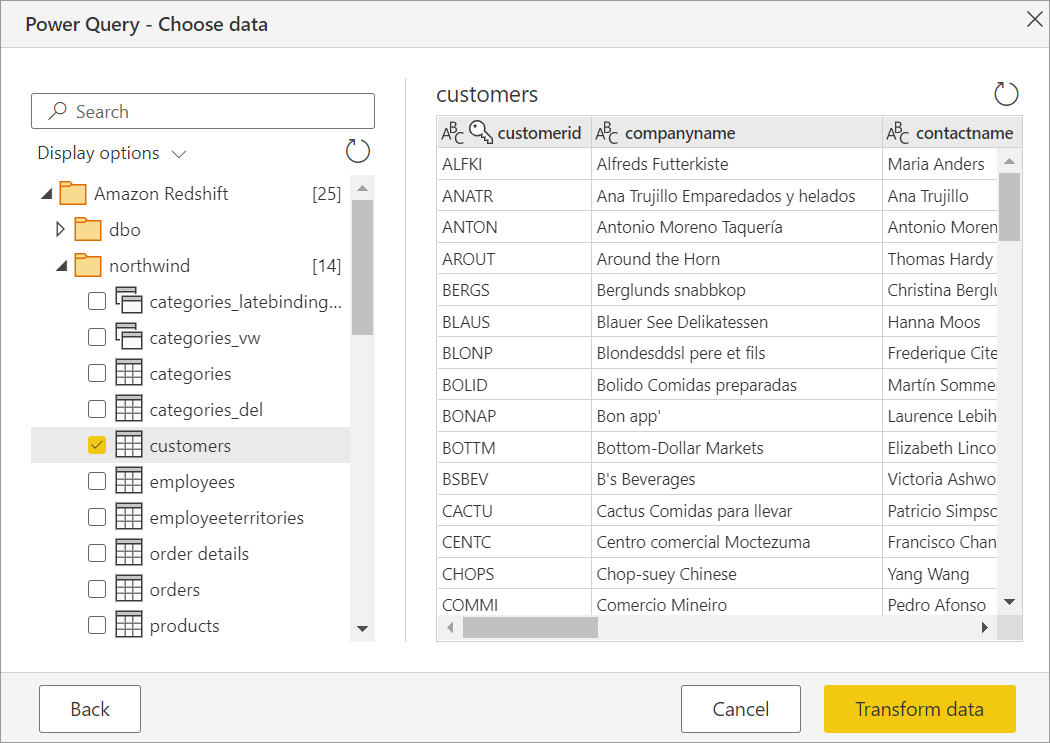
Conectar usando opções avançadas
O Power Query tem um conjunto de opções avançadas que você pode adicionar à sua consulta, se necessário.
A tabela a seguir descreve todas as opções avançadas que você pode definir no Power Query.
| Opção avançada | Descrição |
|---|---|
| Nome do Provedor | Fornece um ARN (Nome do Recurso da Amazon), que identifica exclusivamente os recursos do AWS. |
| Tamanho do lote | Especifica o número máximo de linhas a serem recuperadas por vez do servidor ao buscar dados. Um número pequeno causará mais chamadas para o servidor ao recuperar um conjunto de dados grande. Um número grande de linhas pode melhorar o desempenho, mas pode causar alto uso de memória. O padrão é busca de linha única. |
| Instrução SQL | Para obter mais informações, acesse Importar dados de um banco de dados usando a consulta nativa de banco de dados. Esta opção está disponível somente no Power BI Desktop. |
Habilitar o SSO (Logon Único) do Microsoft Entra ID para o Amazon Redshift
Damos suporte ao SSO do Microsoft Entra ID por meio do Serviço do Power BI (nuvem) e também por meio do gateway de dados local. Para obter mais informações sobre como habilitar o SSO do Microsoft Entra ID para todos os conectores, acesse Visão geral do logon único (SSO) para gateways de dados locais no Power BI.
Logon único (SSO) do Microsoft Entra ID por meio do serviço do Power BI
Para configurar uma nova conexão no serviço do Power BI:
No serviço do Power BI, selecione Portal de administração na lista de configurações.
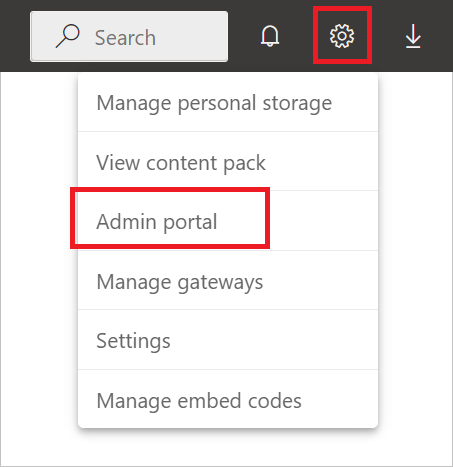
Habilite a opção SSO do Redshift.
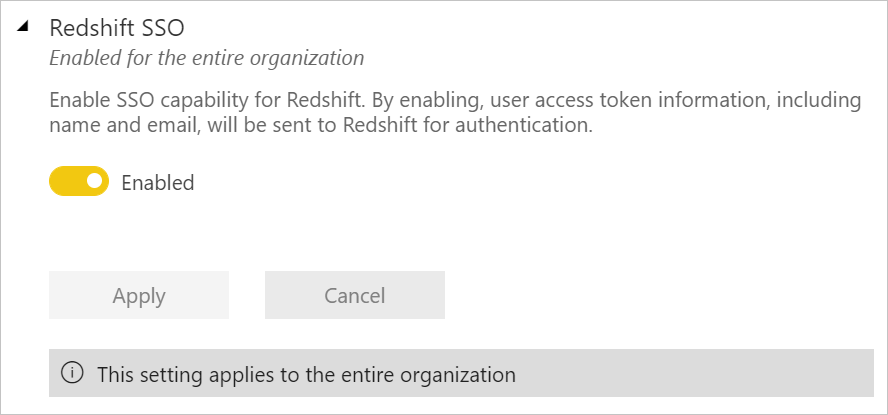
SSO (Logon Único) do Microsoft Entra ID para o Amazon Redshift com um gateway de dados local
Para habilitar o SSO do Microsoft Entra ID para o Amazon Redshift, primeiro habilite o SSO do Microsoft Entra ID para todas as fontes de dados com suporte do SSO do Microsoft Entra ID com um gateway de dados local:
No serviço do Power BI, selecione Portal de administração na lista de configurações.
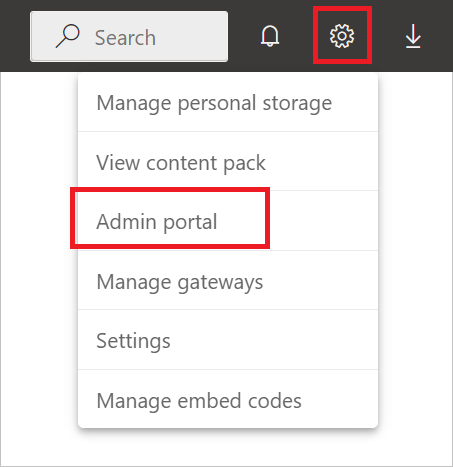
Em Configurações de locatário, habilite SSO (Logon Único) do Azure AD para Gateway.
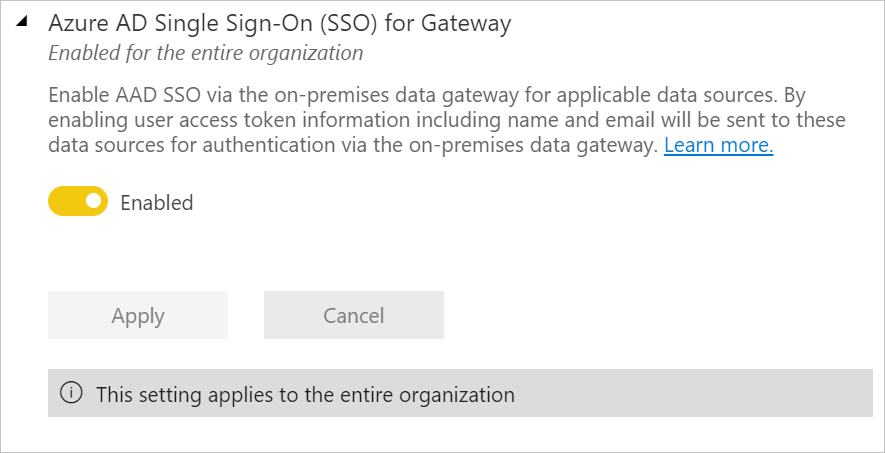
Depois de habilitar o SSO do Microsoft Entra ID para todas as fontes de dados, habilite-o para o Amazon Redshift:
Habilite a opção SSO do Redshift.
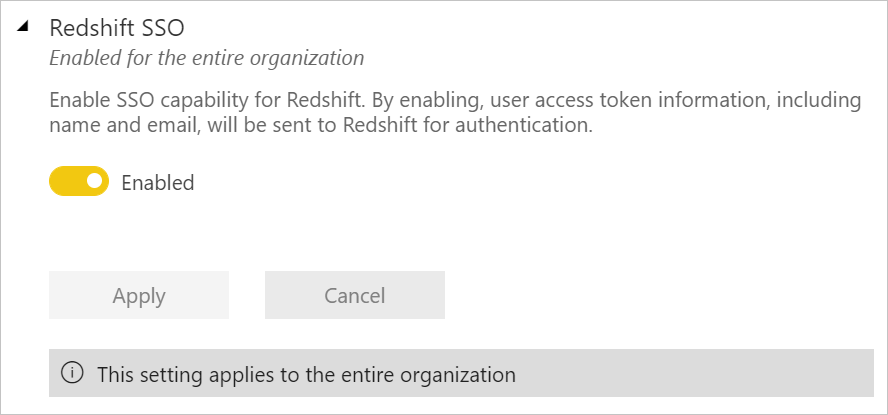
Selecione Gerenciar gateways na lista de configurações.
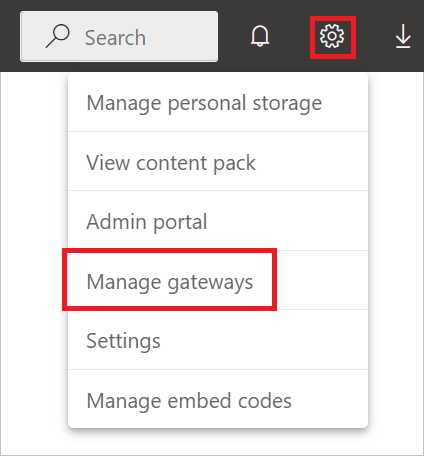
Selecione um gateway e, em seguida, selecione Adicionar Fonte de Dados.
Na guia Configurações da Fonte de Dados, insira um valor no Nome do Provedor. O parâmetro Nome do Provedor é necessário ao usar o Microsoft Entra ID, e precisa ser especificado em Configurações avançadas.
Além disso, selecione Usar o SSO por meio do Azure AD para consultas DirectQuery.