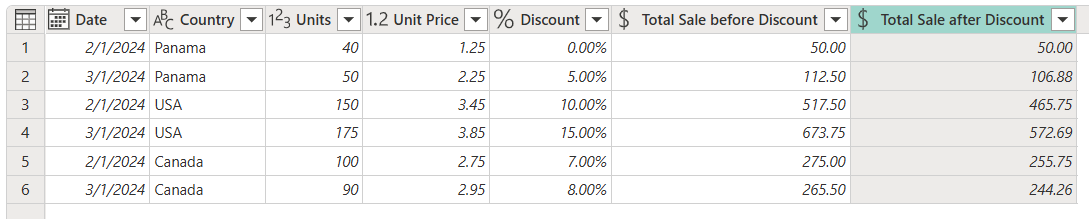Adicionar uma coluna personalizada
Se você precisar de mais flexibilidade para adicionar novas colunas além daquelas que são fornecidas prontas para usar no Power Query, você poderá criar sua própria coluna personalizada usando a linguagem de fórmula M do Power Query.
Imagine que você tem uma tabela com o seguinte conjunto de colunas.
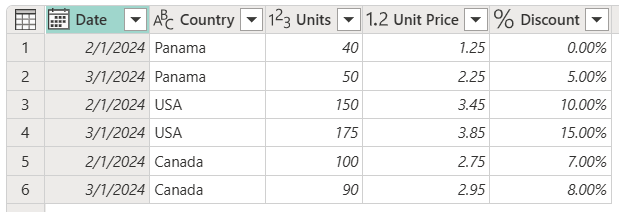
Usando as colunas Unidades, Preço Unitário e Desconto, você gostaria de criar duas novas colunas:
- Total da Venda antes do Desconto: calculada multiplicando a coluna Unidades pela coluna Preço Unitário.
- Total da Venda após Desconto: calculada multiplicando a coluna Total da Venda antes do Desconto pelo valor percentual líquido (um menos o valor do desconto).
A meta é criar uma tabela com novas colunas que contenham o total de vendas antes do desconto e o total de vendas após o desconto.
Criar uma coluna personalizada
Na guia Adicionar coluna, selecione Coluna personalizada.
![]()
A caixa de diálogo Coluna personalizada é exibida. Essa caixa de diálogo é o local em que você define a fórmula para criar sua coluna.
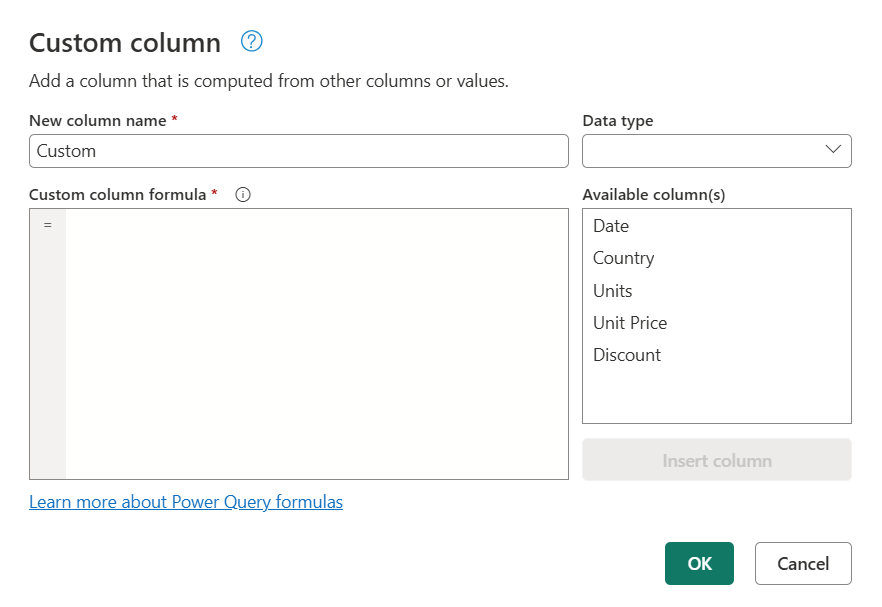
A caixa de diálogo Coluna Personalizada contém:
O nome inicial da coluna personalizada na caixa Nome da nova coluna. Você pode renomear essa coluna.
Um menu suspenso em que você pode selecionar o tipo de dados da nova coluna.
Uma lista de Colunas disponíveis à direita abaixo da seleção de Tipo de dados.
Uma caixa de diálogo Fórmula da coluna personalizada na qual você pode inserir uma Fórmula da M do Power Query.
Para adicionar uma nova coluna personalizada, selecione uma coluna na lista de Colunas disponíveis. Em seguida, selecione o botão Inserir coluna abaixo da lista para adicioná-la à fórmula da coluna personalizada. Adicione também uma coluna selecionando-a na lista. Como alternativa, você pode escrever sua própria fórmula usando a linguagem de fórmula M do Power Query na Fórmula de coluna personalizada.
Observação
Se ocorrer um erro de sintaxe ao criar a coluna personalizada, você verá um ícone de aviso amarelo, com uma mensagem de erro e o motivo.
Adicionando a coluna Total de Vendas antes do Desconto
A fórmula que você pode usar para criar a coluna Total de Vendas antes do Desconto é [Units] * [Unit Price]. No Tipo de dados, selecione o tipo Moeda.
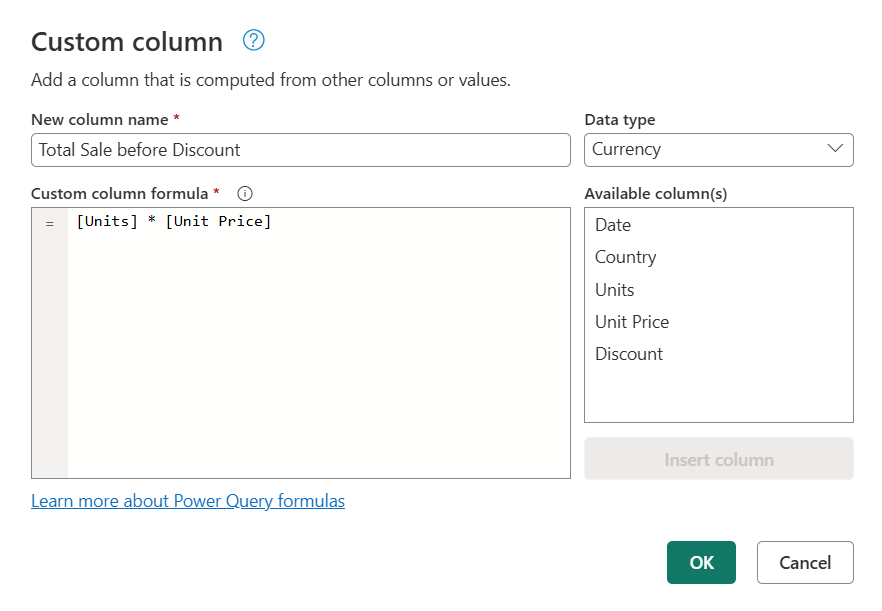
O resultado dessa operação adiciona uma coluna Total de Vendas antes do Desconto à sua tabela.
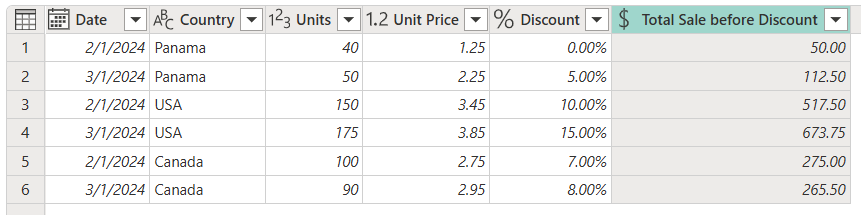
Observação
Se você estiver usando o Power Query Desktop, o campo Tipo de dados não estará disponível na Coluna personalizada. Isso significa que você precisará definir um tipo de dados para qualquer coluna personalizada depois de criar as colunas. Para mais informações: Tipos de dados no Power Query
Adicionando a coluna Total de Vendas após o Desconto
A fórmula que você pode usar para criar a coluna Total de Vendas antes do Desconto é [Total Sale before Discount]* (1-[Discount]). Defina o tipo de dados dessa nova coluna como Moeda.
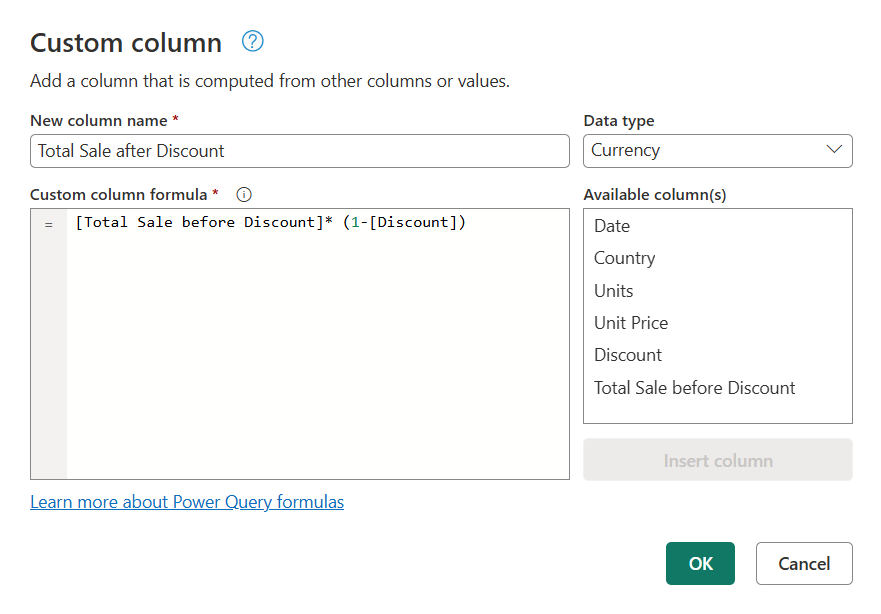
O resultado dessa operação adiciona uma coluna Total de Vendas após o Desconto à sua tabela.
Modificar uma coluna personalizada existente
O Power Query adiciona a coluna personalizada à tabela e adiciona a etapa Personalização adicionada à lista Etapas aplicadas em Configurações de consulta.
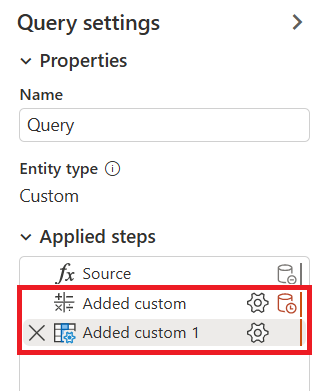
Para modificar a coluna personalizada, selecione a etapa Personalização adicionada na lista Etapas aplicadas.
A caixa de diálogo Coluna personalizada será exibida com a fórmula de coluna personalizada que você criou.
Observação
Dependendo da fórmula usada em sua coluna personalizada, o Power Query altera o comportamento de configurações da etapa para uma experiência mais simplificada e nativa. Neste exemplo, a etapa Personalização adicionada teve o comportamento alterado de uma etapa de coluna personalizada padrão para uma experiência de Multiplicação porque a fórmula dessa etapa somente multiplica os valores de duas colunas.
Conteúdo relacionado
- Você pode criar uma coluna personalizada de outras formas, como a criação de uma coluna com base nos exemplos fornecidos ao Editor do Power Query. Para mais informações: Adicionar uma coluna de um exemplo
- Para obter informações de referência da linguagem M do Power Query, acesse Referência de função da M do Power Query.