Estender e personalizar os componentes do Kit de Início do CoE
Não existe uma solução "única para todos" quando se trata de um Centro de Excelência (CoE). Algumas empresas querem um conjunto de regras mais restritivo em sua organização, enquanto outras querem permitir que os usuários explorem pessoalmente e com menos limitações.
É por esse motivo que o Kit de Início do CoE pretende proporcionar um ponto de partida para abordagens de ferramentas de administração, governança e consolidação. No entanto, você pode achar que precisará estender o kit para que ele se ajuste às suas necessidades, além de usar as ferramentas do Kit de Início do CoE do modo como são.
Há muitos motivos pelos quais você pode querer estender o Kit de Início do CoE:
- Capturar metadados adicionais de aplicativos e fluxos — por exemplo, como parte do processo de Conformidade.
- Modificar os aplicativos e fluxos para se adequarem aos processos existentes que você pode ter implementado — por exemplo, solicitando que os fabricantes forneçam mais informações no Centro de Conformidade do Desenvolvedor.
- Personalizar os aplicativos de acordo com a marca e o tema da organização, especialmente no caso de aplicativos que são usados mais amplamente, como o Catálogo de Aplicativos.
- Criar outros aplicativos e fluxos com base no inventário coletado pelo Kit de Início do CoE.
Este artigo prepara você para estender o Kit de Início do CoE. Fornece orientações sobre:
- Como personalizar componentes do Kit de Início do CoE.
- Como adicionar seus próprios componentes do Kit de Início do CoE.
- Como implantar e publicar as personalizações.
Não seguir as práticas recomendadas ao estender o CoE Starter Kit pode levar a consequências indesejadas, como não receber mais atualizações durante uma atualização. Microsoft
Quais componentes eu posso personalizar?
Antes de explicarmos como estender o Kit de Início do CoE, vamos dar algumas orientações sobre quais componentes recomendamos e quais não recomendamos estender:
- Tabelas e aplicativos baseados em modelo dão suporte à mesclagem. Esses recursos podem ser facilmente estendidos se você criar sua própria solução não gerenciada e fizer alterações nela (por exemplo, adicionando novos campos). Durante um upgrade, você receberá nossas alterações e manterá as suas.
- Aplicativos de tela, páginas personalizadas e fluxos da nuvem não dão suporte à mesclagem. Esses recursos só poderão ser estendidos e personalizados se você criar uma cópia em sua solução não gerenciada. Durante um upgrade, você não receberá mais nossas alterações, que devem ser uma escolha deliberada para personalizar um processo e adequá-lo à sua organização.
- Fluxos da nuvem responsáveis por coletar inventário não devem ser personalizados. Esses fluxos são atualizados com frequência para corrigir bugs, coletar outros dados ou melhorar o desempenho. Se você tiver outros requisitos de coleta de inventário, use o recurso de perguntar ou crie fluxos separados para eles.
- Os painéis do Power BI não oferecem suporte à mesclagem. Recomendamos criar uma cópia do painel, criar seus próprios relatórios personalizados e publicá-los no mesmo espaço de trabalho do painel principal do CoE para que seus administradores tenham uma experiência perfeita entre os relatórios do kit CoE prontos para uso e seus relatórios personalizados.
Qual é o mecanismo para estender o Kit de Início do CoE?
O Kit de Início do CoE é formado por componentes que foram criados com os recursos do Microsoft Power Platform. Ele pode ser estendido usando o próprio Power Platform. O artigo a seguir contém diretrizes sobre como personalizar e implantar suas personalizações corretamente.
O Kit de Início do CoE é disponibilizado como soluções gerenciadas. Todos os novos componentes ou personalizações devem ser incluídos em uma solução não gerenciada para que você possa controlar as alterações e implantá-las em outros ambientes.
Saiba mais sobre soluções:
- Introdução às soluções
- Conceitos de solução
- Como as soluções gerenciadas são mescladas
- Use uma solução para personalizar
- Gerenciar soluções em Power Apps e Power Automate
Se você planeja fazer personalizações em muitos componentes do Kit de Início do CoE, use várias soluções não gerenciadas para organizar melhor as extensões e reduzir o tamanho de cada solução. Soluções mais leves diminuem o tempo de implantação. Saiba mais: Organizar soluções
Importante
Todas as extensões ou personalizações nos componentes do Kit de Início do CoE devem ser feitas em um ambiente que não seja de produção antes de serem implantadas como gerenciadas em seu ambiente de produção.
Quais são algumas limitações?
- O recurso "Salvar como" do Power Automate para copiar um fluxo não é compatível com fluxos que ativam fluxos filho. A única maneira de customizar fluxos com fluxos filhos é editando o fluxo na solução gerenciada e criando uma camada não gerenciada.
- Aplicativos de tela, páginas personalizadas e fluxos da nuvem não dão suporte à mesclagem. Esses recursos só poderão ser estendidos e personalizados se você criar uma cópia em sua solução não gerenciada.
- Os painéis do Power BI não oferecem suporte à mesclagem.
Criando uma solução
Para criar uma solução não gerenciada:
Acesse make.powerapps.com.
Acesse seu ambiente de desenvolvimento do CoE. As soluções gerenciadas dos componentes do Kit de Início do CoE que você está usando já devem estar instaladas nesse ambiente — por exemplo, Centro de Excelência - Componentes Principais e Centro de Excelência - Lista de Pendências de Inovação.
Selecione Soluções.
Selecione + Nova solução.
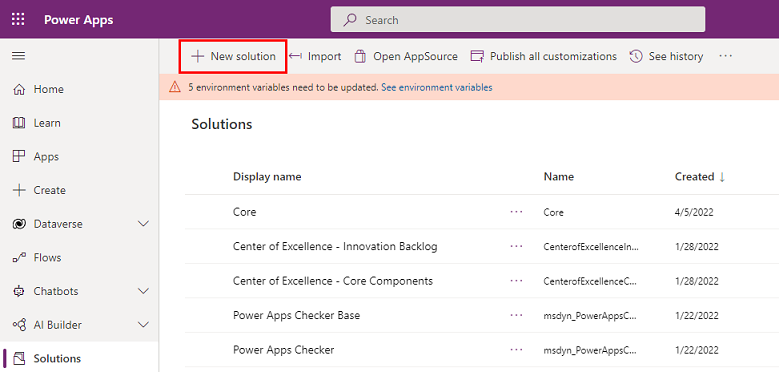
Digite o Nome de exibição (por exemplo, Extensão do CoE da Contoso), Nome (por exemplo, ContosoCoEExtension),Editor (o autor da solução) e Versão (deixe 1.0.0.0 caso esta seja sua primeira solução).
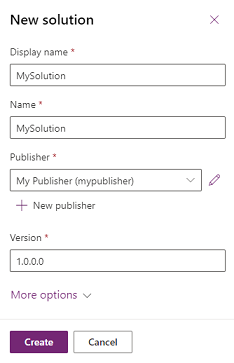
Selecione Criar para criar a solução.
Criando componentes em uma solução
Para adicionar um novo componente à sua nova solução:
Acesse make.powerapps.com.
Acesse seu ambiente de desenvolvimento do CoE.
Selecione Soluções.
Selecione a nova solução.
Selecione + Novo no menu superior.
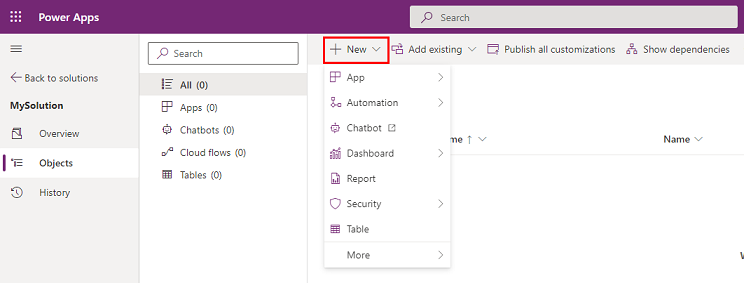
Escolha o tipo de componente para adicionar este componente à sua solução.
Importante
Crie outros componentes em sua solução, e não nas soluções existentes do Kit de Início do CoE, para que o prefixo de seu editor (autor) seja aplicado ao nome do componente. O prefixo do editor permite diferenciar seus componentes dos componentes que pertencem ao Kit de Início do CoE.
Personalizando componentes do Kit de Início do CoE
Cuidado
O Kit de Início do CoE é distribuído como solução gerenciada e não deve ser personalizado diretamente.
A maioria dos componentes pode ser personalizada duplicando o componente e personalizando a cópia. A única exceção é adicionar novos campos em uma tabela existente.
Veja abaixo exemplos comuns de como personalizar e estender alguns dos principais componentes do Kit de Início do CoE.
Criando uma cópia de um aplicativo de tela
Adicione um aplicativo de tela à sua solução não gerenciada:
Acesse make.powerapps.com.
Acesse seu ambiente de desenvolvimento do CoE.
Acesse Soluções.
Selecione a sua solução.
Selecione + Adicionar existente.
Selecione Aplicativo>Aplicativo de tela.
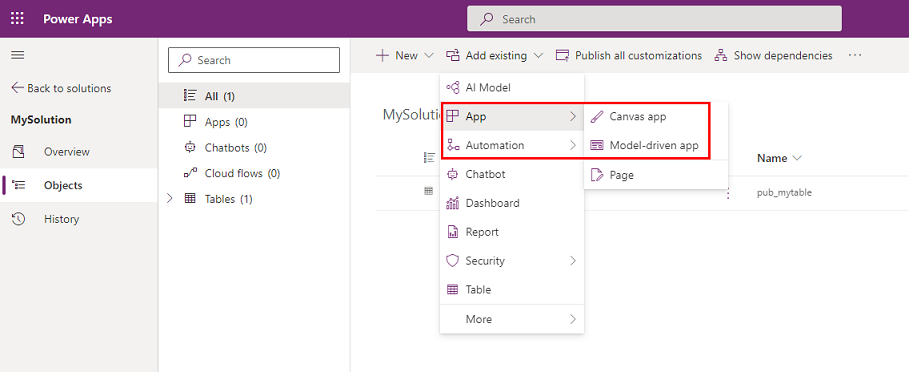
Procure o aplicativo de tela que você deseja personalizar e selecione Adicionar para adicioná-lo à solução.
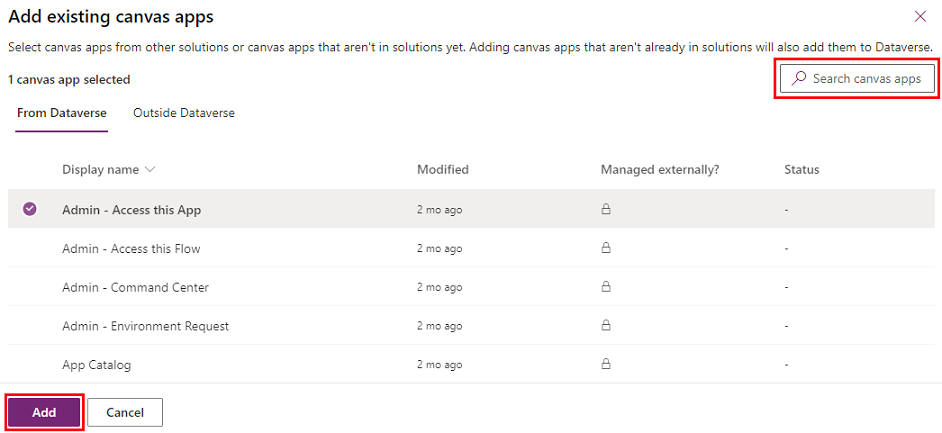
Em seguida, crie uma cópia do aplicativo de tela:
Selecione o aplicativo de tela na solução e selecione Editar.
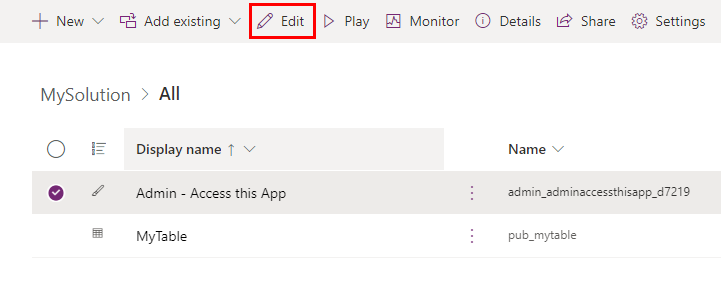
O aplicativo é aberto no Power Apps Studio.
Abra o menu Salvar no canto superior direito clicando na seta para baixo e selecione Salvar como
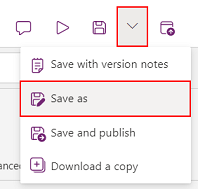
Altere o nome do aplicativo (por exemplo, adicione um prefixo) e selecione Salvar.
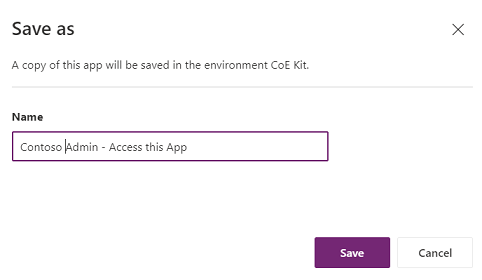
Volte para sua solução — sua cópia do aplicativo aparece na lista (com o prefixo do editor).
Remova o aplicativo original de sua solução selecionando-o e, no menu, selecione Remover e, depois, Remover da solução.
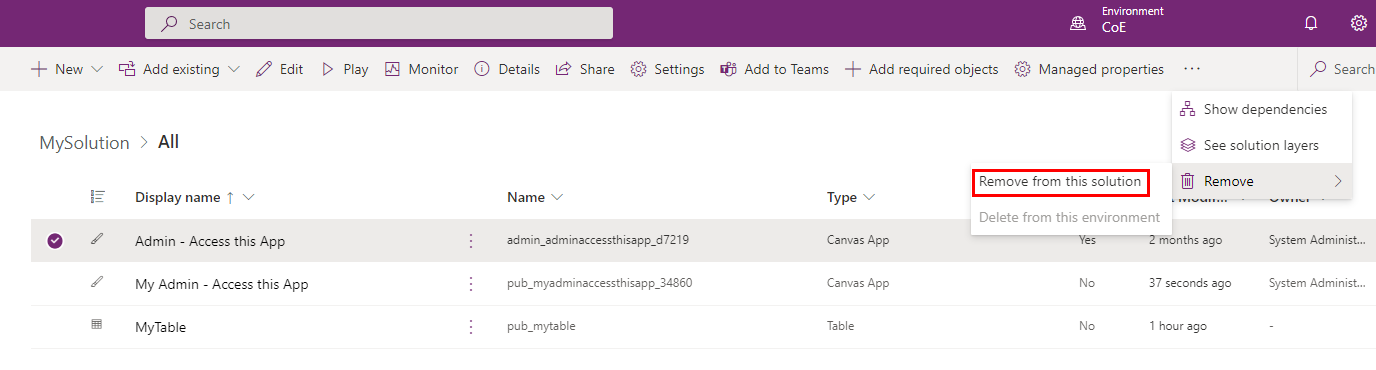
Verifique se o aplicativo na solução CoE de onde você copiou não possui uma camada não gerenciada criada. Em caso afirmativo, remova camadas não gerenciadas para continuar recebendo atualizações do aplicativo original. Convém compará-las com suas alterações.
Agora, você pode editar sua cópia com segurança.
Nota
Criar uma cópia de um aplicativo de tela para estendê-lo e personalizá-lo significa que você não receberá mais atualizações para esse aplicativo durante um upgrade.
Trabalhando com fluxos da nuvem
Cuidado
- Devido a uma limitação do produto, não é possível criar uma cópia de um fluxo da nuvem pai acionando fluxos filho. A maioria dos fluxos do Kit de Início do CoE usa fluxos filho.
- As personalizações dos fluxos da nuvem podem ser feitas nos fluxos existentes como não gerenciadas.
- As alterações não gerenciadas terão precedência sobre as gerenciadas, por isso os fluxos personalizados não serão atualizados como parte de uma atualização do CoE.
- Saiba mais: Camadas de Solução
Personalize um fluxo existente:
Acesse make.powerapps.com.
Acesse seu ambiente de desenvolvimento do CoE.
Acesse Soluções.
Selecione a solução Kit de Início do CoE, como Centro de Excelência - Componentes Principais.
Selecione Fluxos da Nuvem
Selecione ou procure o fluxo que você deseja personalizar.
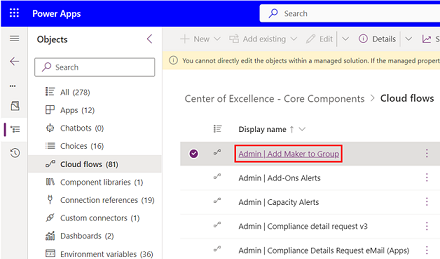
Clique em Salvar como
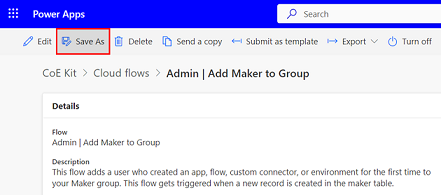
Altere o nome do fluxo (por exemplo, adicione um prefixo) e selecione Salvar.
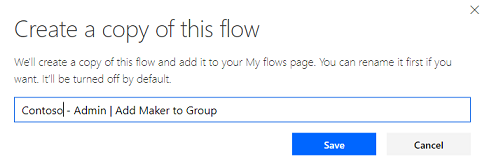
Abra sua própria solução para a qual deseja copiar o fluxo
Selecione Adicionar existente>Automação>Fluxo da nuvem.
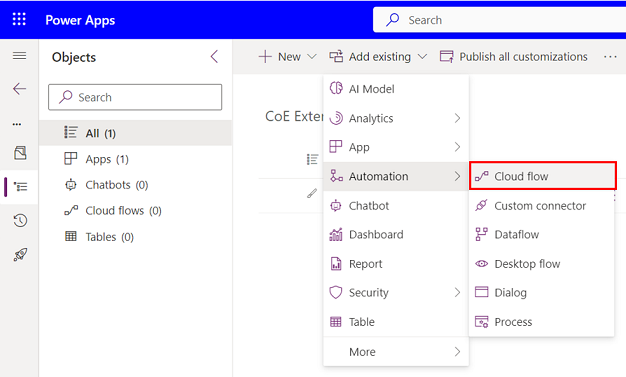
Selecione Dataverse Externo e escolha a cópia do fluxo que acabou de criar
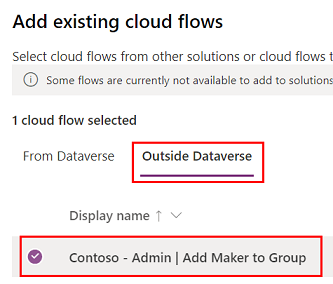
Selecione o fluxo em sua solução não gerenciada
Clique em Salvar como
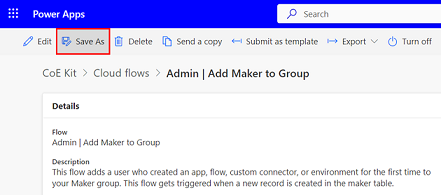
Clique no botão Editar para iniciar a personalização do fluxo.
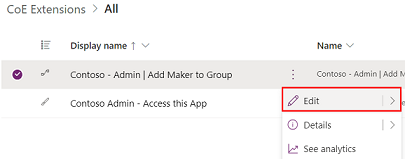
Verifique se o fluxo na solução CoE de onde você copiou não possui uma camada não gerenciada criada. Em caso afirmativo, remova camadas não gerenciadas para continuar recebendo atualizações do fluxo original.
Observação
Criar uma cópia de um fluxo da nuvem para estendê-lo e personalizá-lo significa que você não receberá mais atualizações para esse fluxo da nuvem durante um upgrade.
Trabalhando com aplicativos baseados em modelo e estendendo tabelas do Dataverse
Crie seu próprio aplicativo baseado em modelo em vez de estender o existente para evitar que suas alterações sejam afetadas por um upgrade. Saiba mais: Visão geral da criação de um aplicativo baseado em modelo com Power Apps
Configurar um novo aplicativo baseado em modelo
Primeiro, crie um aplicativo baseado em modelo:
- Vá para make.powerapps.com
- Acesse seu ambiente de desenvolvimento do CoE.
- Acesse Soluções.
- Selecione a sua solução.
- Selecione + Novo.
- Selecione Aplicativo>Aplicativo baseado em modelo.
- Digite um Nome e clique em Criar.
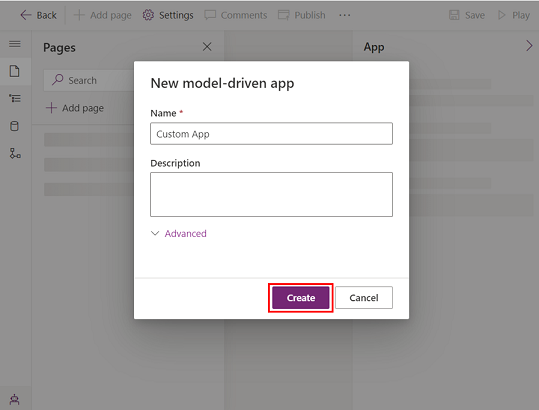
Em seguida, configure o novo aplicativo baseado em modelo:
- No Designer de Aplicativo, use o menu para selecionar os componentes para o aplicativo.
- Configure a navegação do aplicativo (mapa do site) para mostrar os elementos em seu menu do aplicativo definindo grupos e subáreas.
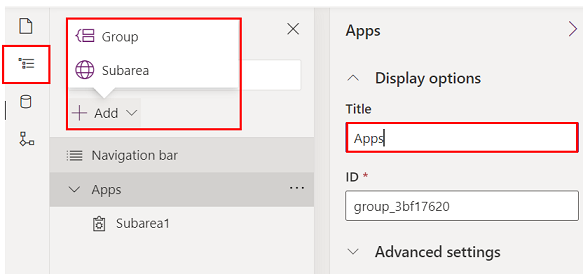
- Configure o tipo de conteúdo que deseja adicionar ao aplicativo, como tabelas, painéis e links.
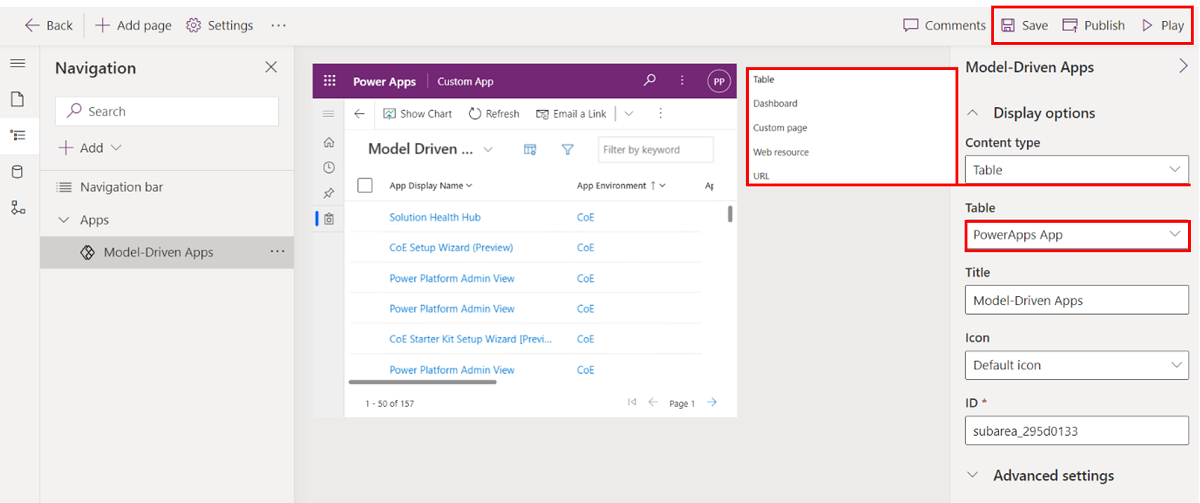
- Selecione Salvar e Publicar.
- Selecione Reproduzir para testar o aplicativo.
Você também pode adicionar páginas personalizadas existentes ao seu próprio aplicativo baseado em modelo. As páginas personalizadas são os blocos de construção por trás da maioria dos aplicativos no Kit de início do CoE, e você pode trazê-las para seu próprio aplicativo baseado em modelo para criar experiências personalizadas e direcionadas para seus administradores e criadores.
Existem algumas razões pelas quais você pode querer fazer isso:
- Alguns dos aplicativos do Kit de início do CoE reúnem alguns recursos diferentes, incluindo diferentes páginas personalizadas na navegação do aplicativo principal, como o Aplicativo Nurture - Criadores. Se você não quer usar todos os recursos, pode criar seu próprio aplicativo e incluir apenas páginas personalizadas dos recursos que deseja usar na navegação.
- Alguns dos aplicativos do Kit de início do CoE têm como alvo a mesma pessoa, mas a funcionalidade é dividida em diferentes aplicativos. Por exemplo a Exibição do Administrador do Power Platform e o Centro de Comando do Administrador do CoE são ambos os aplicativos que os administradores usarão. Você pode querer combinar os dois aplicativos em um aplicativo. Você pode fazer isso criando seu próprio aplicativo baseado em modelo e reunindo todas as páginas e tabelas personalizadas em um único aplicativo.
- Se você criou seus próprios recursos e extensões para o Kit de início do CoE como páginas personalizadas e deseja combiná-los com os recursos do Kit de início do CoE para uma experiência de usuário perfeita, a melhor opção pode ser criar seu próprio aplicativo baseado em modelo. Você pode trazer suas páginas personalizadas e as páginas personalizadas do Kit de início do CoE para a navegação.
- Se você criou seu próprio aplicativo baseado em modelo, selecione + Adicionar página.
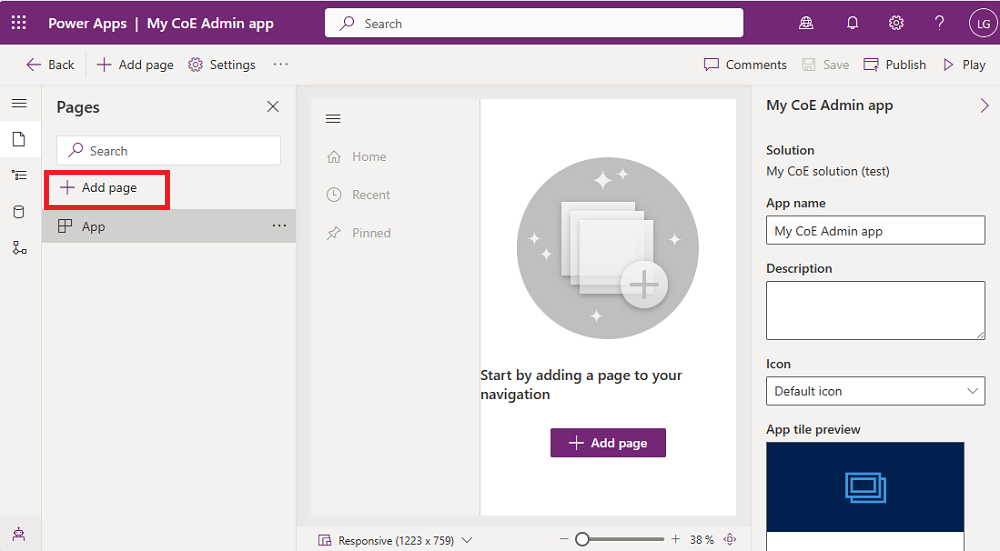
- Selecione Página personalizada.
- Selecione Use uma página personalizada existente e escolha as páginas que deseja adicionar.
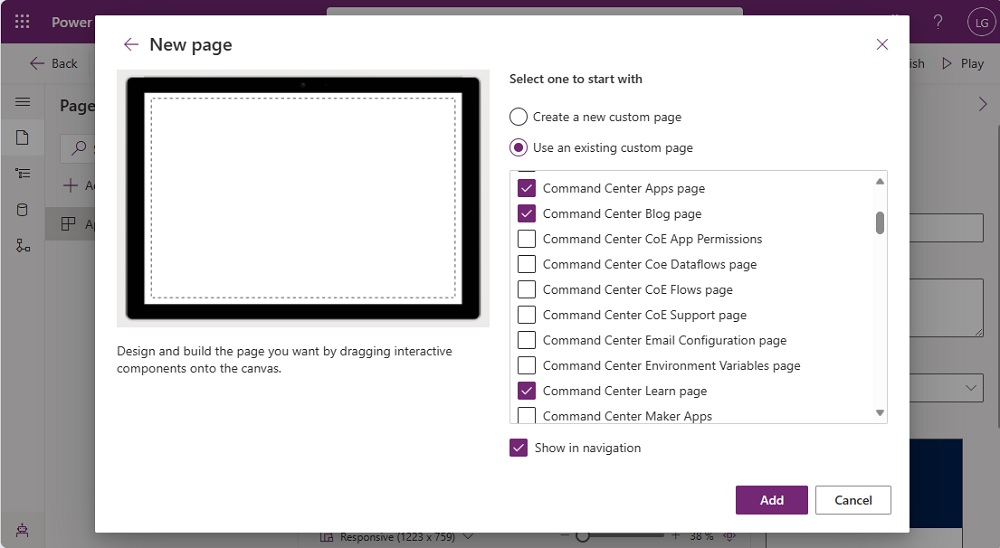
- Você também pode adicionar conteúdo adicional, como tabelas, painéis e links.
- Selecione Salvar e Publicar.
- Selecione Reproduzir para testar o aplicativo.
Adicionar uma nova coluna a uma tabela existente
Comece adicionando a tabela à qual você deseja adicionar o campo, se ela ainda não estiver em sua solução:
Acesse make.powerapps.com.
Acesse seu ambiente de desenvolvimento do CoE.
Acesse Soluções.
Selecione a sua solução.
Selecione Adicionar existente>Tabela.
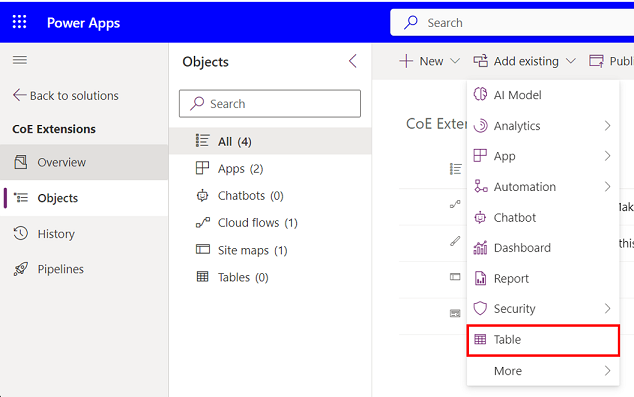
Procure as tabelas que você quer adicionar e selecione Avançar.
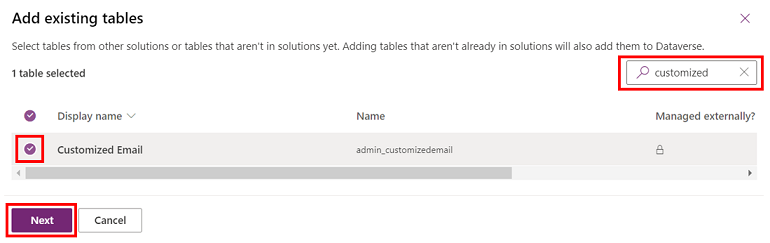
Importante
Se você só deseja adicionar novos campos e não modificar as exibições e os formulários da tabela, não marque as opções para incluir metadados ou objetos.
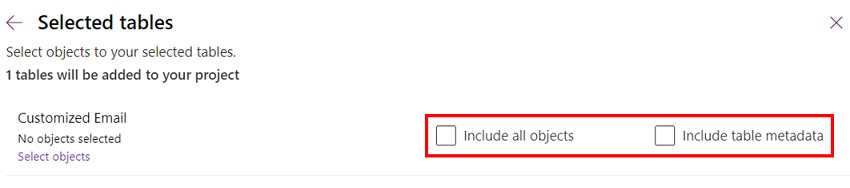
Selecione Adicionar.
Em seguida, adicione um novo campo:
Selecione a tabela que você acabou de adicionar à solução.
Na guia Colunas, selecione Adicionar Coluna.
Preencha o formulário com os detalhes do novo campo, como nome e tipo de dados, e selecione Concluído.
Selecione Salvar Tabela no canto inferior direito da tela.
Personalizar um formulário existente
Os formulários são usados em aplicativos baseados em modelo e em portais para renderizar dados de tabela. Os formulários dão suporte ao comportamento de mesclagem.
A mesclagem de formulários ocorre seção a seção. Quando você adiciona novos elementos a uma guia ou seção existente, suas alterações podem afetar ou ocultar os elementos das camadas gerenciadas, inclusive quando o elemento gerenciado é atualizado. Esse comportamento ocorre porque as camadas gerenciadas estão abaixo da camada não gerenciada que você está apresentando com a personalização. Para não afetar ou ocultar elementos gerenciados no formulário, é recomendável incluir os novos elementos nos novos elementos do contêiner, como uma seção ou guia.
Saiba mais: Mesclar personalizações de formulário
Adicione à solução a tabela vinculada ao formulário:
Acesse make.powerapps.com.
Acesse seu ambiente de desenvolvimento do CoE.
Acesse Soluções.
Selecione a sua solução.
Selecione Adicionar existente.
Escolha Tabela.
Procure a tabela que você quer adicionar e selecione Avançar.
Selecione Adicionar.
Adicione o formulário que você quer personalizar:
Essas etapas são necessárias somente quando você adicionou uma tabela existente à sua solução sem adicionar todos os objetos da tabela
No gerenciador de soluções, selecione a tabela que deseja adicionar o formulário e, em seguida, selecione Formulários
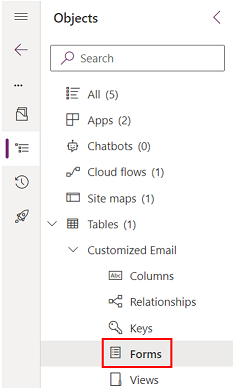
Selecione Adicionar formulário existente
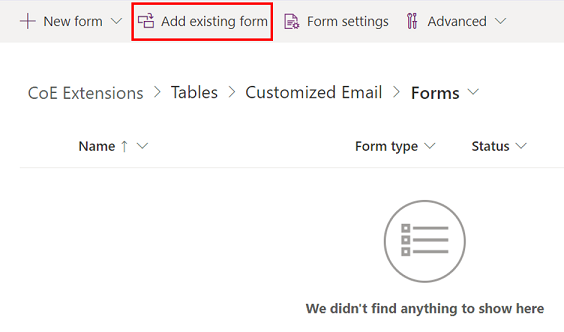
Selecione os formulários que deseja personalizar e escolha Adicionar
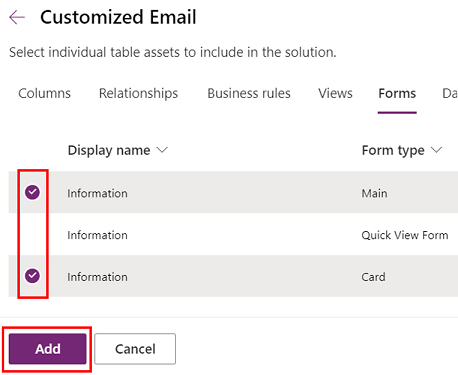
Personalize o formulário:
Selecione a tabela e, depois, Formulários.
Selecione ... e, depois, Editar formulário para editar o formulário.
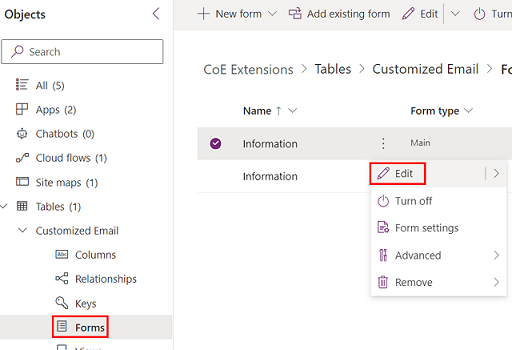
Observação
Dependendo do objetivo da personalização, você também pode criar um formulário ou duplicar o existente.
Adicione o novo formulário ao seu aplicativo baseado em modelo:
Se você criou um formulário ou duplicou o existente, comece desabilitando o antigo para que ele não seja exibido.
No formulário original, selecione ... e, depois, Remover formulário desta solução.
Selecione Configurações de formulário.
Certifique-se de que as configurações do novo formulário estejam definidas corretamente, inclusive Ordenação e Direitos de acesso.
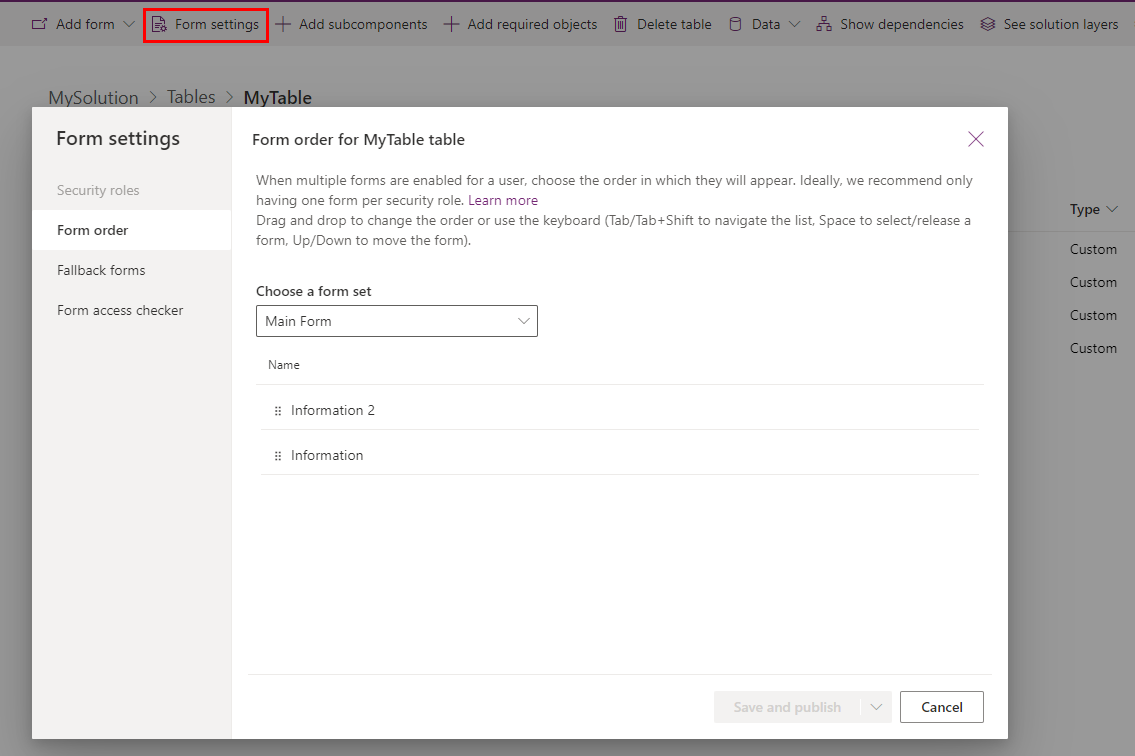
Adicione o novo formulário ao seu aplicativo baseado em modelo no Designer de Aplicativo.
Personalizar um modo de exibição
As exibições são usadas em aplicativos baseados em modelo para exibir dados de tabela como listas.
Saiba mais: Criar e editar exibições
Adicione à solução a tabela vinculada ao formulário:
Acesse make.powerapps.com.
Acesse seu ambiente de desenvolvimento do CoE.
Acesse Soluções.
Selecione a sua solução.
Selecione Adicionar existente.
Escolha Tabela.
Procure a tabela que você quer adicionar e selecione Avançar.
Selecione Adicionar.
Adicione a exibição que você quer personalizar:
Essas etapas são necessárias somente quando você adicionou uma tabela existente à sua solução sem adicionar todos os objetos da tabela
No gerenciador de soluções, selecione a tabela que deseja adicionar a exibição e, em seguida, selecione Exibições
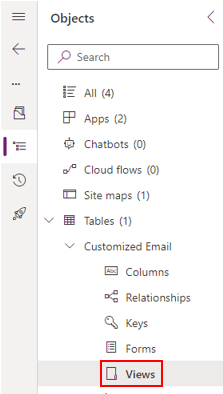
Selecione Adicionar exibição existente
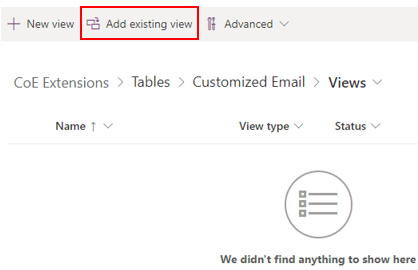
Selecione a exibição que deseja personalizar e selecione Adicionar
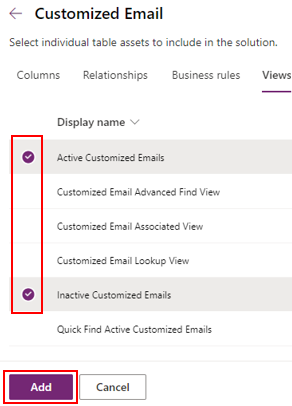
Personalize as exibições:
Selecione a tabela e, depois, Exibições.
Selecione ... e, depois, Editar exibição para editar a exibição.
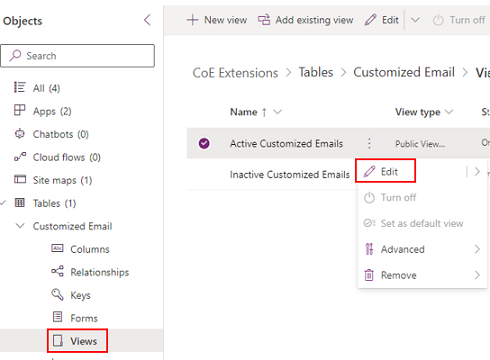
Observação
Dependendo do objetivo da personalização, você também pode criar uma exibição ou duplicar a existente.
Adicione a nova exibição ao seu aplicativo baseado em modelo:
- Se você criou uma exibição ou duplicou a existente, comece desabilitando a antiga para que ela não seja exibida.
- Na exibição original, selecione ... e, depois, Remover exibição desta solução.
- Adicione a nova exibição ao seu aplicativo baseado em modelo no Designer de Aplicativo.
Personalizar um painel do sistema em um aplicativo baseado em modelo
Os painéis são usados em aplicativos baseados em modelo para exibir dados de tabela como componentes gráficos.
Saiba mais: Criar ou editar painéis em aplicativos baseados em modelo
Painéis do sistema não podem ser duplicados como painéis do sistema.
Há duas opções disponíveis para personalizar esses painéis:
(Opção recomendada) No ambiente de desenvolvimento, crie um novo painel do sistema e reutilize os componentes dos painéis do Kit de Início do CoE.
Diretamente no ambiente de produção, você pode criar um painel pessoal a partir do painel do sistema e compartilhá-lo com a equipe.
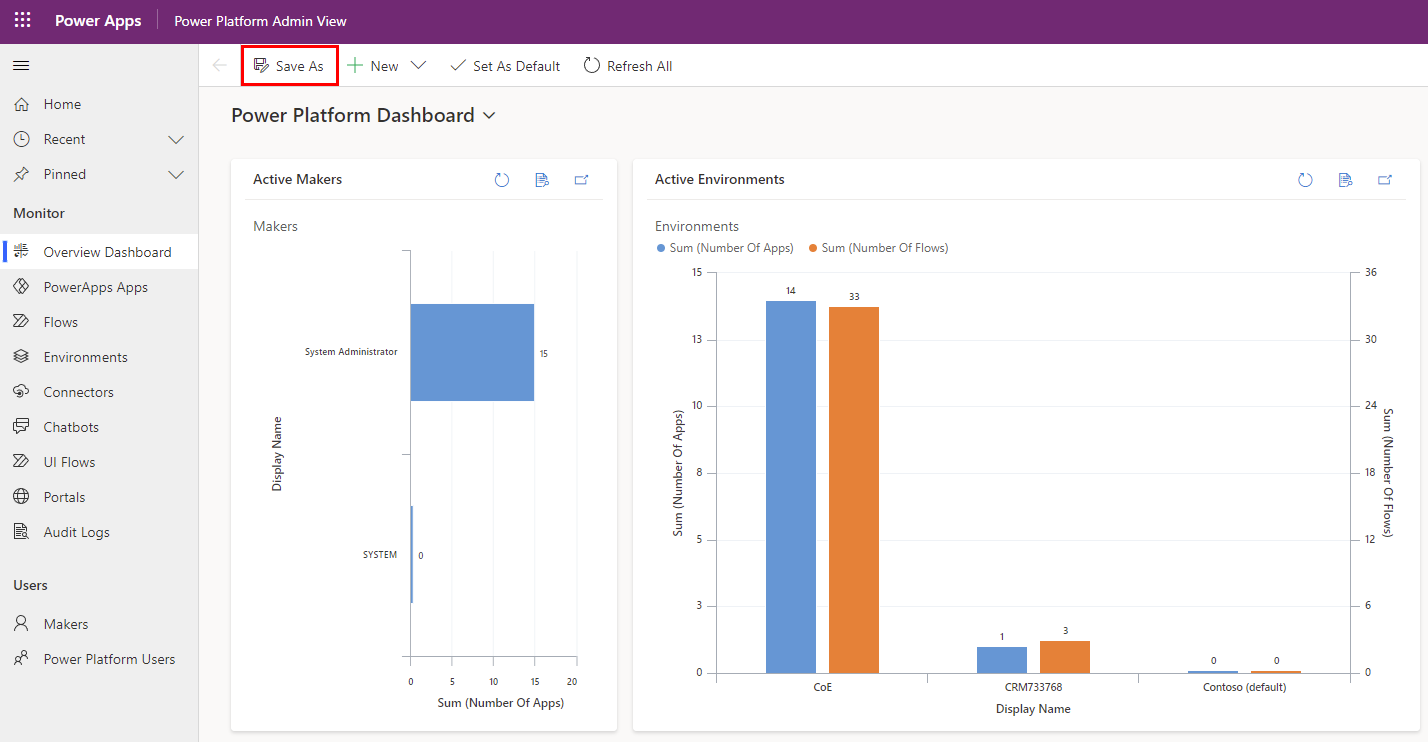
Implantar e publicar as personalizações
Implante a solução com suas personalizações como solução gerenciada em ambientes de teste e de produção.
Saiba mais: Implementando ALM de solução e projeto íntegro
Considere usar o ALM Accelerator for Power Platform para gerenciar as implantações.