Usar os aplicativos Reembolso de Despesas
Dois aplicativos fazem parte da solução de Reembolso de Despesas:
- Aplicativo de tela de Solicitação de Reembolso para funcionários
- Aplicativo baseado em modelo de Administrador de Reembolso de Despesas para gerentes ou administradores de programa
Depois que as etapas de instalação e configuração forem concluídas, os aplicativos estarão prontos para compartilhamento e uso.
Usar o aplicativo Solicitação de Reembolso
Como funcionário, você pode enviar e exibir suas solicitações de reembolso de despesas para sua organização no aplicativo de tela Solicitação de Reembolso.
Siga estas etapas para enviar uma solicitação de reembolso de despesas:
- Faça logon no aplicativo de tela Reembolso de Despesas.
- Na tela Minhas solicitações, selecione Nova solicitação.
- Na tela Nova solicitação, preencha estes campos:
- Nome da Solicitação
- Programa
- Category
- Subcategoria
- Currency
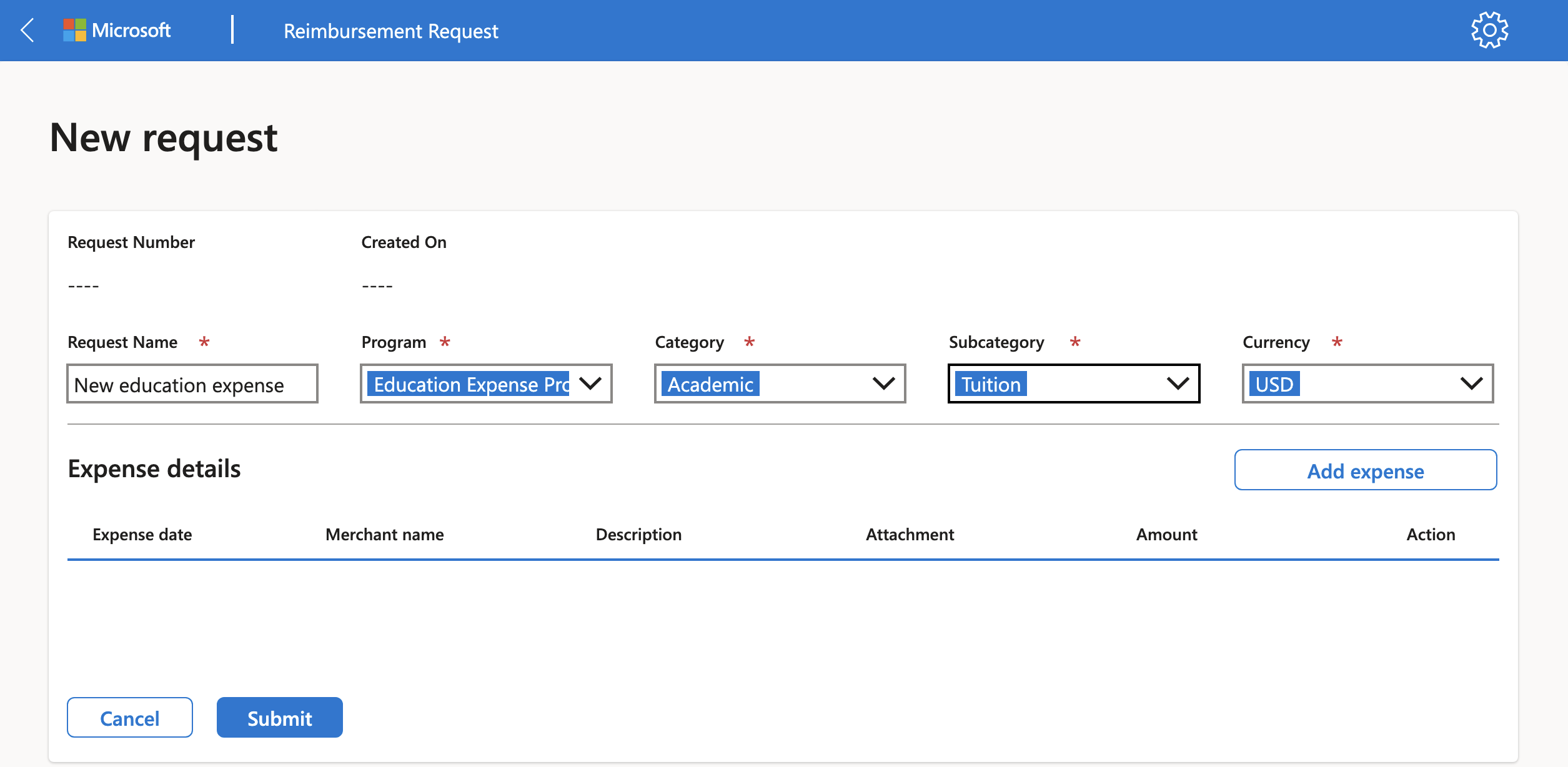
Adicionar imagem do recibo de despesas
As solicitações de despesas exigem documentação da despesa. Siga estas etapas para adicionar uma imagem do recibo de despesas e atualizar qualquer informação de arquivo.
- Na tela Minhas solicitações, selecione Adicionar despesa.
- Na primeira tela Adicionar despesa, selecione como você compartilhará uma imagem do recibo. Estas são as suas opções:
- Capturar permite que você abra a câmera do seu dispositivo para tirar uma foto do recibo.
- O Scan obtém os detalhes do recibo de uma imagem que você Select no seu dispositivo usando o scanner integrado do aplicativo.
- Anexar abre o sistema de arquivos do seu dispositivo para que você possa procurar a imagem da sua despesa.
- Na segunda tela Adicionar despesa, anexe um arquivo ou capture uma imagem, dependendo da sua seleção na primeira tela Adicionar despesa.
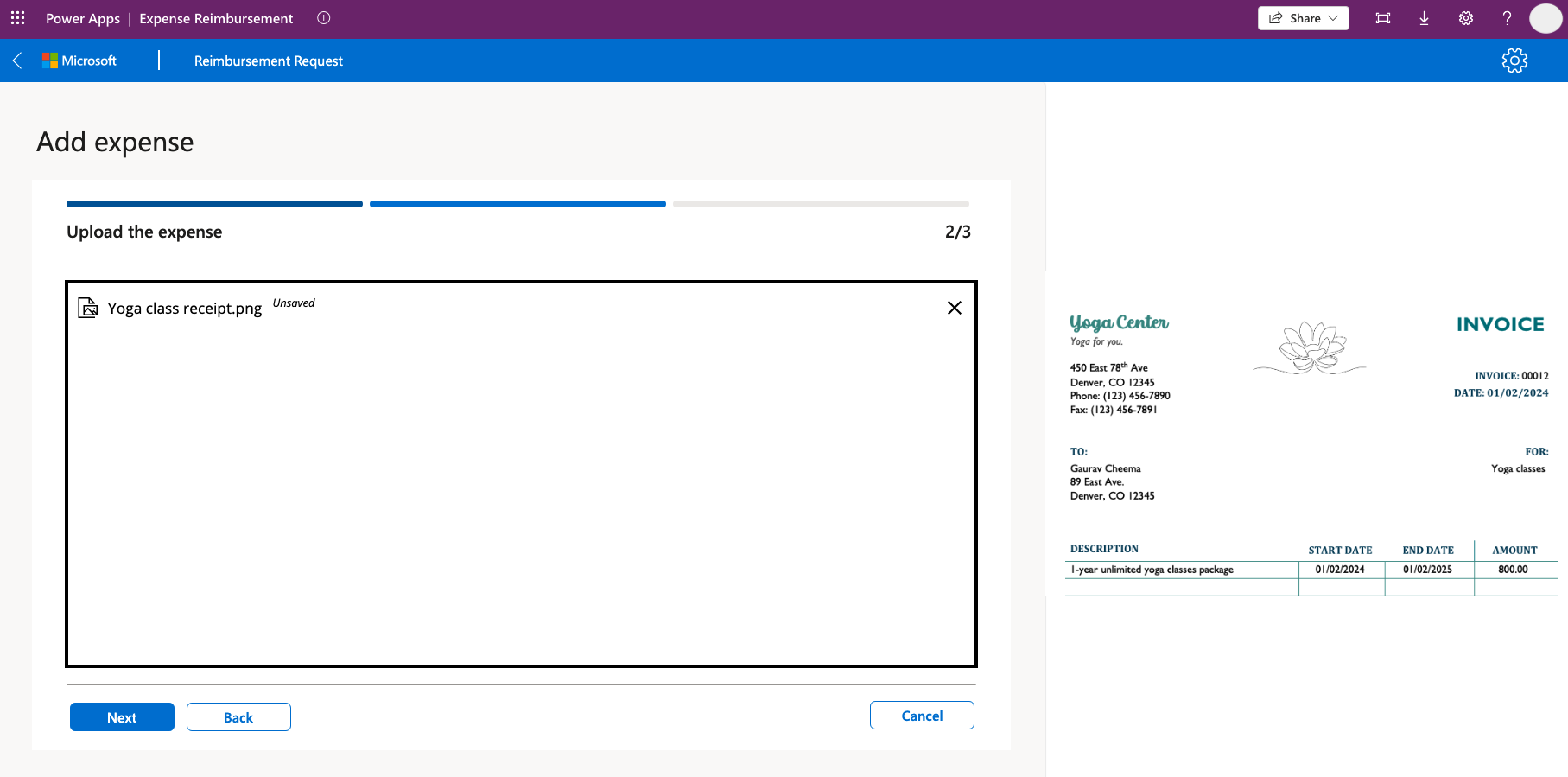
- Na terceira tela Adicionar despesas, adicione as informações necessárias. Estes são os campos:
- Nome de arquivo do anexo
- Data da despesa
- Nome do comerciante
- Amount
- Description
- Selecione Concluído para concluir a etapa Adicionar despesa.
- Selecione Enviar. Isso aciona o fluxo de Nova Solicitação para Notificação de Reembolso que envia um email ao aprovador e a você informando que a solicitação de reembolso de despesas foi enviada e está pronta para revisão.
Exibir solicitações de Reembolso de Despesas
Depois de enviar uma solicitação de despesas, você pode visualizar o status da solicitação no aplicativo de tela Solicitação de Reembolso.
Na tela Minhas solicitações, selecione o número da solicitação de reembolso que você deseja exibir. Isso leva você para a tela Exibir solicitação.
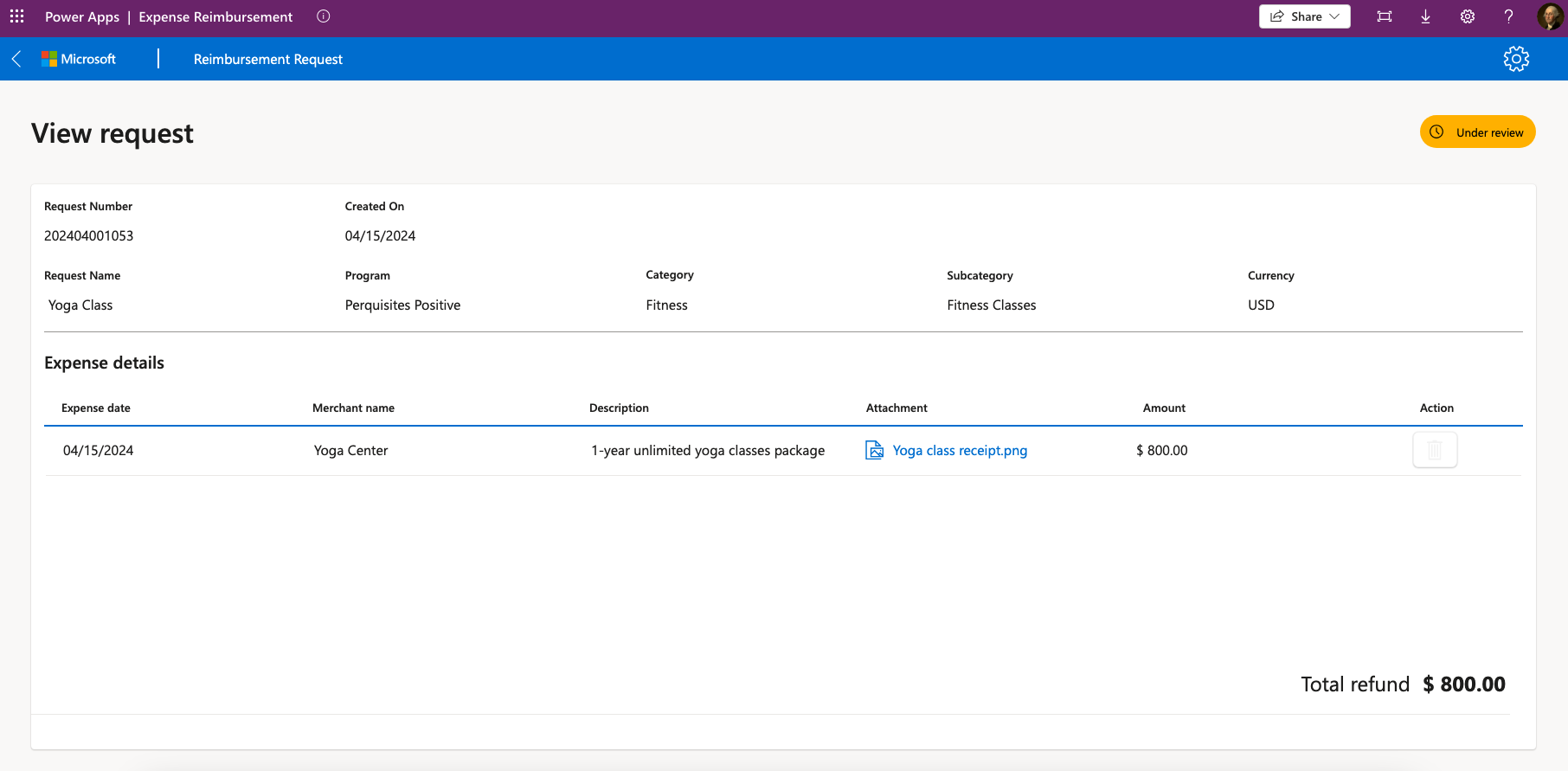
Usar o aplicativo Administrador de Reembolso de Despesas
Como gerente do programa de reembolso de despesas, você pode acessar o aplicativo baseado em modelo Administrador de Reembolso de Despesas para revisar e processar solicitações.
Processar solicitações de despesas
No aplicativo Administrador de Reembolso de Despesas, siga estas etapas para visualizar os detalhes da solicitação de reembolso de despesas e processar as solicitações:
Selecione Solicitações no painel esquerdo para exibir uma lista de todas as solicitações de reembolso.
Selecione um link de número de solicitação para exibir mais detalhes sobre uma solicitação específica. Nesta página, muitos links, como o recibo da solicitação, estão disponíveis para seleção e revisão.
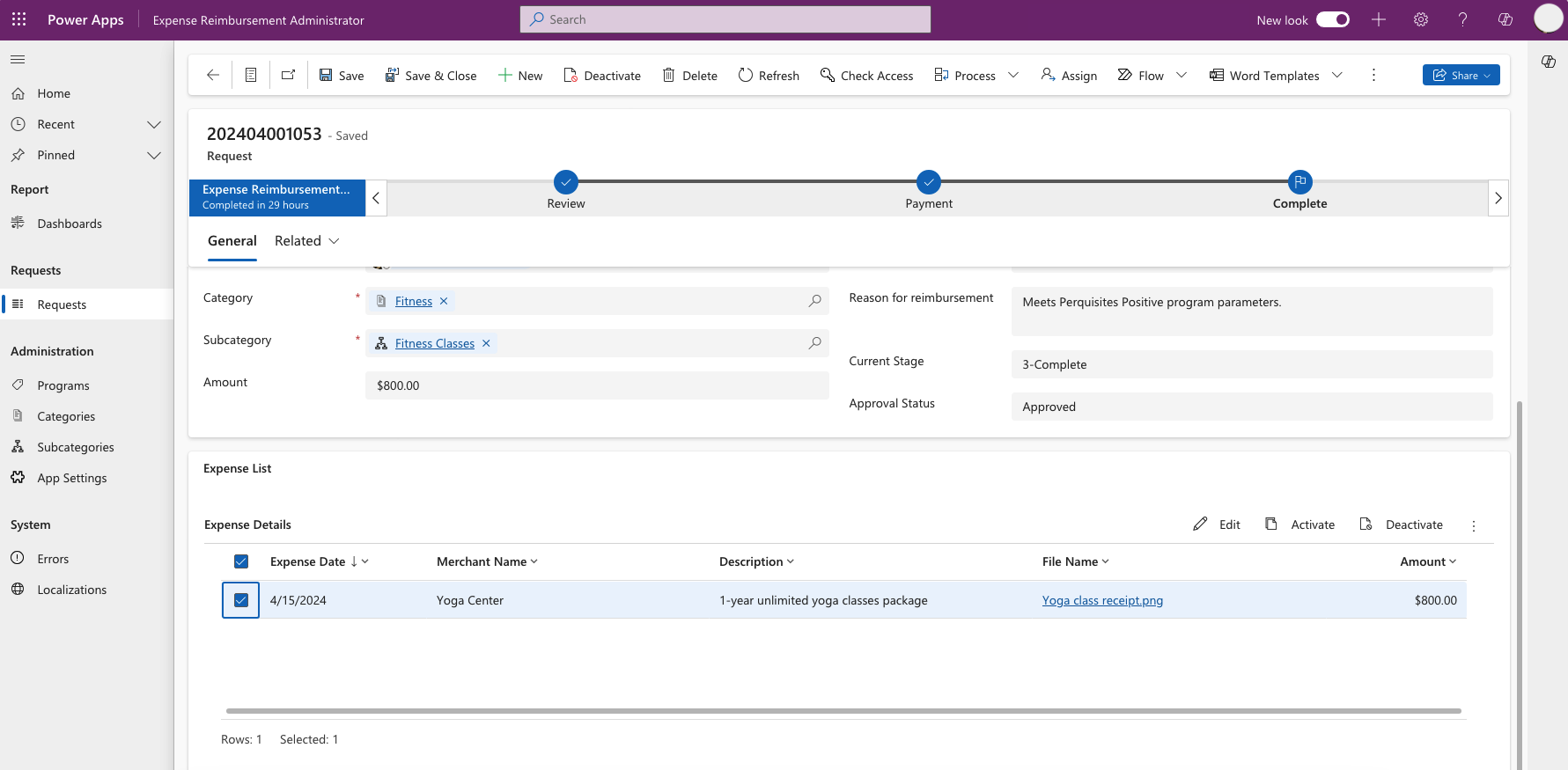
Selecione Revisar para marcar o status de aprovação e fazer um comentário sobre o status da solicitação de reembolso de despesas.
Selecione Pagamento para registrar o status de pagamento da solicitação de reembolso de despesas.
Selecione Concluído para registrar a data em que o processo de solicitação de reembolso de despesas foi concluído.
Selecione Salvar ou Salvar & Fechar depois de fazer atualizações.
Exibir o painel
O aplicativo baseado em modelo Administrador de Reembolso de Despesas fornece uma experiência de exibição de painel para ajudá-lo a gerenciar facilmente o programa de reembolso de despesas.
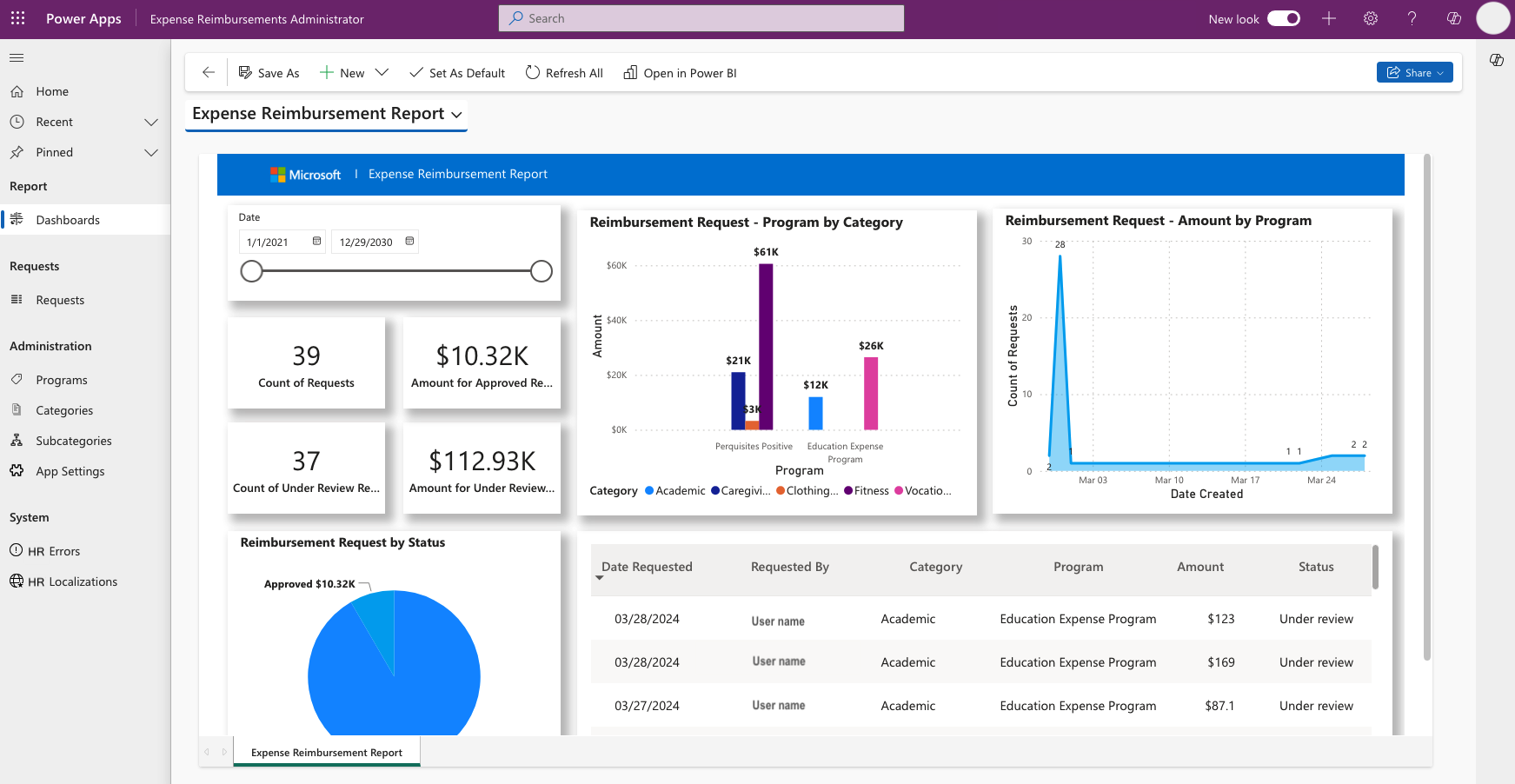
Você pode exibir as solicitações de reembolso por data e status. Você também pode ver os valores em dólares por programas e categorias de programas para ajudá-lo a controlar as despesas.