Instalar e configurar o modelo de Elogios ao Funcionário
Os modelos empresariais para Power Platform são soluções prontas para empresas projetadas para serem instaladas, personalizadas, implantadas e gerenciadas por uma equipe centralizada na organização para dar suporte a práticas comuns de governança e segurança.
Estabeleça uma equipe centralizada composta pelos principais interessados, proprietários de produtos e administradores e desenvolvedores do Power Platform. Certifique-se de revisar as melhores práticas do Power Platform e os links de recursos de administração e de desenvolver planos que atendam às necessidades da sua organização.
Mais informações:
- Melhores práticas de adoção do Power Platform
- Administrar o Microsoft Power Platform
- Trabalhando com sistemas corporativos
Como um administrador do Microsoft Power Platform, siga as etapas descritas neste artigo para instalar e configurar o modelo de Elogios ao Funcionário.
Etapa 1: Revisar os pré-requisitos
Revise os requisitos, identifique oportunidades e desenvolva um plano de ação que melhor atenda às necessidades da sua organização.
Confirmar licenciamento
Confirme se sua organização possui o licenciamento necessário para usar modelos da empresa. Você precisará:
Um dos seguintes planos do Power Apps:
- Power Apps Premium
- Power Apps por aplicativo
- Medidor de pagamento conforme o uso do Power Apps por aplicativo
- Direitos de uso do Power Apps incluídos nas licenças do Dynamics 365
Observação
Direitos de uso do Power Apps incluídos com as licenças do Microsoft 365 e Office 365 não serão suficientes para instalar o modelo.
Mais detalhes da licença estão disponíveis no Guia de Licenciamento do Microsoft Power Platform
Dica
Um Plano de Desenvolvedor gratuito é uma ótima maneira de instalar o modelo para fins de avaliação. Mais informações: Plano Desenvolvedor do Power Apps
Configurar ambientes e políticas de dados
É importante ter um ambiente coeso e uma estratégia de política de dados para modelos empresariais. Para instalar e gerenciar com êxito o modelo de Elogios ao Funcionário, confirme se esses recursos e práticas estão em vigor.
Administradores: certifique-se de que administradores com os privilégios necessários estejam disponíveis para coordenar a atribuição de licenciamento e a criação de ambientes. Você precisará de:
- Um Administrador de Usuário Global ou de locatário do Microsoft Entra ID para atribuir licenciamento do Power Apps ou do Power BI.
- Um Administrador do Power Platform para criar ambientes.
Mais Informações: Administrador do Microsoft Power Platform
Ambientes - siga as melhores práticas do gerenciamento do ciclo de vida de aplicativos (ALM) em criando e gerenciado ambientes. Crie e prepare um ambiente de desenvolvedor do Power Platform especificamente para os arquivos de solução de Elogios ao Funcionário. Além disso, considere:
- O ambiente do Power Platform é configurado com um banco de dados do Dataverse
- Os privilégios do direito de acesso do Criador de ambiente, no mínimo, são atribuídos ao usuário que instala as soluções nesse ambiente
Mais informações: Visão geral de ambientes
Políticas de prevenção contra perda de dados - Certifique-se de que o ambiente tenha acesso aos conectores usados pelo modelo de Elogios ao Funcionário:
Mais informações: Políticas de prevenção contra perda de dados
Etapa 2: criar conexões
Os fluxos da nuvem precisam de referências de conexão específicas para funcionar corretamente. As referências de conexão estão incluídas na solução, mas os conectores geralmente precisam ser configurados manualmente.
A instalação exige que você configure três novas conexões. É melhor criar as conexões antes de importar a solução para facilitar a importação. Se você criar as conexões durante a importação, deverá alternar entre as janelas do navegador.
Para criar as conexões antecipadamente, siga estas etapas:
- Vá para Power Apps
- Vá para Conexões e selecione + Nova conexão para criar novas conexões com cada um destes conectores:
Mais informações: Gerenciar conexões nos aplicativos de tela
Etapa 3: Instalar arquivos de solução
Existem duas opções de instalação de solução disponíveis para você considerar:
- Você pode selecionar o botão Instale agora na página de oferta do AppSource do modelo e você irá automaticamente para uma janela de instalação no centro de administração do Power Platform.
- Você também tem a opção de fazer download de uma versão gerenciada ou não gerenciada dos arquivos da solução e importá-los manualmente para o ambiente de acordo com os requisitos da sua organização.
Dica
Vá para site do projeto do GitHub Templates-for-Power-Platform para registrar suas dúvidas ou problemas e obter suporte para o modelo de Elogios ao Funcionário.
Instalar do AppSource
Você pode acessar e instalar facilmente o modelo de Elogios ao Funcionário do AppSource, uma loja digital da Microsoft. Siga estas etapas para passar pelo processo de instalação do AppSource:
- Acesse o modelo de Elogios ao Funcionário no AppSource e selecione Obter agora. Isso o conduz à janela Instalar Modelo de Elogios aos Funcionários no centro de administração do Power Platform.
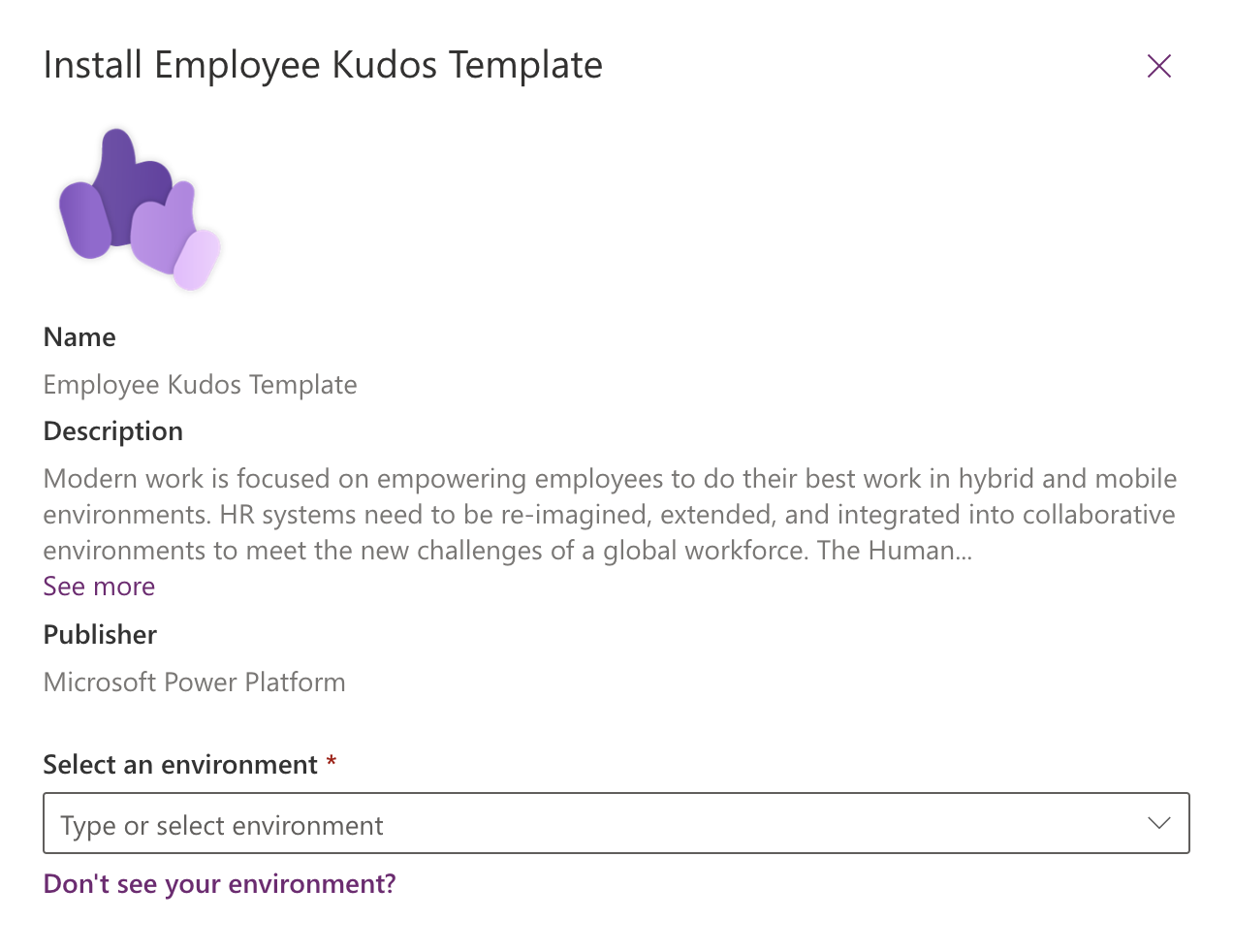
- Selecione o ambiente que você preparou para o modelo.
- Concorde com os Termos Legais e Política de Privacidade selecionando as caixas.
- Selecione Instalar. Você será levado a uma tela em que pode visualizar o status da instalação. Após a conclusão da instalação, o status será mostrado como Instalado.
Importante
Duas soluções são sempre instaladas em seu ambiente:
- Base da Experiência do Funcionário. Contém componentes fundamentais comuns usados por todas as soluções de recursos humanos (RH). Por enquanto, está limitado a componentes que permitem recursos de localização. Compartilhando-o entre as soluções, strings comuns podem ser localizadas uma vez na solução base e todas as soluções dependentes são beneficiadas.
- Elogios ao Funcionário. Contém todos os componentes necessários para permitir a implementação do programa Elogios ao Funcionário dentro de uma organização.
Fazer download e instalar os arquivos da solução manualmente
Arquivos de solução gerenciados e não gerenciados estão disponíveis para download e instalação manual. Siga estas etapas para baixar e importar as soluções diretamente para o ambiente de desenvolvimento que você preparou para isso na etapa de pré-requisitos de revisão.
Baixe os seguintes arquivos de solução gerenciada ou não Gerenciada:
Acesse o Power Apps e selecione o ambiente que você preparou para a solução.
Selecione Soluções no painel esquerdo.
Selecione Importar solução.
Procure e selecione a versão gerenciada ou não gerenciada do arquivo mpa_EmployeeExperienceBase baixado na etapa anterior.
Selecione Avançar.
Selecione Importar. Isso inicia o processo de importação da solução Base da Experiência do Funcionário.
Selecione Importar para iniciar o processo de importação da solução Base da Experiência do Funcionário. Quando a importação for concluída, você será notificado com uma mensagem de Êxito .
Procure e selecione a versão gerenciada ou não gerenciada do arquivo mpa_Kudos baixado na etapa anterior.
Selecione Próximo e Próximo novamente.
Para cada uma das conexões listadas, selecione a conexão existente criada no etapa anterior.
Selecione Avançar.
Ignore a inserção de valores para as variáveis de ambiente, pois isso será concluído em uma etapa adicional posteriormente. Como os aplicativos ainda não foram importados para o ambiente, não é possível capturar seus valores de URL agora.
Selecione Importar para iniciar o processo de importação da solução Elogios ao Funcionário. Quando a importação for concluída, você será notificado com uma mensagem de Êxito .
Mais informações: Conceitos da solução
Etapa 4: Criar uma equipe de acesso
Crie uma equipe de acesso chamada Kudos-ReadAccessTeam.
As equipes de acesso tecnicamente não são direitos de acesso conforme definido no Power Platform, mas desempenham um papel importante na proteção dos direitos de acesso ao Kudos. Os registros de Kudos são controlados pelo destinatário, mas devem ser legíveis pelo gerente do remetente e pelo gerente do destinatário. A equipe de acesso permite isso atribuindo de forma dinâmica ao gerente do remetente e ao gerente do destinatário um acesso de leitura a esse Kudos, por meio de um fluxo do Power Automate.
Mais informações: Utilize as equipes de acesso e de proprietário para colaborar e compartilhar informações
Este aplicativo exige uma equipe de acesso na tabela do Kudos para funcionar corretamente. Essa equipe de acesso compartilha cada registro do Kudos com o remetente do Kudos e o gerente do destinatário. Dessa forma, estes três usuários têm acesso ao registro:
- Destinatário: obtém acesso ao registro, por ser seu proprietário.
- Remetente: obtém acesso ao registro por fazer parte da equipe de acesso.
- Gerente do destinatário: obtém acesso ao registro por fazer parte da equipe de acesso.
Se outro usuário precisar acessar um Kudos específico, um administrador precisará adicionar esse usuário à equipe de acesso para obter acesso automaticamente.
Para criar a equipe de acesso:
Acesse o centro de administração
Selecione a guia Ambiente e selecione o ambiente em que a solução foi instalada.
Selecione Configurações.
Selecione Modelos>Modelos da equipe de acesso.
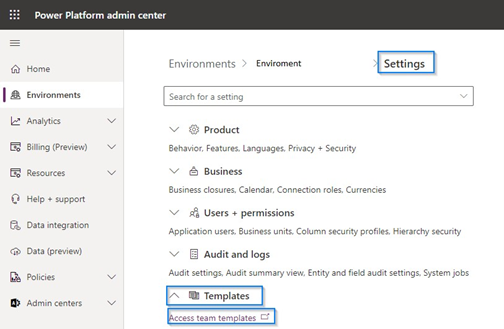
Você será redirecionado para a exibição Todos os Modelos da Equipe.
Selecione Novo na faixa de opções.
Crie um novo registro com as seguintes informações. Use o mesmo nome que o fluxo do Power Automate usa para procurar e usar a equipe de acesso.
- Nome: Kudos-ReadAccessTeam - use como o nome que o fluxo do Power Automate usa. Você pode alterar o nome, mas se o fizer, também deverá editar o fluxo.
- Entidade: Kudo
- Descrição: a equipe a ser compartilhada com o remetente do Kudos e o gerente do destinatário do Kudos..
Defina Direitos de Acesso como Leitura.
Selecione Salvar e feche essa janela.
Etapa 5: Atribuir direito de acesso a usuários
A solução inclui três novos direitos de acesso:
- Elogios - Administrador do Programa
- Um administrador do programa pode ver todos os Kudos.
- Os usuários nesta função atuam como administradores do programa Kudos. Esse direito de acesso concede acesso ao aplicativo de tela como um usuário regular e acesso ao aplicativo baseado em modelo, em que um administrador pode visualizar todos os Kudos, criar novos Tipos de Kudos, adicionar usuários à lista de Usuários que optaram por não participar do programa e excluir e desativar Kudos e registros de Usuários que optaram por não participar do programa.
- Atribua esta função aos usuários que gerenciam o programa Kudos em sua organização.
- Elogios - Gerente
- Um gerente pode ver seus próprios Kudos e os Kudos que seus subordinados diretos recebem.
- Este direito de acesso concede acesso ao aplicativo de tela, em que os usuários podem ver seus próprios Kudos enviados e recebidos, enviar novos Kudos e ver os Kudos recebidos pelos funcionários que eles gerenciam. Este direito de acesso não concede acesso de exclusão ou desativação.
- Atribua essa função aos usuários que gerenciam funcionários.
- Elogios - Funcionário
- Um funcionário pode ver os Kudos que eles enviaram e receberam.
- Este direito de acesso concede acesso ao aplicativo de tela, em que os usuários podem ver seus próprios Kudos enviados e recebidos e enviar novos.
- Atribua esta função a usuários regulares que precisam de acesso para enviar e receber Kudos.
As funções podem ser atribuídas no centro de administração do Power Platform.
- Acesse o Centro de administração do Power Platform
- Selecione Ambiente no painel esquerdo e, em seguida, selecione o ambiente no qual a solução foi instalada.
- Selecione Usuários>Ver tudo.
- Selecionar os usuários.
- Selecione Gerenciar direitos de acesso e, em seguida, selecione as funções apropriadas.
- Selecione Salvar.
Importante
Todos os usuários também devem receber o direito de acesso Usuário Básico além de quaisquer outros direitos de acesso específicos do Kudos.
Etapa 6: Atribuir o acesso somente execução aos fluxos
Configure um novo ou use um grupo de segurança existente que represente todos os usuários que usam o aplicativo Kudos para que os fluxos possam ser executados a todos eles.
Existem dois fluxos de nuvem que exigem configuração de acesso apenas de execução:
- Aplicativo Kudos: Compartilhar Kudos com Remetente, Atribuir ao Destinatário
- Aplicativo Kudos: notificação por email
Siga estas etapas para cada fluxo:
Acesse a solução Kudos e abra o fluxo.
No canto inferior direito, em uma seção chamada Executar somente usuários, selecione Editar. A tela Gerenciar permissões somente execução é exibida:
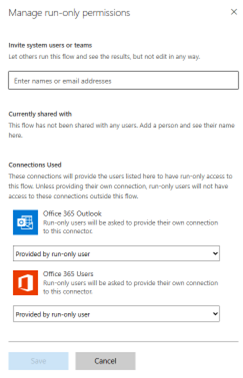
Na caixa superior com o rótulo Convidar usuários ou equipes do sistema, insira o grupo de segurança que deseja usar que contém todos os usuários do Kudos.
Selecione Salvar.
Etapa 7: Definir conexões de fluxo
No Power Apps Studio, selecione Soluções no painel esquerdo.
Selecione Parabéns na sua lista de soluções.
Selecione Fluxos da Nuvem. Dois fluxos de nuvem requerem edição:
- Aplicativo Elogios: compartilhar elogios com o remetente, atribuir ao destinatário
- Aplicativo Elogios: notificação por email
Edite o aplicativo de Elogios Compartilhar Elogios com Remetente, Atribuir ao Destinatário seguindo estas etapas:
Na solução Kudos, selecione Fluxos da Nuvem no painel esquerdo.
Selecione o fluxo para abrir uma página de visão geral do fluxo.
Na tela de visão geral do fluxo, selecione Editar na barra de comandos para conectar-se ao conector do Microsoft Dataverse.
Selecione Continuar.
Selecione Salvar.
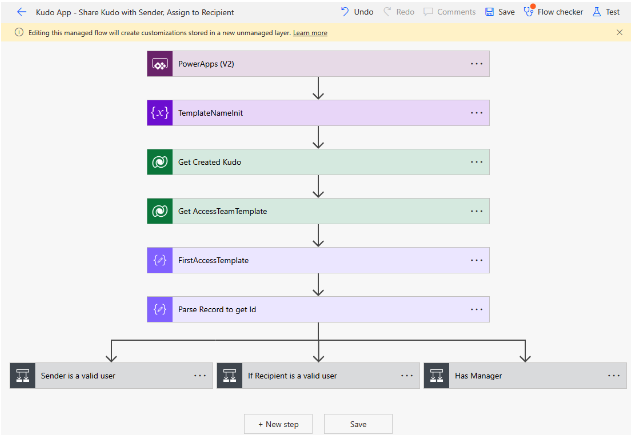
Edite o Email de Notificação do aplicativo Elogios seguindo estas etapas:
Na solução Kudos, selecione Fluxos da Nuvem no painel esquerdo.
Selecione o fluxo para abrir uma página de visão geral do fluxo.
Selecione Editar na barra de comandos.
Selecione na primeira etapa de fluxos com um sinal.
Selecione + Nova referência de conexão ou se as conexões pré-existentes estiverem listadas, você pode selecionar uma delas para reutilizá-la. Depois de fazer isso, o aviso deve ser resolvido, e você verá a etapa de fluxos sem o aviso. Observação: Após a seleção, pode demorar alguns segundos para tudo se resolver.
Selecione a próxima etapa de fluxos com um aviso.
Selecione + Nova referência de conexão ou se as conexões pré-existentes estiverem listadas, você pode selecionar uma delas para reutilizá-la. Depois de fazer isso, o aviso deve ser resolvido, e você verá a etapa de fluxos sem o aviso. Pode demorar alguns segundos para tudo se resolver.
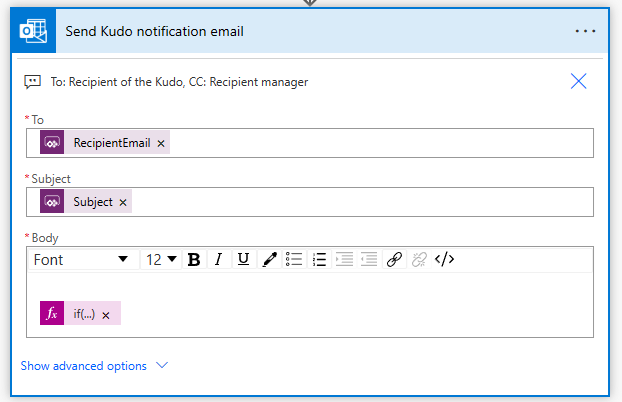
Selecione Salvar na parte inferior da tela ou na barra de comandos.
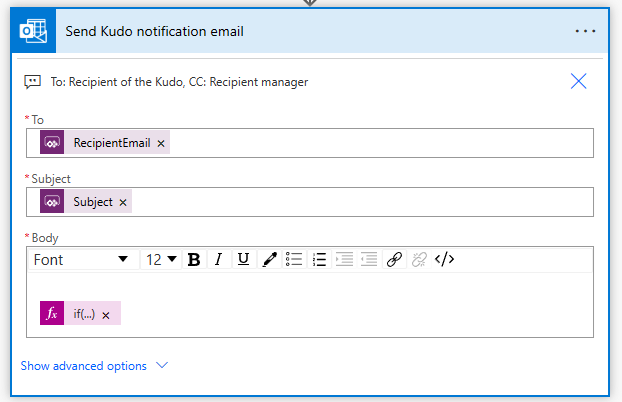
Etapa 8: Ativar fluxos da nuvem
Abra a Solução Kudos recém-instalada e verifique se os quatro fluxos de nuvem estão definidos com o status ativado. Se não estiverem, ative-os.
-
- Selecione Soluções no painel esquerdo.
- Selecione a solução Kudos da lista.
- Selecione Fluxos da nuvem (4) no painel esquerdo.
- Selecione cada um dos quatro fluxos na lista para verificar se cada um está ativado.
- Selecione Ativar na barra de comandos se o fluxo ainda não estiver definido como ativado.
Etapa 9: Instalar dados de exemplo (opcional)
Os dados de exemplo juntamente com as instruções de instalação estão disponíveis no GitHub neste link: Dados de Exemplo do Kudos
Para criar seus próprios selos, consulte Criar selos personalizados.
Etapa 10: Compartilhar o aplicativo
- Acesse Power Apps e selecione o ambiente que contém a solução.
- Selecione Soluções no painel esquerdo e escolha a solução Elogios na lista.
- Selecione Aplicativos no painel esquerdo.
- Acesse o aplicativo de tela Elogios e selecione os três pontos à direita para ver uma lista de ações.
- Selecione Compartilhar.
- Pesquise e adicione os usuários com os quais você deseja compartilhar o aplicativo.
- Para usuários que podem editar o aplicativo, selecione a caixa Coproprietário.
- Para usuários regulares do aplicativo, deixe essa caixa de seleção desmarcada.
- Se todos em um grupo de segurança precisar ser um usuário do aplicativo, selecione Todos na caixa Inserir um nome.
- Na área Permissão de dados, você pode selecionar funções em uma lista suspensa. Está ao lado das tabelas do Microsoft Dataverse que o aplicativo Kudos usa. Certifique-se de selecionar a função Kudos correta (funcionário, gerente, administrador do programa) junto com Usuário básico.
- Adicione uma mensagem de e-mail opcional.
- Selecione Compartilhar.
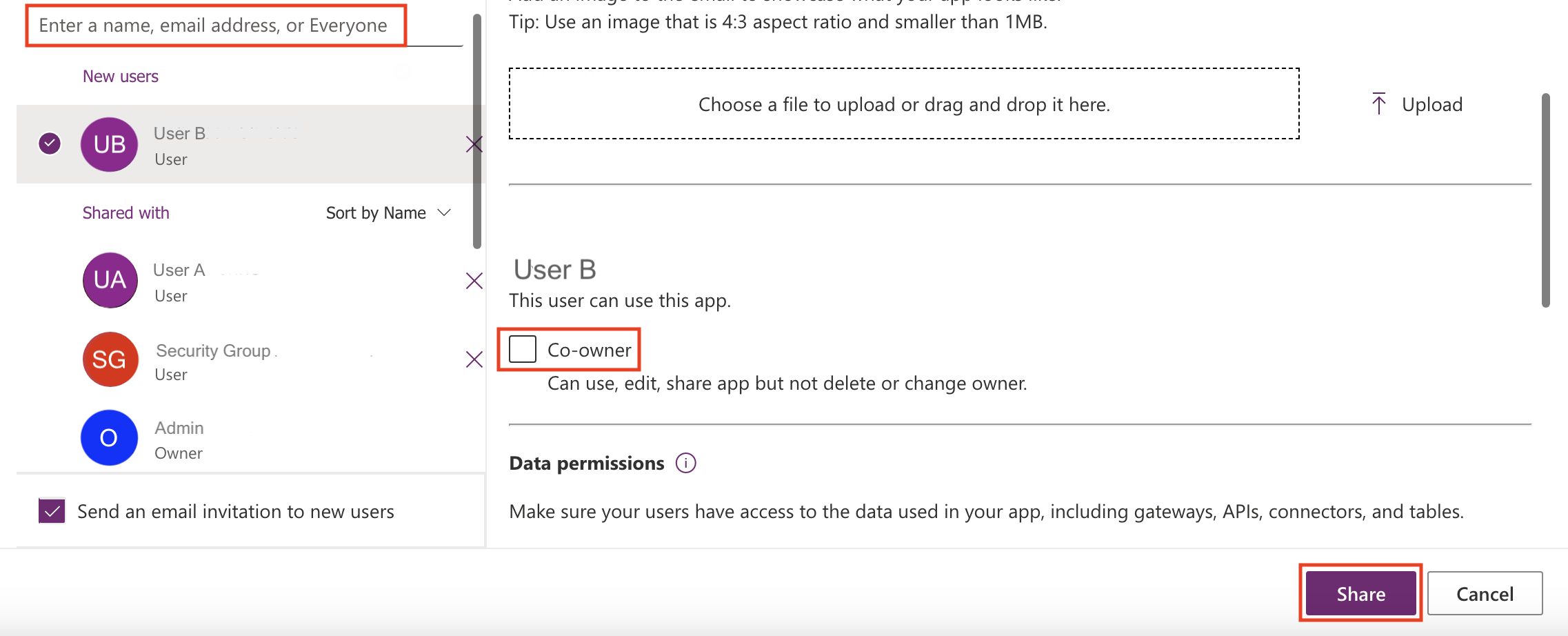 Mais informações: Compartilhar um aplicativo de tela com sua organização
Mais informações: Compartilhar um aplicativo de tela com sua organização
Observação
Se os aplicativos Elogios ao Funcionário não forem compartilhados com você e você não puder acessá-los diretamente do Power Apps, entre em contato com seu administrador.
Etapa 11: Ativar a auditoria (opcional)
Embora não seja obrigatório, recomendamos habilitar a configuração de auditoria no sistema, para facilitar a visualização de quem criou ou atualizou os registros.
Para fazer isto:
Vá para o centro de administração do Power Platform.
Selecione a guia Ambiente, o ambiente em que a solução foi instalada e Configurações de auditoria.
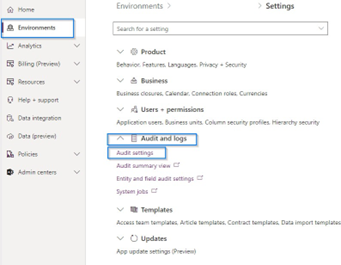
Selecione Iniciar auditoria.