Instalar e configurar o SAP Setup Assistente
Como Power Platform administrador, você instala, configura e implanta o SAP Setup Assistente para sua organização. Este artigo abrange as seguintes etapas:
Etapa 1: criar conexões
Os fluxos da nuvem precisam de referências de conexão específicas para funcionar corretamente. As referências de conexão estão incluídas na solução, mas os conectores geralmente precisam ser configurados manualmente. Você precisa configurar sete novas conexões para o aplicativo SAP Setup Assistente.
É melhor criar as conexões antes de importar a solução. Se você criar as conexões durante a importação, terá que alternar entre as janelas do navegador.
Vá para Power Apps.
Select o ambiente de destino onde você deseja instalar o SAP Setup Assistente.
Vá para Conexões e Select + Nova conexão para criar as conexões que ainda não estão configuradas no seu ambiente de destino:
Saiba como gerenciar conexões em aplicativos de tela.
Etapa 2: Instalar a configuração SAP etapa de AppSource
O AppSource é uma vitrine digital da Microsoft. Siga estas etapas para passar pelo processo de instalação do AppSource:
Acesse Configuração SAP Assistente em AppSource e Select Obtenha agora.
Na janela Instalar configuração SAP Assistente no Power Platform centro de administração, Select o referência de conexão que você preparou.
Concordo com os Termos e políticas de privacidade quando solicitado.
Select Instalar para instalar uma solução em seu ambiente:
- Configuração SAP Assistente
A instalação pode levar vários minutos. Antes de prosseguir com o próximo etapa, encontre a Configuração SAP Assistente na lista de aplicativos e certifique-se de que o modelo esteja Instalado.
Etapa 3: Atualizar referências de conexão
Seis referências de conexão são importadas como parte da solução. Para que os fluxos de nuvem sejam executados, você precisa atualizar cada Assistente com as conexões criadas em etapa.
Vá até a solução, encontre a Solução Padrão em seu ambiente e abra-a.
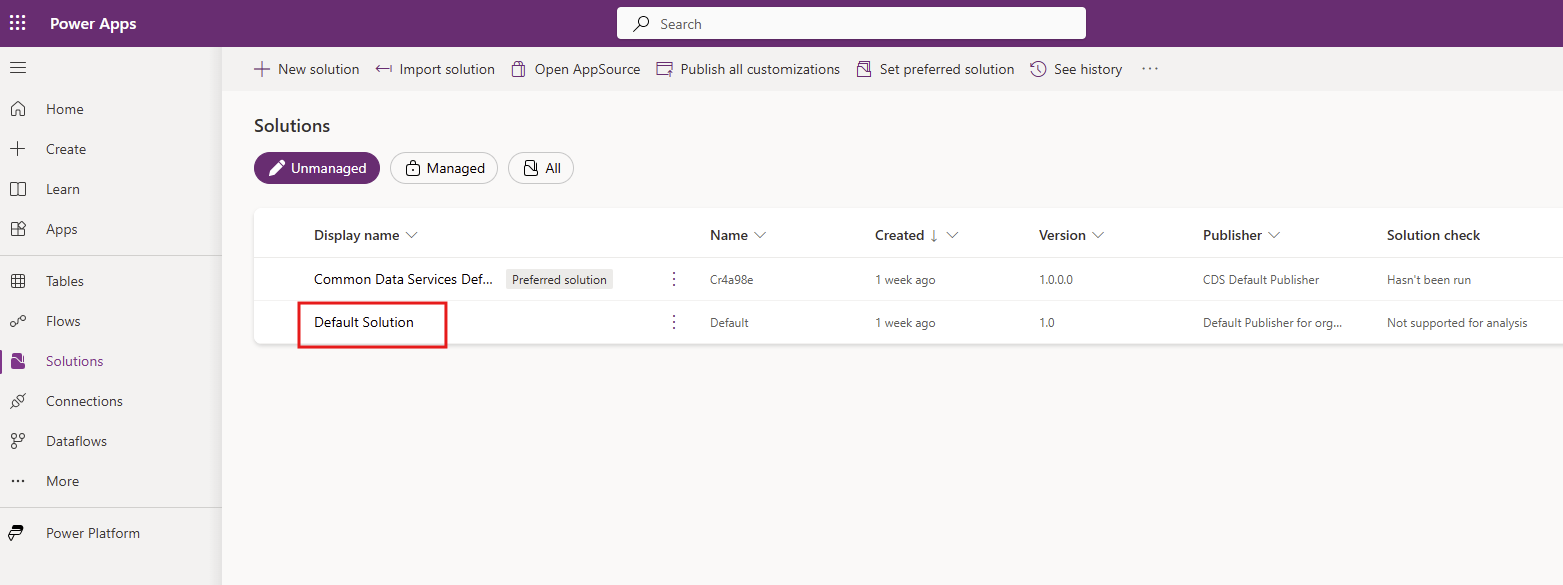
Select Referências de conexão da lista de objetos no painel esquerdo.
Select cada Referência de conexão da lista:
Configuração SAP Assistente - Dataverse
Configuração SAP Assistente - Office 365 Outlook
Configuração SAP Assistente - Office 365 Usuários
Configuração SAP Assistente - Power Apps para Makers
Configuração SAP Assistente - Power Automate Gerenciamento
Configuração SAP Assistente - Power Platform for Admins
Configuração SAP Assistente - Power Query Fluxos de dados
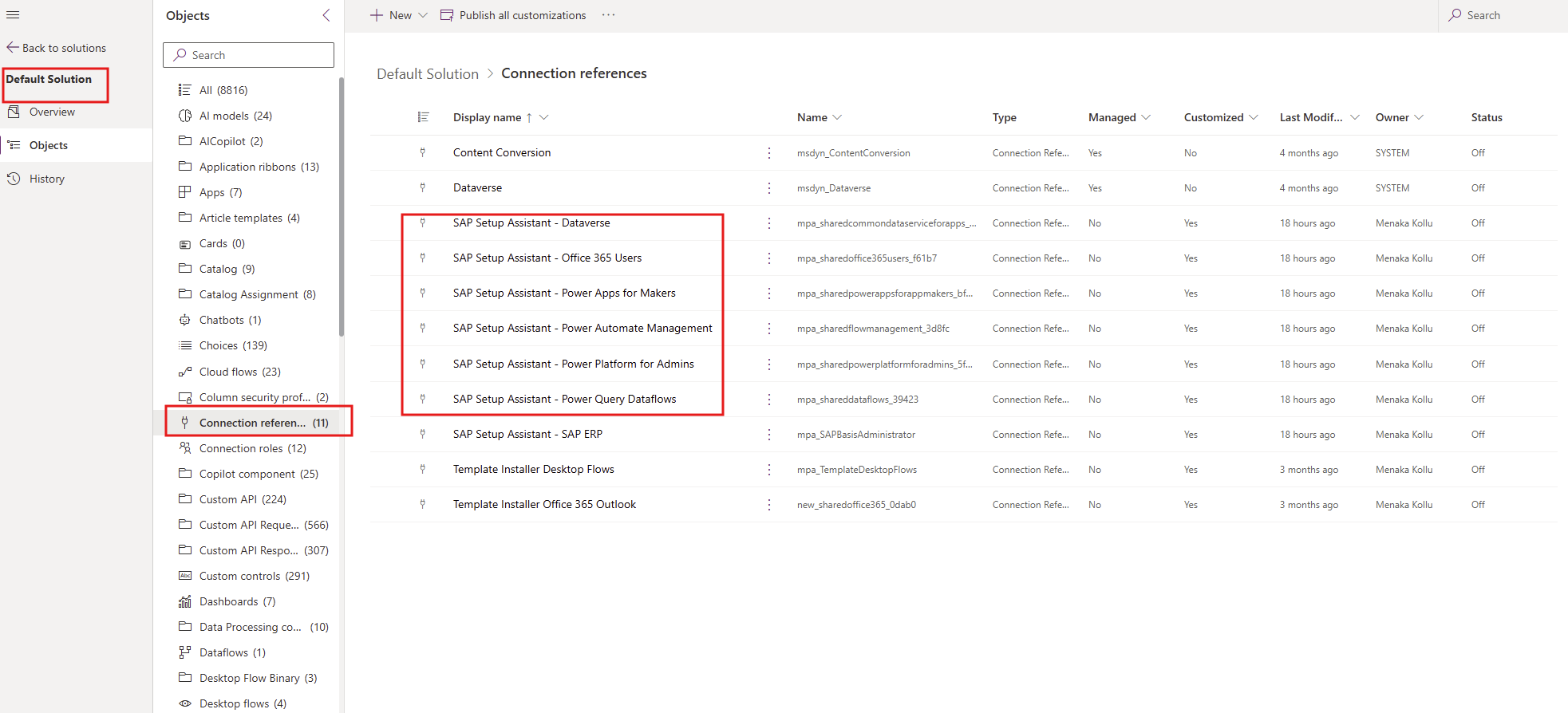
Para cada conexão:
Select o referência de conexão.
Select a conexão que você criou em etapa dois no menu suspenso Conexão .
Salve as alterações.
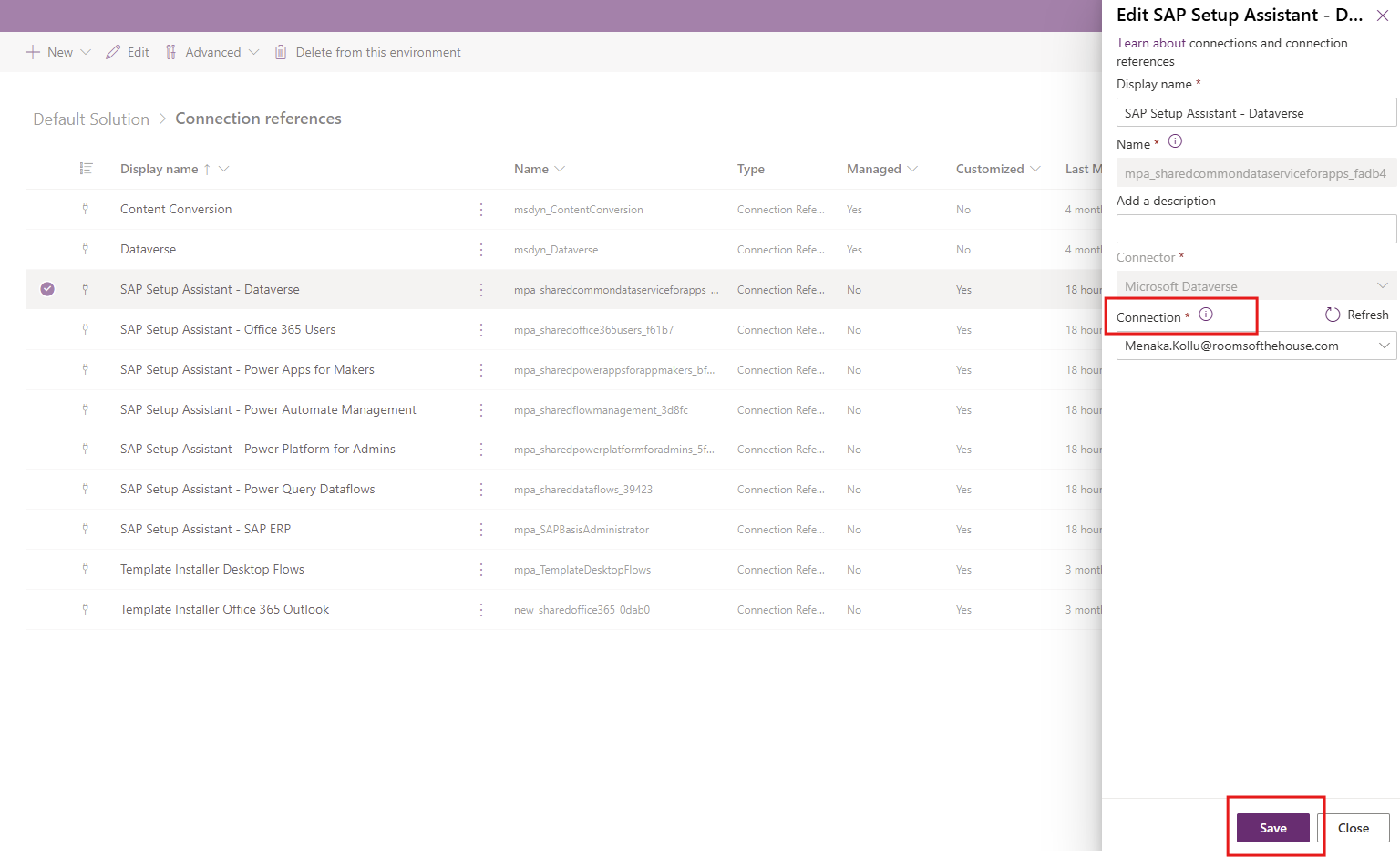
Um pop-up será exibido para confirmação: Select Salvar alterações.
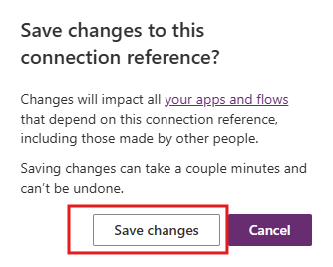
Etapa 4: Ativar fluxos da nuvem
Abra a configuração SAP recém-instalada Assistente e verifique se os oito fluxos de nuvem estão definidos como status Ativado . Se não estiverem, ative-os
Select Soluções no painel esquerdo
Vá para a lista de Soluções gerenciadas , Select a Configuração do SAP Assistente
Select Fluxos de nuvens(8) no painel esquerdo
Verifique a coluna Status
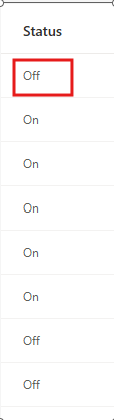
Navegue até os fluxos de nuvem que têm Status="Desligado"
Select Ativar na barra de comando.
Etapa 5: Use a configuração SAP etapa
Agora você está pronto para usar o aplicativo Canvas SAP Setup Assistente , instalado como parte da solução SAP Setup Assistente.
Dica
Acesse o site do projeto GitHub Templates-for-Power-Platform para registrar suas dúvidas ou problemas e obter suporte para o modelo SAP Setup Assistente.
Saiba mais sobre a solução SAP Setup Assistente .