Solução de problemas de autenticação baseada em servidor
Solução de problemas do assistente Habilitar a Integração com o SharePoint Baseada em Servidor
Examine o log de erros para obter informações sobre o motivo pelo qual o site não pode ser validado. Para fazer isso, clique em Log de Erros no assistente de Habilitar a Integração com o SharePoint Baseada em Servidor após a conclusão do estágio de validação de sites.
A verificação de validação Habilitar a integração do SharePoint baseada em servidor pode retornar um destes quatro tipos de falhas.
Falha na Conexão
Essa falha indica que não foi possível acessar o servidor do SharePoint de onde a verificação de validação foi executada. Verifique se a URL do SharePoint inserida está correta e se você pode acessar o site e o conjunto de sites do SharePoint usando um navegador do computador em que o assistente de Habilitar a Integração do SharePoint Baseada em Servidor está em execução. Mais informações: Solução de problemas de ambientes híbridos (SharePoint)
Falha na Autenticação
Esta falha pode ocorrer quando uma ou mais das etapas de configuração da autenticação baseada em servidor não são concluídas ou não são concluídas com êxito. Mais informações: Configurar integração com o SharePoint
Esta falha também pode ocorrer caso uma URL incorreta seja inserida no assistente de Habilitar a Integração com o SharePoint Baseada em Servidor ou se houver um problema com o certificado digital usado para autenticação do servidor. De forma semelhante, essa falha pode acontecer como resultado de uma renomeação de site do SharePoint quando a URL não é atualizada no registro de site do SharePoint correspondente. Mais informações: Os usuários recebem a mensagem "Você não tem permissões para visualizar arquivos nesse local"
Falha na autorização ou erro não autorizado 401
Essa falha pode ocorrer quando os tipos de autenticação baseada em declarações não corresponderem. Por exemplo, em uma implantação híbrida, como aplicativos de engajamento do cliente para SharePoint local, quando você usa a autenticação baseada em declarações padrão mapeamento, o Microsoft endereço de e-mail da conta usado pelo usuário deve corresponder ao SharePoint e-mail de trabalho do usuário. Mais informações: Definir mapeamento de declaração personalizada para integração baseada em servidor com o SharePoint
Versão do SharePoint sem suporte
Essa falha indica que a edição, a versão, o service pack necessário ou o hotfix obrigatório do SharePoint está ausente.
Solução de problemas do SharePoint
Os problemas que afetam a autenticação baseada em servidor também podem ser registrados em logs e em relatórios do SharePoint. Para obter mais informações sobre como exibir e solucionar problemas de monitoramento do SharePoint, consulte os tópicos a seguir. Exibir relatórios e logs em SharePoint 2013 e Configurar log de diagnóstico em SharePoint 2013
Problemas conhecidos com a integração baseada em servidor
Esta seção descreve os problemas conhecidos que podem ocorrer durante a configuração ou o uso de aplicativos do Customer Engagement e da autenticação baseada em servidor do SharePoint.
A falha na autenticação é retornada na validação de um site do SharePoint mesmo se você tiver a permissão adequada
Aplica-se a: aplicativos do Customer Engagement com o SharePoint Online, aplicativos do Customer Engagement com o SharePoint local.
Esse problema poderá ocorrer quando o mapeamento de autenticação baseada em declarações usado oferecer uma situação em que não haja correspondência dos valores de tipo de declaração entre aplicativos do Customer Engagement e o SharePoint. Por exemplo, esse problema pode ocorrer quando os seguintes itens forem verdadeiros:
Você usa o tipo de autenticação padrão baseada em declarações mapeamento, que para aplicativos de engajamento do cliente para SharePoint A autenticação baseada em servidor online usa o Microsoft identificador exclusivo da conta.
As identidades usadas para Microsoft 365, administrador do Dynamics 365 ou SharePoint administrador online não usam a mesma Microsoft conta, portanto, os Microsoft identificadores exclusivos da conta não correspondem.
Mensagem de erro "Chave privada não encontrada" retornada quando você executar o script CertificateReconfiguration.ps1 do Windows PowerShell
Este conteúdo também se aplica à versão local.
Esse problema pode ocorrer quando há dois certificados assinados localizados no armazenamento de certificados local com o mesmo nome de assunto.
Observe que esse problema só deve ocorrer quando você usar um certificado autoassinado. Os certificados autoassinados não devem ser usados em ambientes de produção.
Para resolver esse problema, remova os certificados com o mesmo nome de assunto que você não precisa, usando o snap-in do MMC do Gerenciador de Certificados e observe o seguinte.
Importante
Pode demorar até 24 horas para que cache do SharePoint comece a usar o novo certificado. Para usar o certificado agora, siga as etapas descritas aqui para substituir as informações do certificado em aplicativos do Customer Engagement.
Para resolver esse problema seguindo as etapas neste artigo, o certificado existente não pode estar expirado.
Substituir um certificado que tenha o mesmo nome de assunto
Use um existente ou crie um certificado novo e autoassinado. O nome do assunto deve ser exclusivo para todos os nomes de assuntos do certificado que são registrados no repositório de certificados local.
Execute o seguinte script no PowerShell com o certificado existente, ou o certificado criado na etapa anterior. Este script adicionará um novo certificado em aplicativos do Customer Engagement, que será substituído em uma etapa posterior.
CertificateReconfiguration.ps1 -certificateFile <Private certificate file (.pfx)> -password <private-certificate-password> -updateCrm -certificateType AlternativeS2STokenIssuer -serviceAccount <serviceAccount> -storeFindType FindBySubjectDistinguishedName
- Remova o certificado do tipo AlternativeS2STokenIssuer do banco de dados de configuração. Para fazer isso, execute esses comandos do PowerShell.
Add-PSSnapin Microsoft.Crm.PowerShell
$Certificates = Get-CrmCertificate;
$alternativecertificate = "";
foreach($cert in $Certificates)
{ if($cert.CertificateType -eq "AlternativeS2STokenIssuer") { $alternativecertificate = $cert;} }
Remove-CrmCertificate -Certificate $alternativecertificate
Você recebe as mensagens de erro "O servidor remoto retornou um erro: (400) Solicitação Incorreta" e "Register-SPAppPrincipal: não é possível ativar o serviço solicitado, <http://wgwitsp:32843/46fbdd1305a643379b47d761334f6134/AppMng.svc>"
Aplica-se a: versões do SharePoint local usadas com aplicativos do Customer Engagement.
O servidor remoto retornou um erro: (400) A mensagem de erro de Solicitação Incorreta pode ocorrer após a instalação do certificado, como por exemplo, quando você executar o script CertificateReconfiguration.Ps1.
A mensagem de erro Register-SPAppPrincipal: não é possível ativar o serviço solicitado, <http://wgwitsp:32843/46fbdd1305a643379b47d761334f6134/AppMng.svc> pode ocorrer quando você concede permissão para acessar o SharePoint, executando o comando Register-SPAppPrincipal.
Para resolver os dois erros depois que ocorrem, reinicie o servidor da Web em que o aplicativo Web foi instalado. Mais informações: Iniciar ou interromper o servidor Web (IIS 8)
Mensagem de erro "Ocorreu um erro durante a interação com o SharePoint" recebida
Aplica-se a: todas as versões quando usado com o SharePoint Online
Esse erro pode ser retornado ao usuário que não tem permissões do site ou ao usuário cujas permissões foram removidas do site do SharePoint em que o gerenciamento do documento está habilitado. Atualmente, esse é um problema conhecido do SharePoint Online em que a mensagem de erro exibida para o usuário não indica que as permissões do usuário não são suficientes para acessar o site.
Como exibir o assistente Habilitar Integração com o SharePoint Baseada em Servidor
Após a integração com base no servidor ser ativada, o assistente Habilitar Integração com o SharePoint Baseada em Servidor não aparece mais na área Gerenciamento de Documentos de Configurações. Para exibir o assistente Habilitar Integração com o SharePoint Baseada em Servidor para que você possa reconfigurá-lo, desative todos os sites do SharePoint e desabilite o gerenciamento de documentos do OneDrive.
Desabilitar o gerenciamento de documentos em sites do SharePoint e no OneDrive
- Entre no Power Apps, selecione Configurações (engrenagem) no canto direito superior e, depois, selecione Configurações avançadas.
- Vá para Configurações>Gerenciamento de Documentos>Sites do SharePoint.
- No seletor de exibição, selecione Sites do SharePoint Ativos.
- Selecione todos os sites do SharePoint na lista. Na barra de comandos, selecione Desativar e, depois, selecione Desativar no prompt da caixa de mensagem.
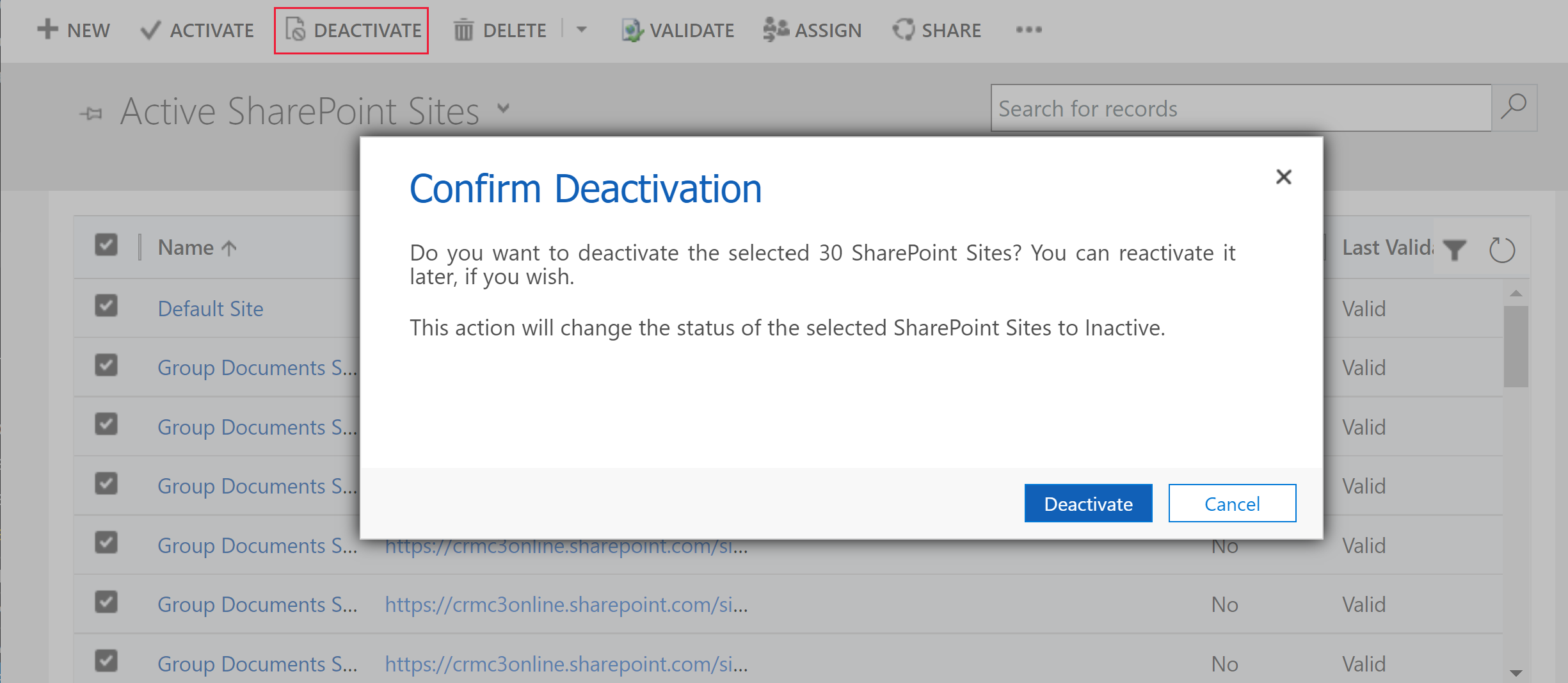
- Acesse Configurações>Gerenciamento de Documentos>Habilitar o OneDrive for Business.
- Limpe a opção Habilitar o OneDrive for Business e, depois, selecione OK.
Após todos os sites do SharePoint e a integração do OneDrive serem desativados, o assistente Habilitar Integração com o SharePoint Baseada em Servidor aparecerá na área Gerenciamento de Documentos.
Consulte também
Solucionar problemas SharePoint Integração on-line
Permissões necessárias para tarefas de geranciamento de documentos