Acessar os dados de auditoria usando o Azure Synapse Link for Dataverse e o Power BI
Os clientes que usam o Azure Synapse Link for Dataverse podem exportar logs de auditoria para atender às políticas de auditoria interna e externa, de conformidade, de segurança e de governança comuns a muitas empresas.
A auditoria do Microsoft Dataverse tem suporte em todas as tabelas e colunas personalizadas e na maioria das que são personalizáveis. Os logs de auditoria são armazenados no Dataverse e utilizam capacidade de armazenamento de logs. Se você tiver recursos do Azure na mesma região do ambiente do Dataverse, poderá exportar logs de auditoria para uma conta de armazenamento do Azure usando o Azure Synapse Link for Dataverse e consultar os logs de auditoria usando o Azure Synapse Analytics e o Power BI Desktop.
Pré-requisitos
- Uma assinatura do Azure com permissões de administrador para criar grupos de recursos, espaço de trabalho e outros ativos do Azure. Mais informações: Criar um Azure Synapse Link for Dataverse com o seu Azure Synapse Workspace
- Você deve ter o direito de acesso administrador do sistema do Dataverse.
- Power BI.
Tarefas a serem concluídas
Veja as etapas de alto nível para criar o armazenamento e o espaço de trabalho no Azure, depois as etapas para Azure Synapse Link for Dataverse que você possa criar relatórios no Power BI:
-
Criar um Azure Synapse Link
- Criar um grupo de recursos.
- Crie uma conta do Azure Data Lake Storage Gen2 com o diretório hierárquico habilitado.
- Criar um espaço de trabalho Synapse.
- Criar um pool do Apache Spark para o espaço de trabalho do Synapse.
- Para habilitar seu criador de aplicativos a capacidade de criar um Azure Synapse Link for Dataverse, conceda permissões de conta de armazenamento e espaço de trabalho de sinapse ao Power Platform Maker.
-
Conecte a tabela de auditoria ao espaço de trabalho do Synapse Dataverse
- Verifique o status de sincronização da tabela de auditoria.
- Crie relatórios e painéis usando Power BI
Criar um Azure Synapse Link
- Entre no portal do Azure.
- Criar um grupo de recursos. Mais informações: Criar grupos de recursos
- Criar uma conta de armazenamento. Mais informações: Criar uma conta de armazenamento
Nos detalhes do Projeto:Selecione a Assinatura na qual o grupo de recursos foi criado.
Selecione o Grupo de recurso criado anteriormente.
Informe um Nome da conta de armazenamento.
Selecione a guia Avançada e ative a opção Namespace Hierárquico.
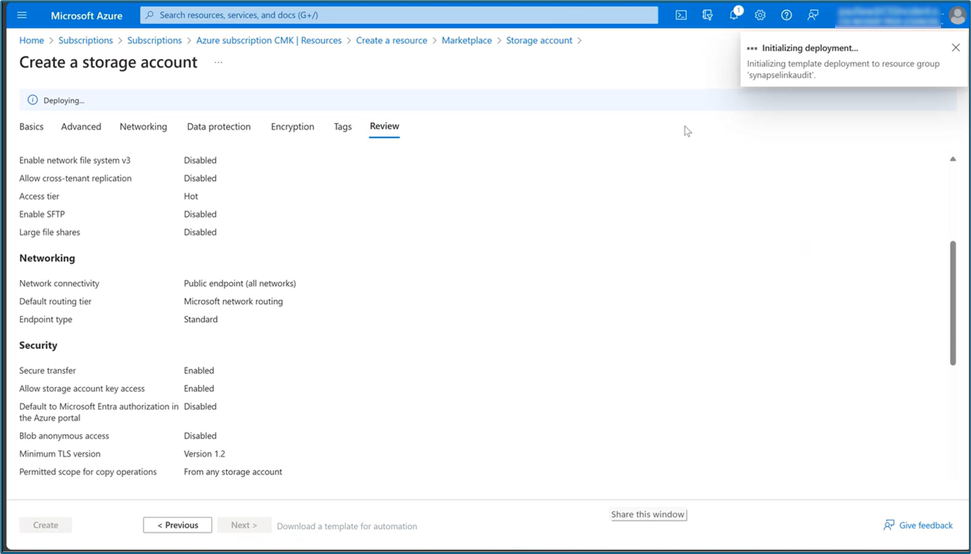
- Conceda acesso à Conta de armazenamento ao administrador do Power Apps que está conectando as tabelas do Dataverse a essa conta de armazenamento.
- No painel à esquerda, selecione Controle de acesso (IAM).
- Selecione Atribuições de função>Adicionar>Adicionar função.
- Em Adicionar atribuição de função, selecione a guia Membros.
- Selecione o usuário administrador do Power Platform e, em seguida, selecione a guia Funções de administrador privilegiado.
- Insira proprietário na caixa Pesquisar.
- Selecione a função Colaborador da Conta de Armazenamento.
- Habilite Permitir que o usuário atribua todas as funções (altamente privilegiados) em O que o usuário pode fazer.
- Repita as etapas anteriores para essas funções:
- Contribuidor de dados do Storage Blob
- Proprietário de dados do Storage Blob
- Criar um espaço de trabalho Synapse.
Nos detalhes do Projeto:- Selecione a Assinatura onde o Grupo de recursos foi criado.
- Selecione o 'Grupo de recursos' criado anteriormente.
- Nome do espaço de trabalho. Escolha qualquer nome exclusivo globalmente.
- Região. Selecione a região onde seu ambiente do Dataverse está localizado.
- Selecione o Nome da conta de armazenamento criada anteriormente.
- Selecione Criar novo no Nome do sistema de arquivos.
- Insira um Nome para o sistema de arquivos do Data Lake Storage Gen2.
- Criar um pool do Spark para o espaço de trabalho do Synapse.
- Vá para o grupo de recursos do espaço de trabalho do Synapse que foi criado anteriormente.
- A conta de armazenamento e o espaço de trabalho do Synapse estão listados em Recursos. Selecione o espaço de trabalho do Synapse criado na etapa acima.
- Selecione + Novo pool do Apache Spark para criar um pool do spark.
- Na nova página do pool do Apache Spark:
- Insira um nome de pool do Apache Spark.
- Insira 5 no Número de nós.
- Selecione a guia Configurações adicionais e insira 5 para o Número de minutos ociosos.
Observação
- Não há custos incorridos com a criação de pools do Spark. As cobranças são incorridas apenas quando um trabalho do Spark for executado no pool do Spark de destino e quando a instância do Spark forstanciada sob demanda. Esses custos estão relacionados ao uso do espaço de trabalho Spark do Azure Synapse e são cobrados mensalmente. O custo de executar computação do Spark depende principalmente do intervalo de tempo para atualização incremental e dos volumes de dados. Mais informações: Preços do Azure Synapse Analytics
- É importante levar em consideração esses custos adicionais ao decidir usar esse recurso, pois eles não são opcionais e devem ser pagos para continuar usando esse recurso.
Conectar tabela de auditoria do Dataverse ao espaço de trabalho do Synapse
Para conectar sua tabela de auditoria do Dataverse a um espaço de trabalho do Synapse, use o Azure Synapse Link que foi criado anteriormente neste artigo.
- Com uma conta de usuário que tenha o direito de acesso de administrador do sistema do Dataverse entre no Power Apps e selecione o ambiente desejado.
- Conectar o Dataverse ao seu espaço de trabalho do Synapse:
- No painel de navegação à esquerda, selecione Azure Synapse Link. Se o item não estiver disponível, selecione Mais>Descobrir tudo. Selecione Novo link.
- Na página Novo link:
- Selecione a opção Conectar-se ao seu Azure Synapse Analytics workspace.
- Selecione a Assinatura, o Grupo de recursos e a Conta de armazenamento do Azure.
- Selecione a opção Usar Pool do Spark para trabalho de conversão de dados do Delta Lake.
- Selecione o Pool do Spark e a Conta de armazenamento.
- Selecione Avançar.
- Expanda a guia Avançado e insira 480 minutos no campo Intervalo de tempo. Posteriormente, você pode alterar a duração da frequência com que deseja atualizar as tabelas do Dataverse no espaço de trabalho do Synapse.
- Na lista de tabelas, selecione as tabelas de Auditoria e Usuário.
As tabelas selecionadas devem ter o controle de alterações habilitado. Mais informações: Habilitar o controle de alterações para controlar a sincronização de dados.
Demora um pouco para as tabelas do Dataverse serem exportadas para o espaço de trabalho do Synapse. Após a conclusão da exportação, você pode gerenciar os dados da tabela para o espaço de trabalho do Synapse. Mais informações: Gerenciar dados da tabela para o espaço de trabalho do Synapse
Verifique o status de sincronização da tabela de auditoria
- No Power Apps, selecione Azure Synapse Link no painel de navegação esquerdo.
- Abra o link que você criou e verifique o status de sincronização da tabela de auditoria. Ele deve aparecer como Ativo.
Criar relatórios e painéis usando o Power BI
Acesse os dados de auditoria usando seu Azure Synapse Analytics workspace com o Power BI desktop. Se ainda não tiver o Power BI Desktop, baixe e instale oPower BI Desktop. É um aplicativo gratuito executado em seu computador local.
Criar relatórios usando a conexão do espaço de trabalho do Azure Synapse Analytics
Use a conexão do espaço de trabalho do Azure Synapse Analytics para volumes menores de dados para criar relatórios do Power BI.
- Inicie o Power BI Desktop e, em uma nova sessão do Power BI, selecione Obter dados>Mais....
- No painel esquerdo do painel de diálogo Obter Dados selecione Azure e, em seguida, no painel direito, selecione Espaço de trabalho do Azure Synapse Analytics (Beta).
- Selecione Conectar.
- Selecione Entrar e insira ou selecione sua Conta organizacional, a conta que tem acesso ao Azure Synapse workspace que você criou. Selecione Conectar.
- Depois de conectado, selecione o espaço de trabalho no painel de diálogo do Navegador.
- Expanda o espaço de trabalho e localize o espaço de trabalho do ambiente do Dataverse. Uma lista de tabelas do Dataverse é exibida.
- Selecione as tabelas de auditoria e systemuser e, em seguida, selecione Carregar.
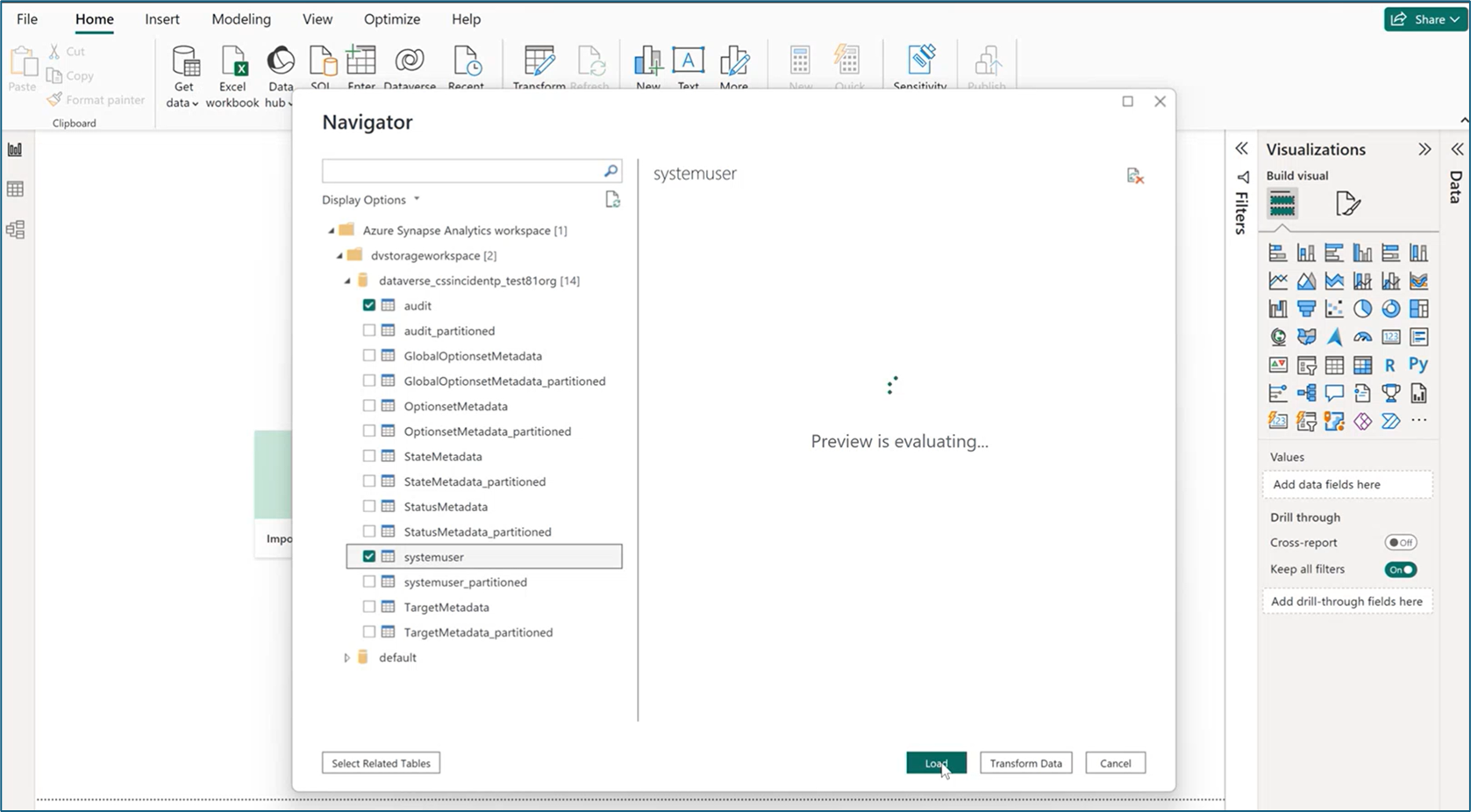
- Com as tabelas selecionadas, você pode criar visualizações do Power BI.
Criar relatórios usando a conexão SQL do Azure Synapse Analytics
Use a conexão do Azure Synapse Analytics SQL para volumes maiores de dados para criar relatórios com o Power BI.
- Inicie o Power BI Desktop e, em uma nova sessão do Power BI, selecione Obter dados>Mais....
- No painel esquerdo do painel de diálogo Obter Dados, selecione Azure e, em seguida, selecione Azure Synapse Analytics SQL.
- Selecione Conectar.
- Informe os nomes do Servidor e Banco de dados.
- O nome do servidor pode ser encontrado no portal do Azure. Digite o nome do espaço de trabalho na barra de Pesquisa e selecione o espaço de trabalho. Na página Visão Geral, copie o Ponto de Extremidade SQL sem Servidor e volte à página Banco de dados do Servidor SQL do Power BI e cole-o no campo Servidor.
- O nome do banco de dados pode ser encontrado no Azure Synapse Link em Power Apps (make.powerapps.com). Selecione Azure Synapse Link for Dataverse no painel de navegação esquerdo, selecione o Azure Synapse Link, e, em seguida, selecione Ir para o espaço de trabalho do Azure Synapse Analytics na barra de comandos. O nome do seu banco de dados pode ser encontrado na pasta Banco de dados Lake na página Dados.
- Selecione OK.