Configurar autenticação do site
Decidir como e se os usuários devem se autenticar quando visitam é uma personalização essencial em qualquer site do Power Pages. Se você impor a autenticação, os usuários serão autenticados por meio de um provedor de identidade.
Power Pages inclui vários provedores de identidade 2.0 integrados, para que os usuários possam se autenticar em seu site com uma conta Microsoft, LinkedIn, OAuth , Google ou Twitter. Facebook Seu site pode ter apenas uma instância de um provedor de identidade do OAuth 2.0 por vez.
Você pode adicionar provedores de identidade SAML 2.0, OpenID Connect e WS Federation se precisar deles.
O Power Pages facilita para criadores e administradores a configuração da autenticação do usuário. Depois de selecionar um provedor de identidade, os prompts no aplicativo o guia pelas configurações restantes.
Para configurar a autenticação do usuário para o seu site:
- Selecione as configurações gerais de autenticação.
- Insira as configurações para um provedor de identidade específico.
Observação
Alterações nas configurações de autenticação de seu site podem levar alguns minutos para serem refletidas no site. Para ver as alterações imediatamente, reinicie o site no centro de administração.
Selecione as configurações gerais de autenticação
Algumas configurações de autenticação não dependem do provedor de identidade escolhido. Elas se aplicam ao método de autenticação do seu site em geral.
Entre no Power Pages.
Criar um site ou editar um site existente.
No painel lateral esquerdo, selecione Segurança.
Em Gerenciar, selecione Provedores de identidade.
Selecione Configurações de autenticação.
Selecione as configurações gerais de autenticação necessárias e escolha Salvar.
Depois, informe as configurações específicas para seu provedor de identidade.
Configurações gerais
Selecione as seguintes configurações gerais de autenticação:
Logon externo: A autenticação externa é fornecida pela API de Identidade do ASP.NET. Provedores de identidade de terceiros lidam com credenciais de conta e gerenciamento de senhas.
- Ativada: para se inscrever para ter acesso, os usuários selecionam uma identidade externa para se registrar no site. Depois de registrado, uma identidade externa tem acesso aos mesmos recursos que a conta local. Saiba como gerenciar contas externas.
- Desativada: os usuários não podem se registrar ou entrar com uma conta externa.
Registro aberto: controla o formulário de inscrição ou registro de nova conta de usuário para criar um usuário local.
- Ativado: o formulário de inscrição permite que qualquer usuário anônimo visite o site e crie uma conta de usuário.
- Desativado: o formulário de inscrição está desativado e oculto.
Requer um email exclusivo: especifica se os usuários precisam fornecer um endereço de email exclusivo ao se inscrever.
- Ativado: uma tentativa de inscrição pode falhar se um usuário fornecer um endereço de email já presente em um registro de contato.
- Desativado: um novo usuário pode se inscrever com um endereço de email duplicado.
Configurar provedores de identidade específicos
O provedor de identidade específico que você planeja usar tem suas próprias configurações que você precisa inserir.
Observação
Se você usar ou adicionar um nome de domínio personalizado ou alterar a URL base do seu site, deve configurar seu provedor de identidade para usar a URL de resposta correta.
Em seu site do Power Pages, selecione Segurança>Provedores de identidade.
A lista mostra todos os provedores de identidade disponíveis para uso.
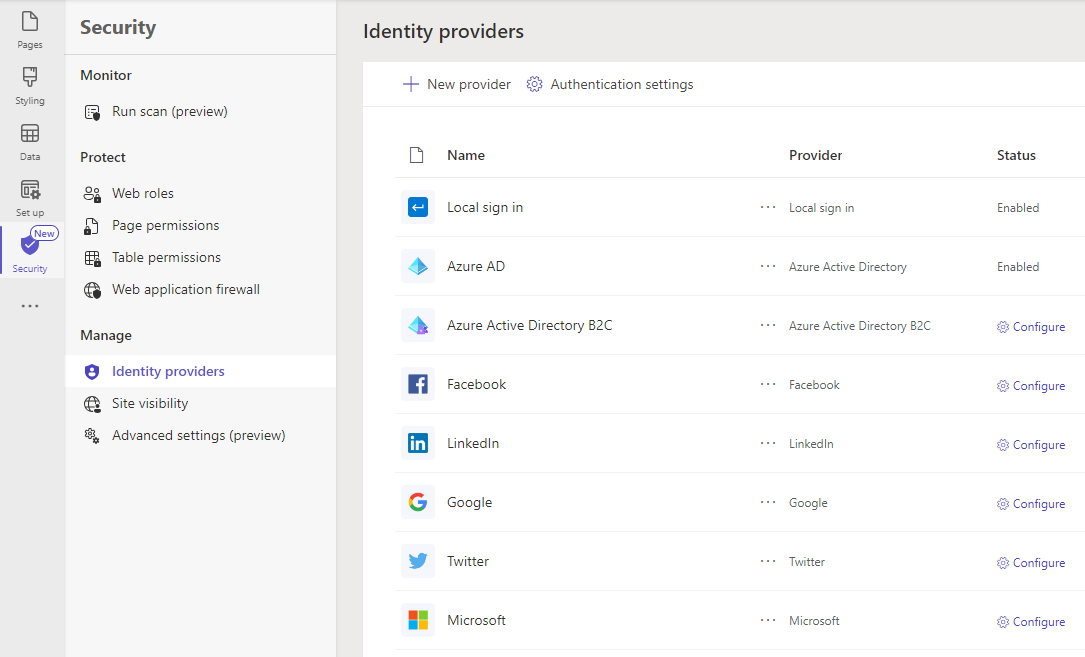
Para configurar um provedor de identidade que aparece na lista, selecione Configurar.
Se o provedor que você deseja usar não estiver listado, adicione-o.
Deixe o nome do provedor como está ou altere-o, se desejar.
O nome do provedor é o texto no botão que os usuários veem quando selecionam seu provedor de identidade na página de entrada.
Selecione Avançar.
Para as etapas restantes, localize o provedor na tabela provedores de identidade comuns e selecione o link da documentação.
Adicione um provedor de identidade
Se o provedor de identidade que você deseja usar não aparecer na lista, você pode adicioná-lo.
Em seu site do Power Pages, selecione Segurança>Provedores de identidade.
Selecione + Novo provedor.
Na lista Selecionar provedor de logon, selecione Outro.
Na lista Protocolo , selecione o protocolo de autenticação que o provedor usa.
Digite o nome do provedor como deve aparecer na página de entrada do seu site.
Selecione Avançar.
Para as etapas restantes, selecione Saiba mais na página de configuração para abrir o link de documentação apropriado:
Selecione Confirmar.
Editar um provedor de identidade
Em seu site do Power Pages, selecione Segurança>Provedores de identidade.
À direita do nome do provedor de identidade, selecioneMais Comandos (…) >Editar configuração.
Altere as configurações de acordo com a documentação do provedor:
Selecione Salvar.
Observação
Você não pode alterar a configuração dos provedores de Entrada local e do Microsoft Entra aqui. Em vez disso, use as configurações do site.
Exclua um provedor de identidade
Quando você exclui um provedor de identidade, somente sua configuração é excluída. O provedor ainda está disponível para uso futuro com uma nova configuração. Por exemplo, se você excluir o provedor de identidade do LinkedIn, seu aplicativo e configuração do aplicativo do LinkedIn permanecerão intactos. Da mesma forma, se você excluir um provedor B2C do Azure AD, somente a configuração será excluída; a configuração de locatário do Azure para esse provedor não será alterada.
Em seu site do Power Pages, selecione Segurança>Provedores de identidade.
À direita do nome do provedor de identidade, selecioneMais Comandos (…) >Excluir.
Defina um provedor de identidade padrão
Você pode definir qualquer provedor de identidade configurado como padrão. Quando um provedor de identidade é definido como padrão, os usuários que entram no site não são redirecionados para a página de entrada. Em vez disso, eles entram usando o provedor selecionado.
Você só pode definir um provedor de identidade configurado como padrão.
Importante
Se você definir um provedor de identidade como padrão, os usuários não podem escolher qualquer outro provedor de identidade.
Em seu site do Power Pages, selecione Segurança>Provedores de identidade.
À direita do nome do provedor de identidade, selecione Mais Comandos (…) >Definir como padrão.
Para remover o padrão e permitir que os usuários selecionem um provedor de identidade configurado ao entrar, selecione Remover como padrão.
Evite o erro "Problemas ao entrar" se você recriar seu site
Se você excluir e recriar seu site do Power Pages, os usuários podem receber o seguinte erro ao tentar entrar:
Sorry, but we're having trouble signing you in.
AADSTS700016: Application with identifier '<your site URL>' was not found in the directory 'xxxxxxxx-xxxx-xxxx-xxxx-xxxxxxxxxxxx'. This can happen if the application has not been installed by the administrator of the tenant or consented to by any user in the tenant. You may have sent your authentication request to the wrong tenant.
Certifique-se de configurar o provedor de identidade corretamente após recriar seu site.