Adicionar um formulário de várias etapas
Embora você possa usar um formulário para coletar dados nos sites do Power Pages, um formulário de várias etapas permite que você crie um formulário com várias etapas. Use um formulário de várias etapas quando quiser coletar a entrada do usuário por meio de vários formulários que usam componentes diferentes.
Nota
- Os formulários de várias etapas eram chamados anteriormente de formulários avançados.
- Alguns recursos dos formulários de várias etapas ainda devem ser configurados usando o aplicativo Gerenciamento do Portal. Saiba mais: Definir as propriedades de formulários de várias etapas.
Criar novo formulário de várias etapas
Vá para Power Pages.
Selecione Editar no site ao qual você deseja adicionar uma página.
Adicione uma seção em qualquer página.
Você pode usar o Copilot para adicionar formulários de várias etapas em seu site do Power Pages (versão preliminar). Para obter mais informações, acesse Visão geral dos recursos com tecnologia de IA e Copilot no Power Pages .
Escolha Formulário de várias etapas da biblioteca de componentes.
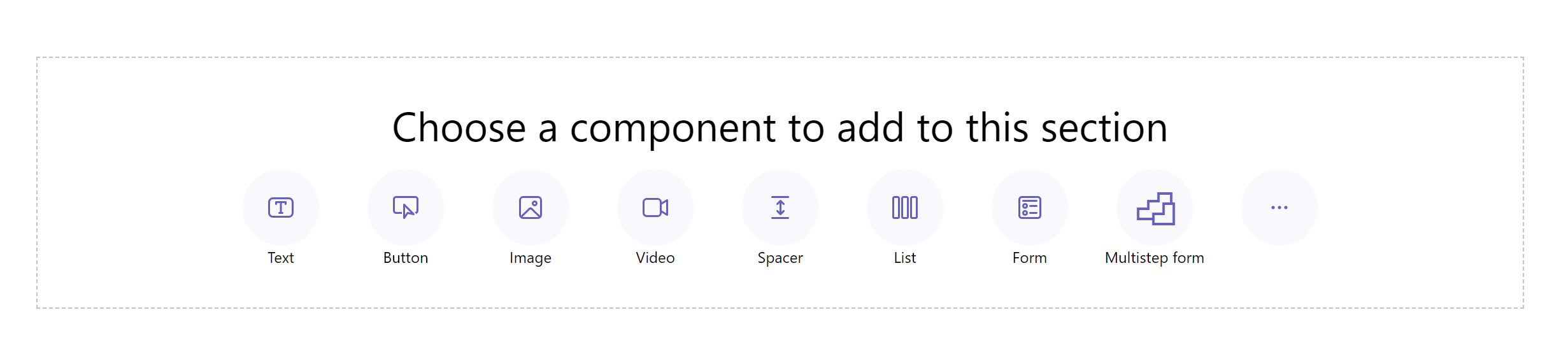
Selecione + Novo formulário de várias etapas. Como alternativa, você também pode escolher um formulário de várias etapas existente (se um criador tiver criado um anteriormente).
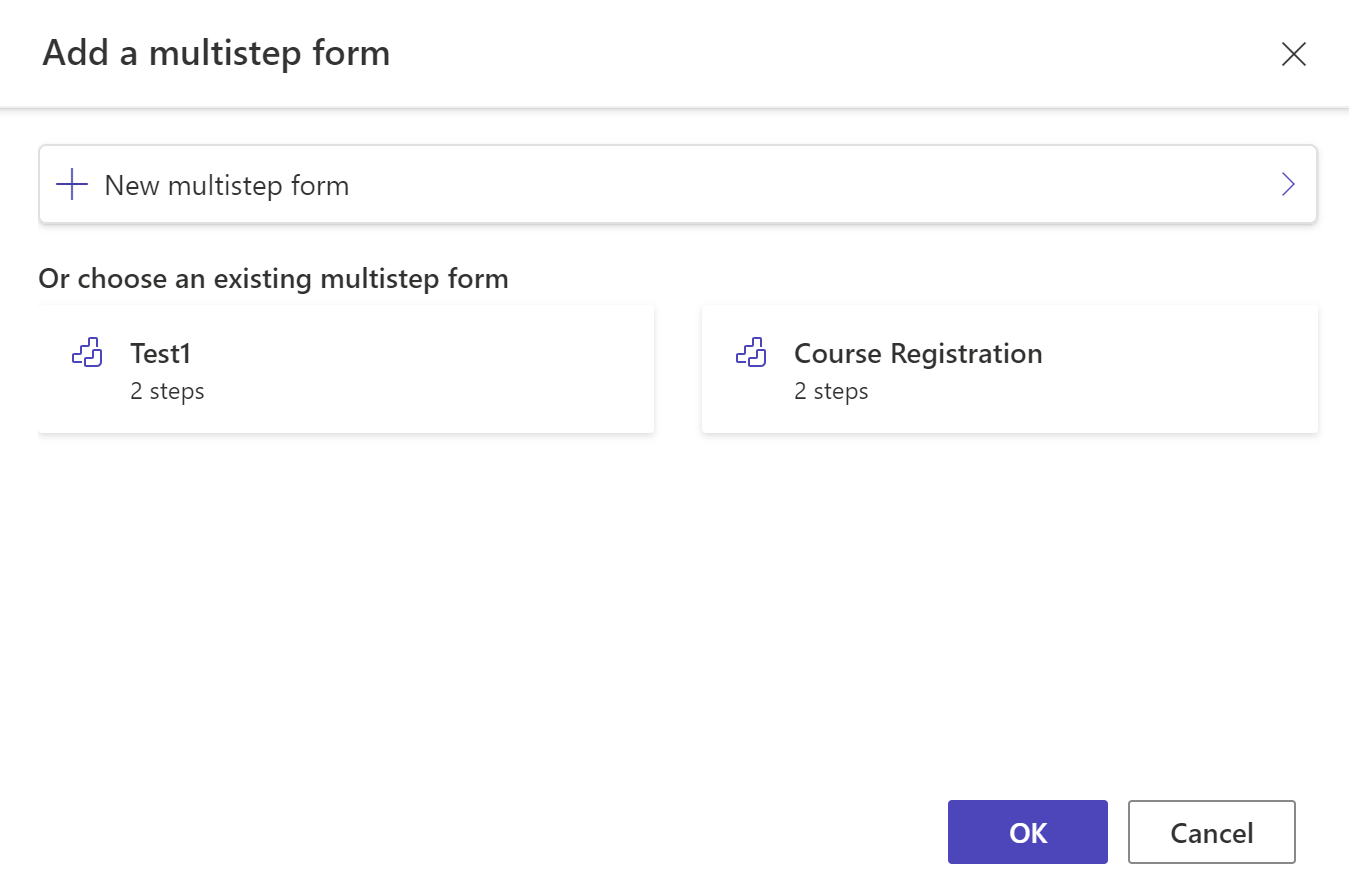
Se necessário, edite o nome e configure as opções do formulário com os critérios a seguir.
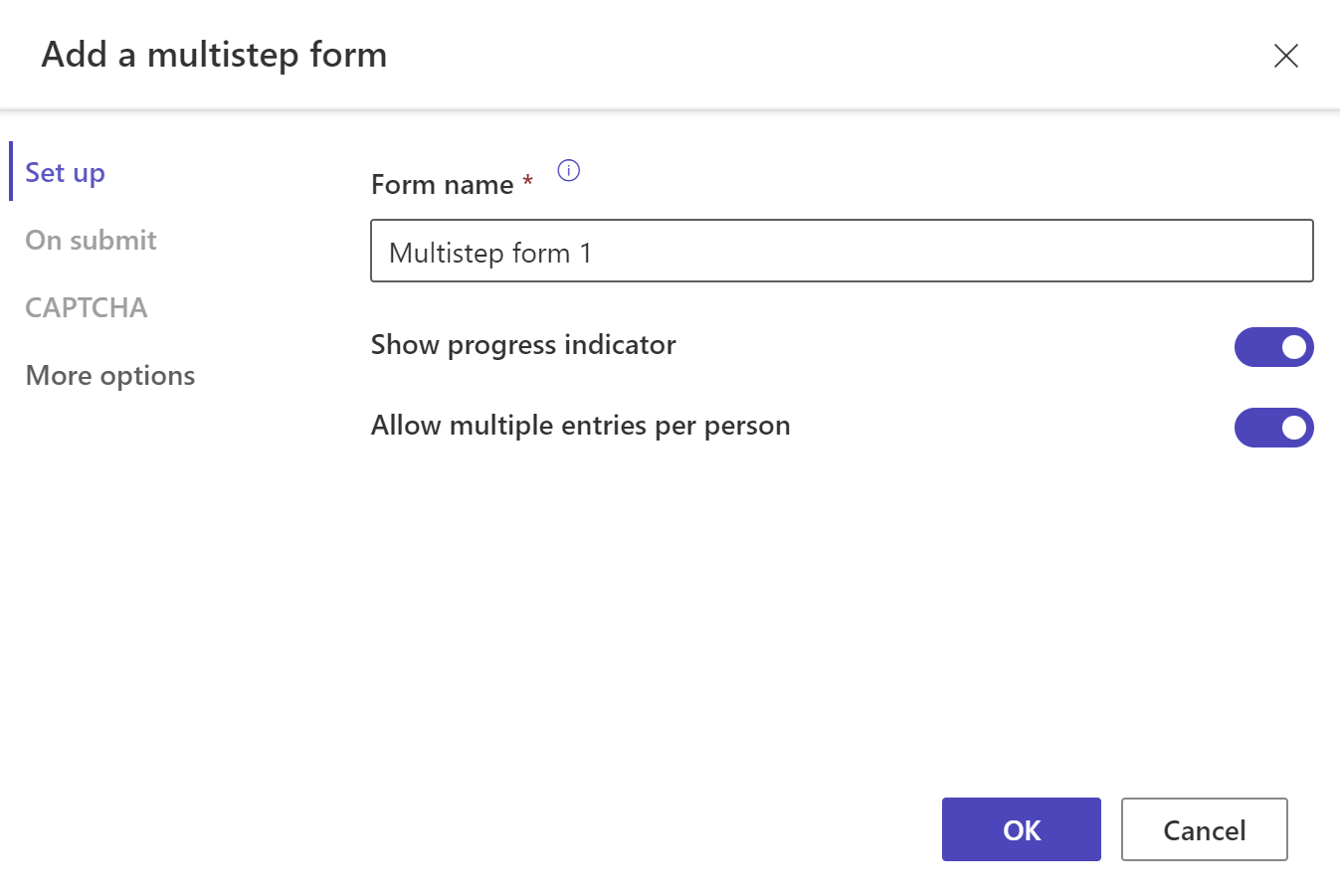
Opção Description Mostrar indicador de progresso Habilite ou desabilite o indicador de progresso ao enviar um formulário de várias etapas. Mais informações: indicador de progresso Adicionar várias entradas por pessoa Quando habilitado, permite que o formulário seja enviado diversas vezes pelo mesmo usuário autenticado. Se você permitir que usuários anônimos acessem o formulário, eles poderão enviá-lo várias vezes. Ao enviar Como alternativa, você também pode optar por mostrar uma mensagem de êxito. Você deve inserir as opções para redirecionar para uma página da Web e redirecionar para uma URL. Captcha Você pode optar por mostrar um captcha para usuários anônimos, usuários autenticados ou ambos. Mais opções Daqui, você pode iniciar o formulário no aplicativo Gerenciamento do Portal para obter mais configurações. Selecione + Adicionar a primeira etapa ou + Adicionar etapa.
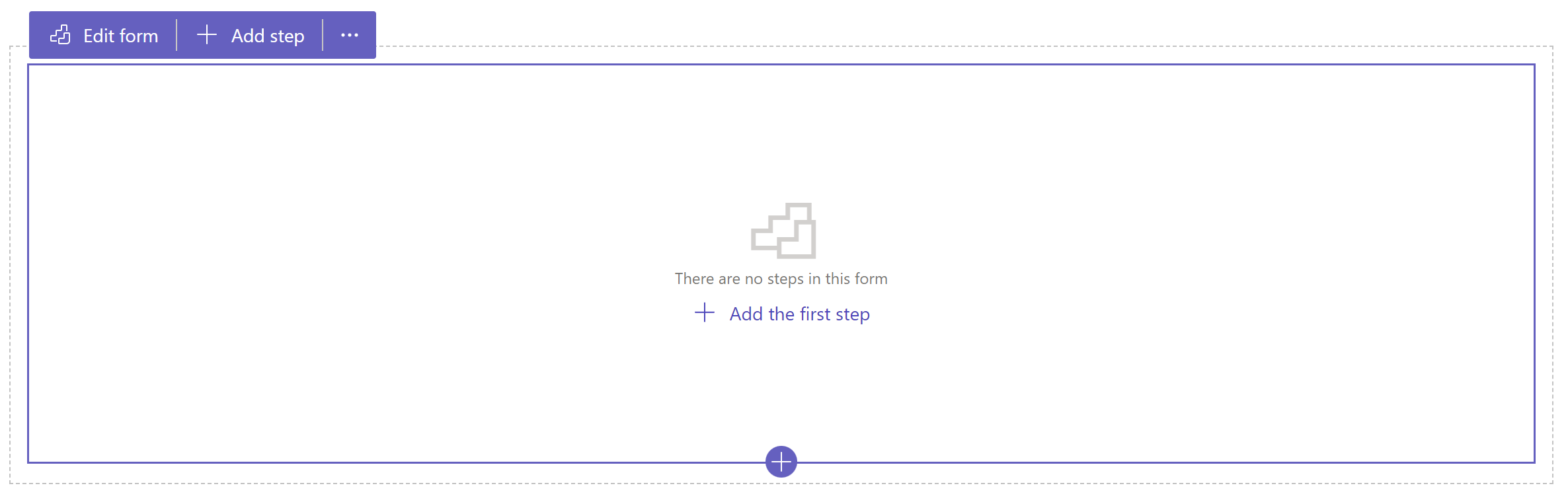
Insira um nome para a etapa e selecione uma tabela no formulário.
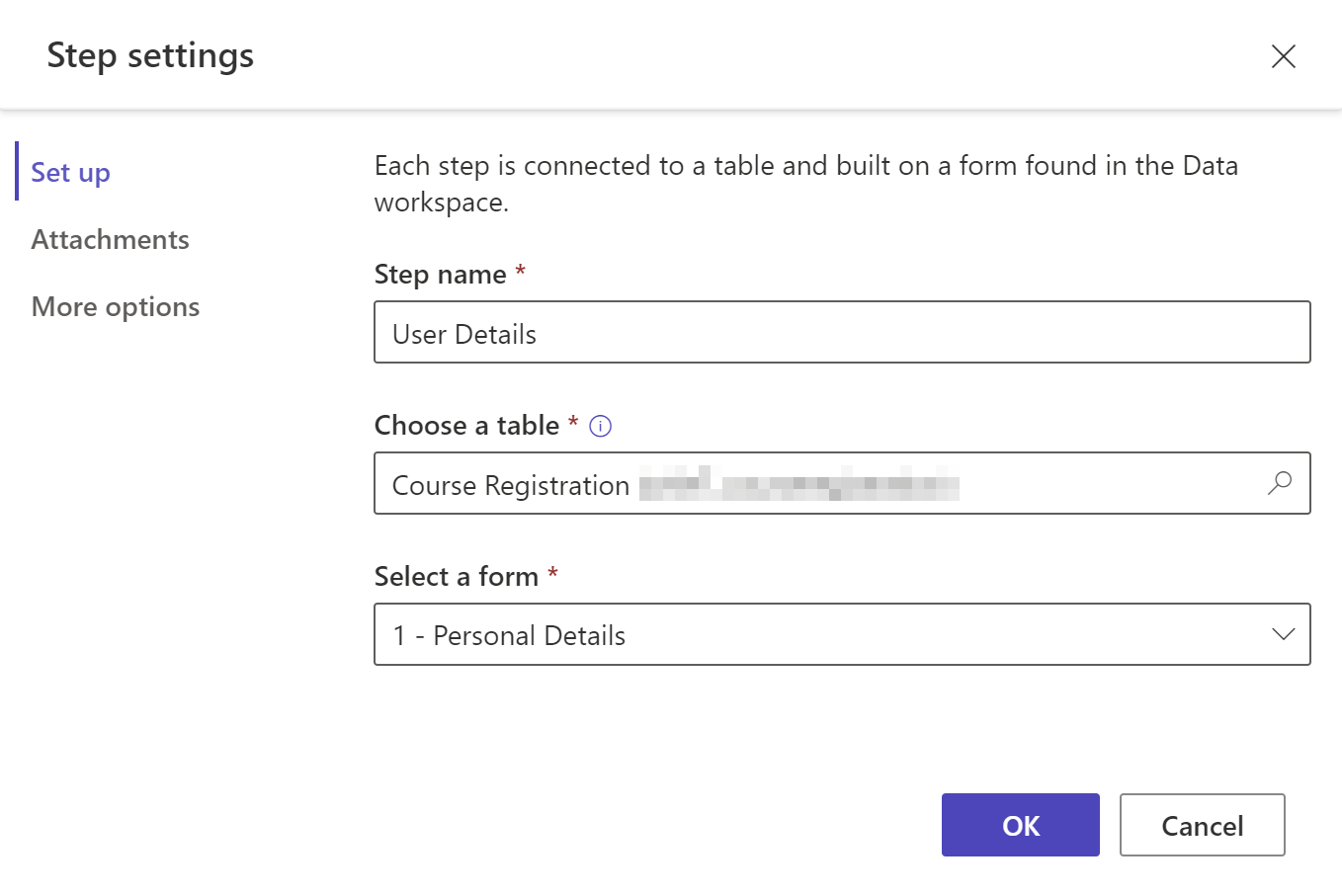
Opção Description Nome da etapa Nome da etapa. Escolha uma tabela Selecione a tabela em que os dados são armazenados. Selecionar um formulário Selecione um dos formulários do Dataverse disponíveis para a tabela selecionada. Attachments Configure os anexos para a etapa. Mais informações: Habilitar anexos Mais opções Permite que você altere o modo da etapa, habilite ou desabilite o botão Voltar e inicie o aplicativo Gerenciamento do Portal daqui para obter mais configurações. Mais informações: Configurar mais opções. Se quiser criar uma nova tabela ou um novo formulário, use o espaço de trabalho Dados. Selecione OK.
Adicione mais etapas selecionando + Adicionar etapa na barra de ferramentas.
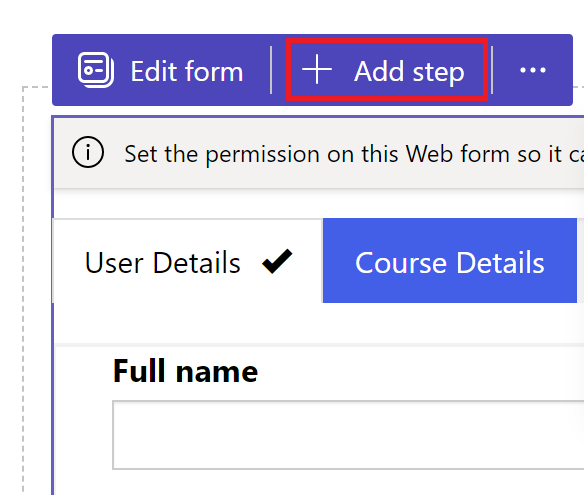
Não há suporte a condições e às etapas de redirecionamento no estúdio de criação. Acesse o aplicativo Gerenciamento do Portal para criar ou exibir condições e redirecionar etapas.
Visualizar etapas
Você pode visualizar todas as etapas no estúdio de design selecionando a etapa na lista suspensa de etapas na barra de ferramentas.
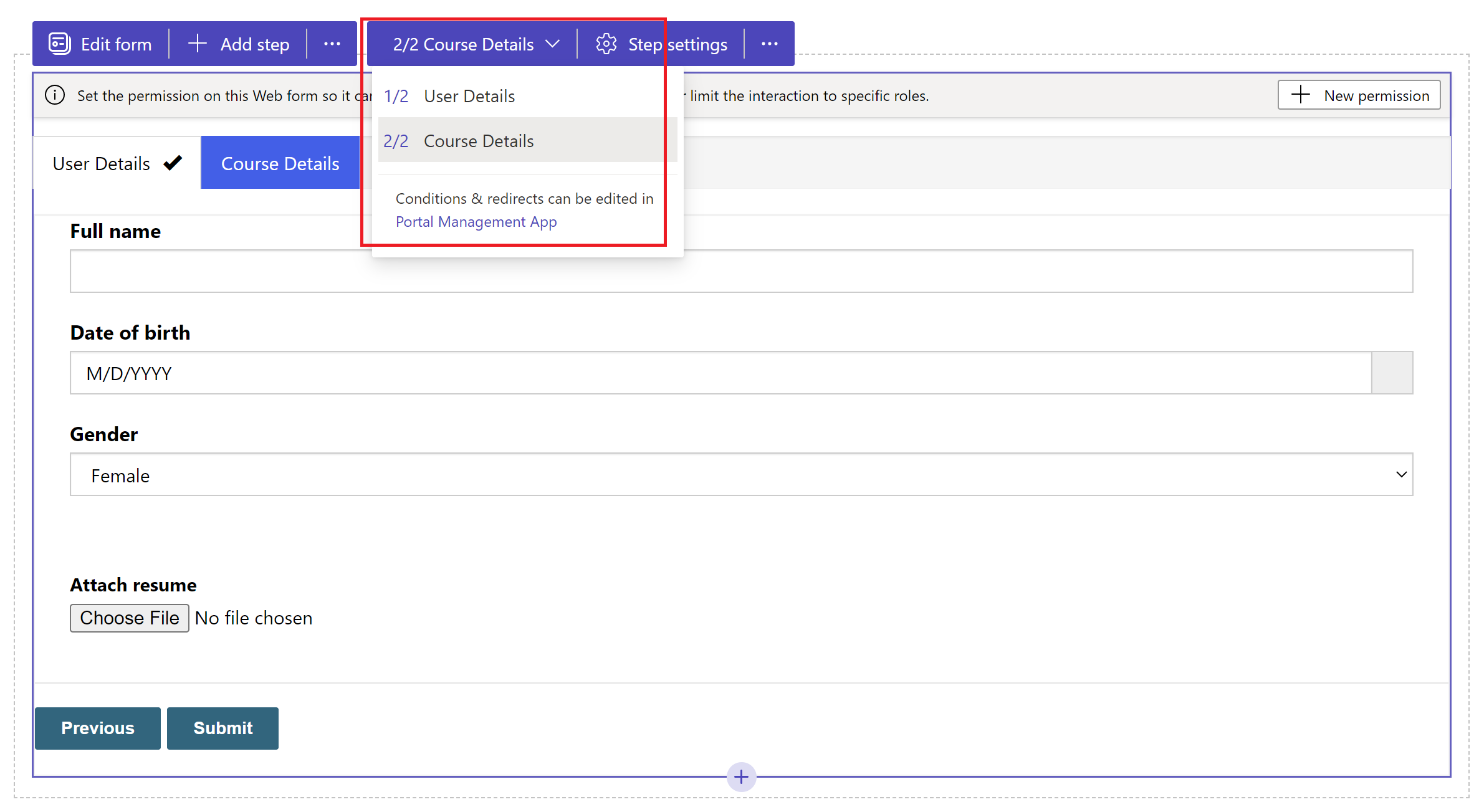
Habilitar anexos
Você pode habilitar a anexação de anotações para qualquer etapa. Para habilitar a anexação de anotações, acesse Configurações da etapa>Anexos> selecione Habilitar anexos.
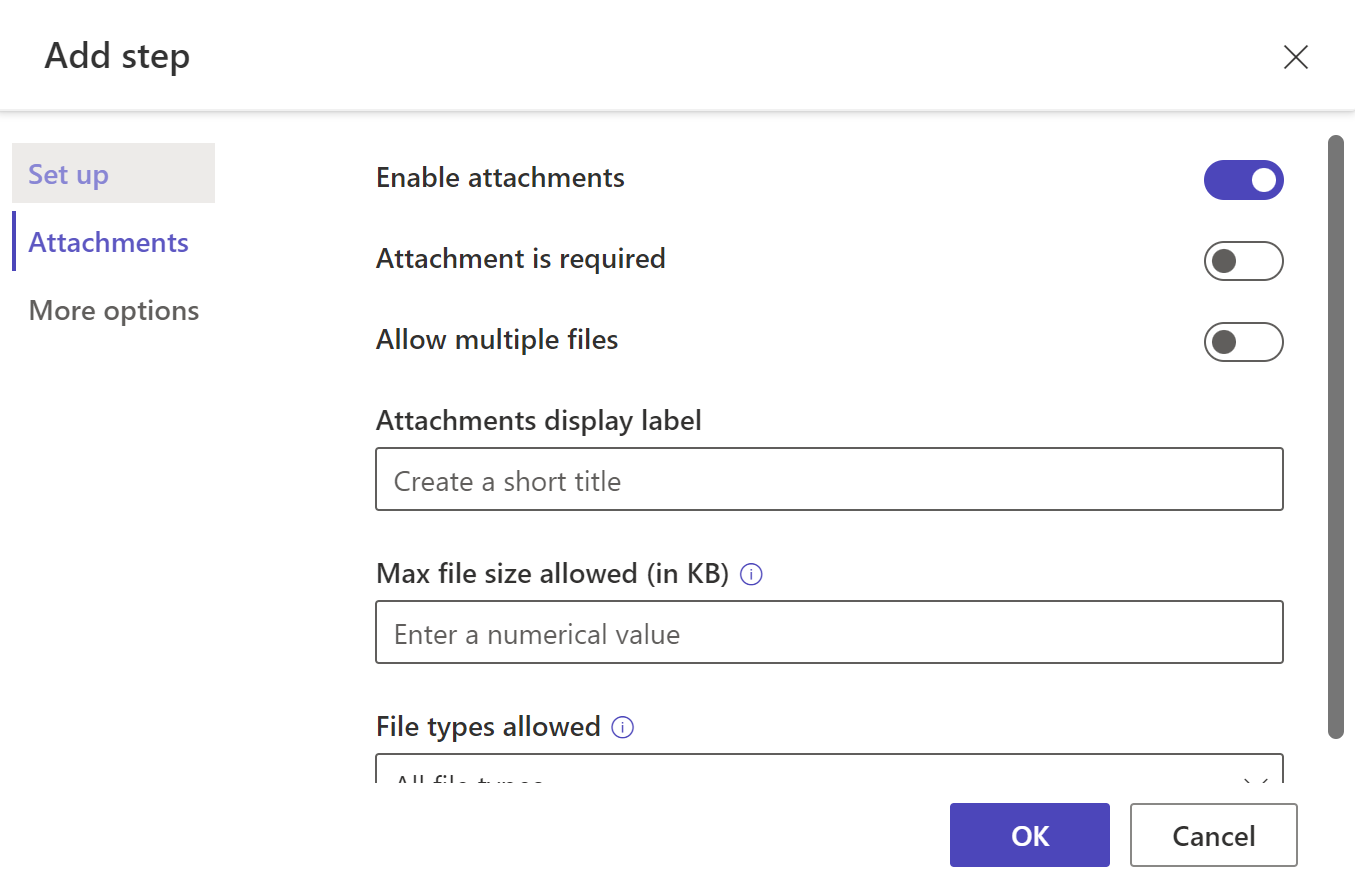
| Opção | Descrição |
|---|---|
| Habilitar anexos | Habilita ou desabilita anexos na etapa de vários formulários. |
| O anexo é obrigatório | Torna os anexos obrigatórios ou opcionais. |
| Permitir vários arquivos | Permitir mais de um arquivo no formulários de várias etapas. |
| Rótulo de exibição dos anexos | Rótulo que aparece no formulário para o carregamento de anexos. |
| Tamanho máximo de arquivo permitido (em KB) | Tamanho do arquivo em KB permitido para o carregamento. O limite máximo depende do conjunto e valores no Dataverse. |
| Tipos de arquivo permitidos | Selecionar um ou mais tipos de arquivo das opções disponíveis que você deseja permitir o carregamento. |
Configurar mais opções
Você pode configurar o modo de formulário, o botão Voltar e abrir a etapa no aplicativo Gerenciamento do Portal para obter mais configurações.
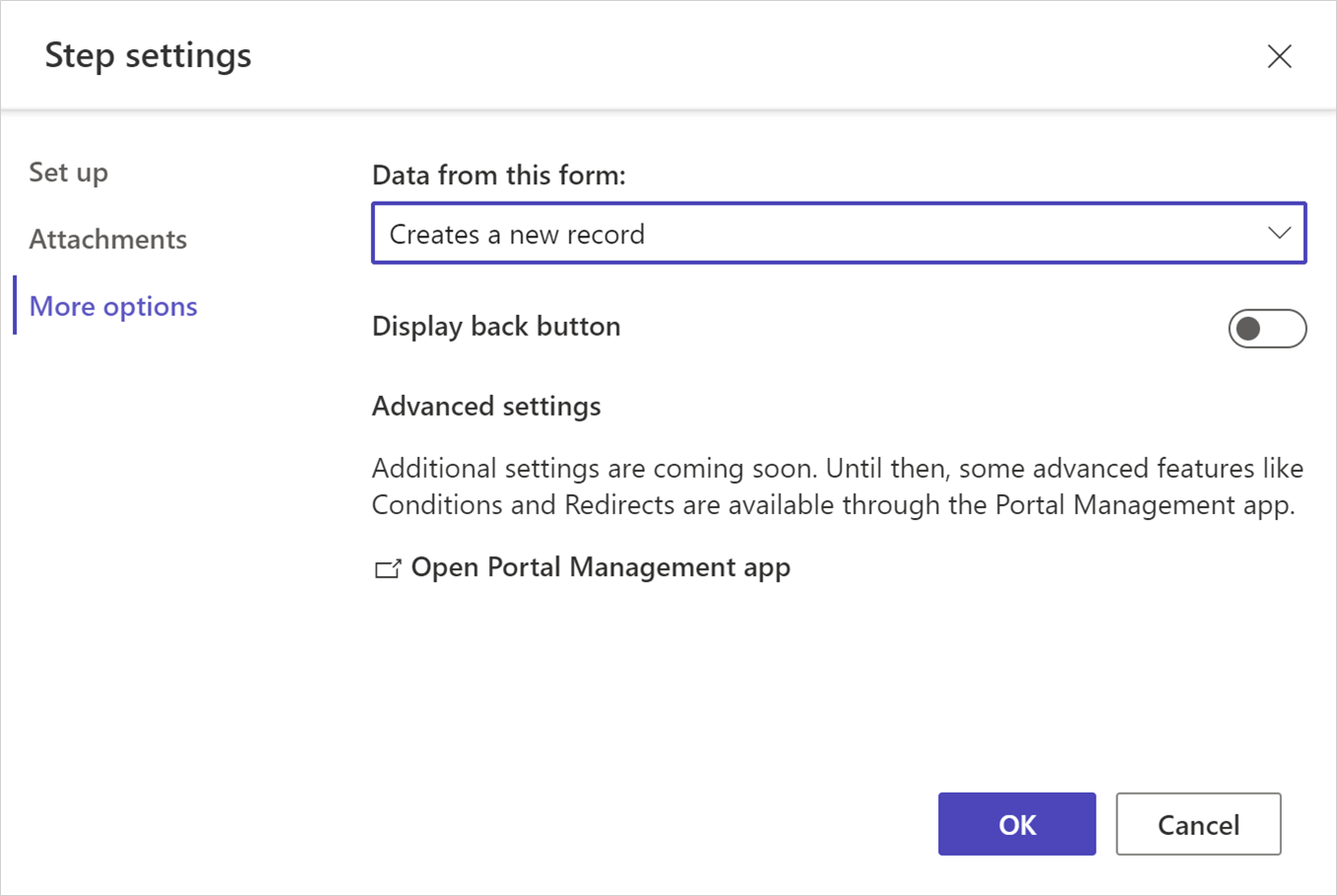
Alterar o modo de etapa
O formulário pode ser adicionado a uma etapa no modo de criação, atualização ou somente leitura. O modo de etapa define se o usuário pode fornecer entradas para enviar um formulário, editar um formulário existente ou abrir um formulário no modo somente leitura.
Você pode alterar o modo de uma etapa ao adicioná-la ou em Configurações da etapa>Mais opções na barra de ferramentas assim que a etapa for criada.
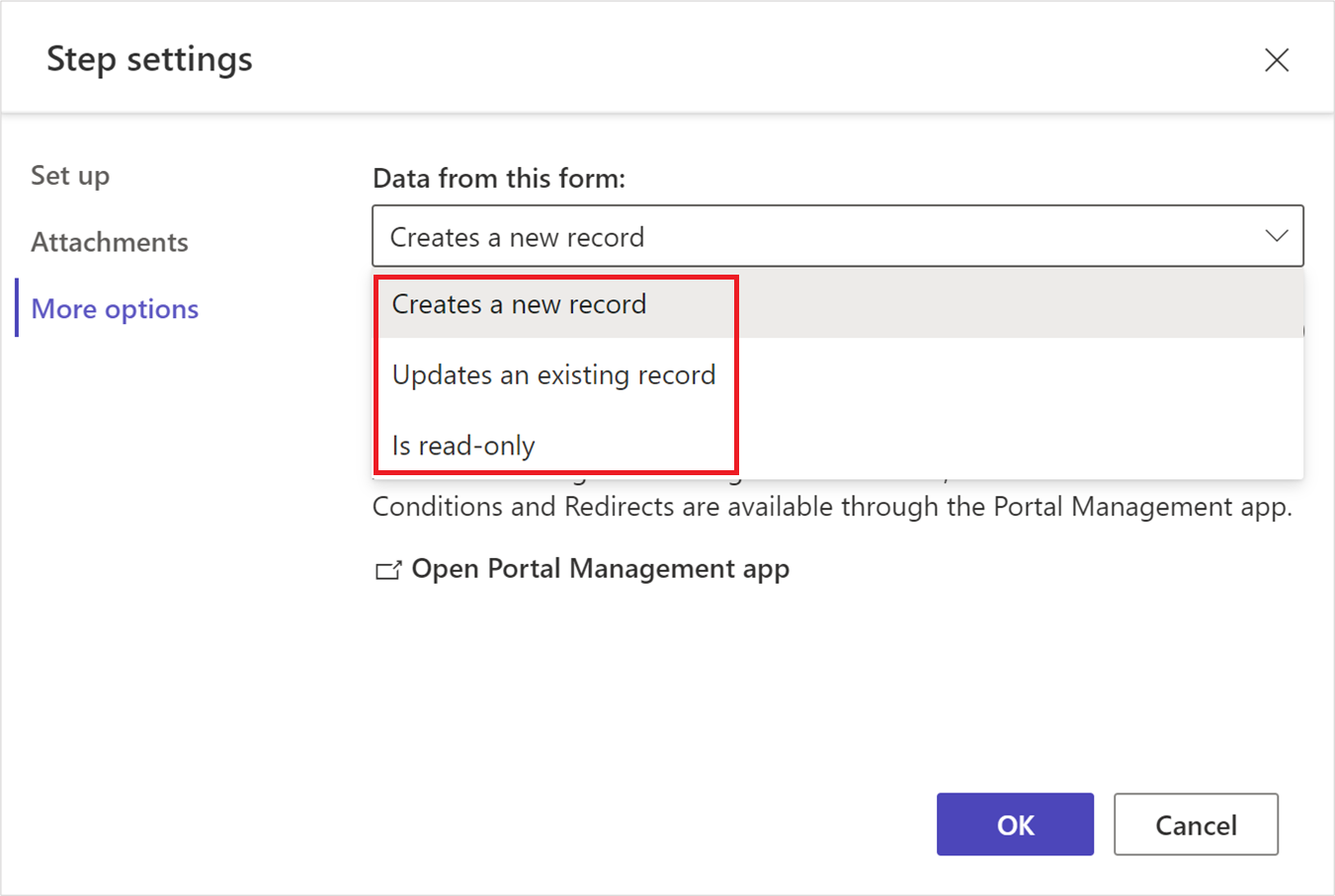
Nota
- Por padrão, a primeira etapa é adicionada no modo de criação e as etapas adicionais são adicionadas em modo de edição.
- Diferentes etapas em um único formulário de várias etapas podem ter diferentes modos de etapa.
Exibir botão Voltar
Habilita ou desabilita o botão Voltar ao percorrer diferentes etapas do formulário de várias etapas.
Abrir o aplicativo de Gerenciamento de Portal
Abre o aplicativo Gerenciamento do Portal para se obter mais configurações.
Indicador de progresso
Um indicador de progresso mostra a etapa em que você está atualmente em um formulário de várias etapas. Você pode alterar o tipo e a posição do indicador de progresso.
Selecione Editar indicador para modificar o indicador de progresso.
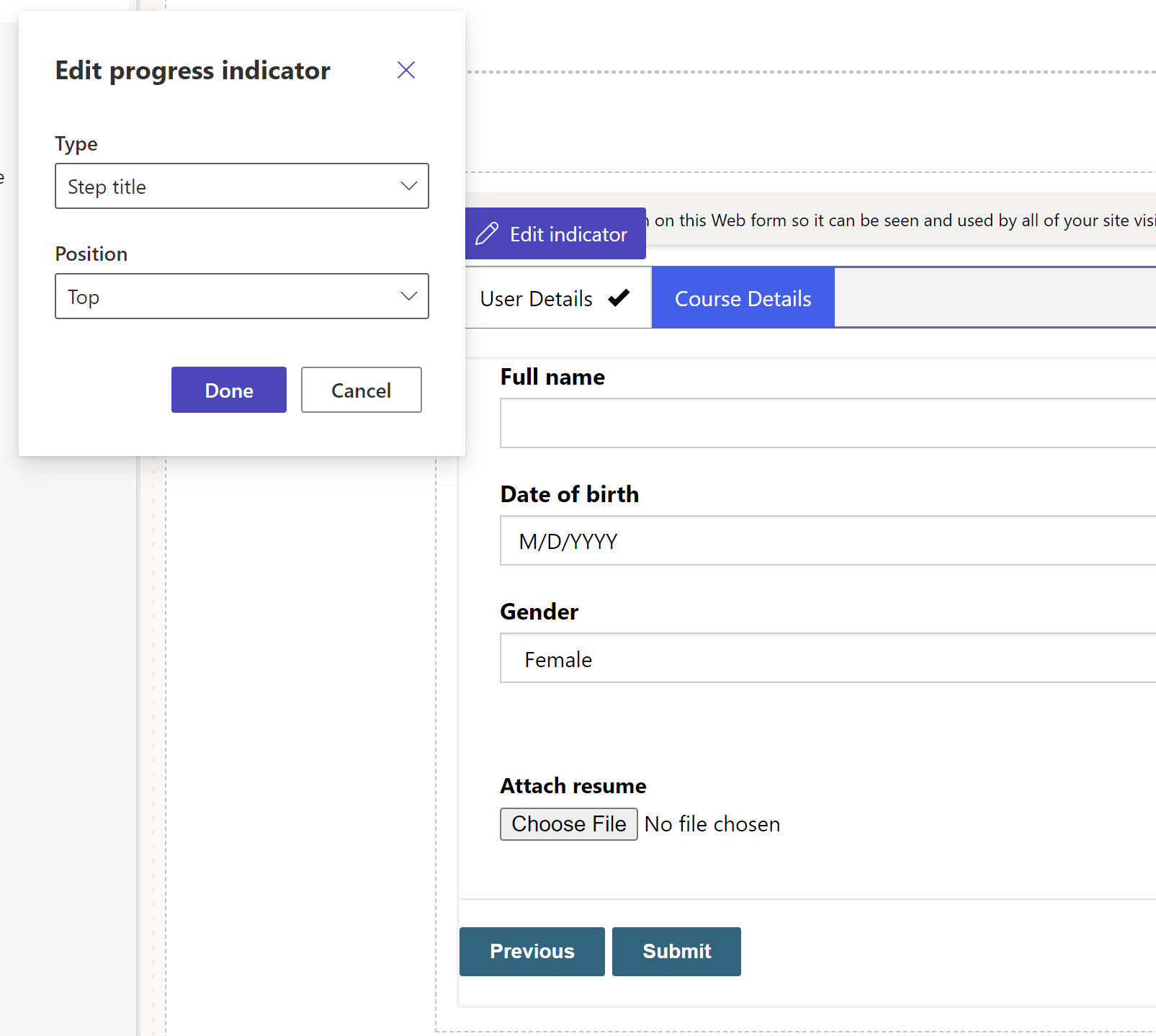
Habilitar permissões da tabela
Ao adicionar um novo formulário, será solicitado que você defina permissões para permitir que os usuários interajam com o formulário.
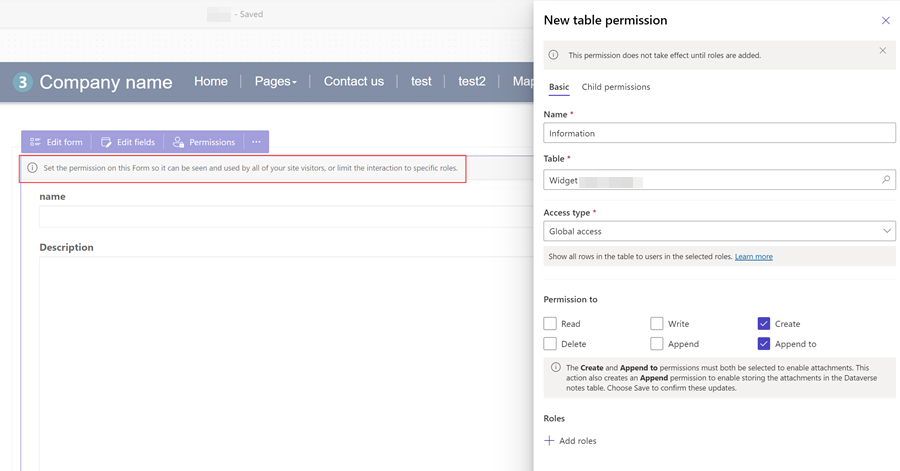
As configurações de permissões de tabela são padronizadas para criar e anexar, mas você precisa atribuir funções Web e salvar as configurações. A permissão da tabela filho para a tabela de notas (anotações) que contém os anexos, é criada automaticamente.
Ver também
Tutorial: Adicionar um formulário de várias etapas à sua página