Usar soluções com o Power Pages
Ao usar soluções com o Power Pages, você pode conter e transportar todas as configurações do site por meio de soluções do Microsoft Power Platform. Combine todos os sites e componentes do Dataverse em um único artefato de solução e aproveite os recursos avançados do Application Lifecycle Management (ALM) para implantar sites em ambientes de destino usando soluções gerenciadas.
Pré-requisitos
Você precisará ativar o modelo de dados aprimorado para usar soluções com o Power Pages. Mais informações: modelo de dados aprimorado do Power Pages
Adicionar componentes e site do Power Pages a uma solução
Abra a home page do Power Pages.
Clique na guia Soluções.
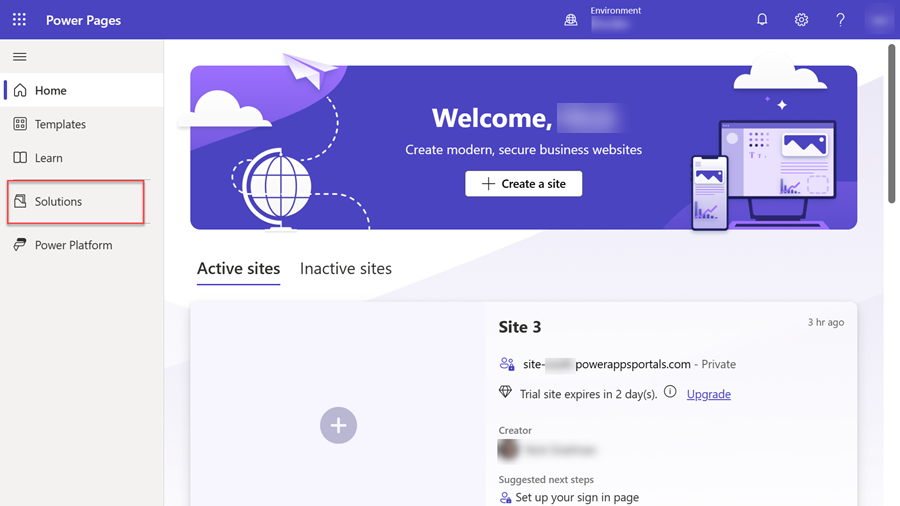
Na barra de ferramentas na parte superior da página, selecione Nova solução. Preencha os detalhes da solução e selecione Criar para criar a solução.
Acessar a nova solução.
No menu Adicionar existente, selecione Site.
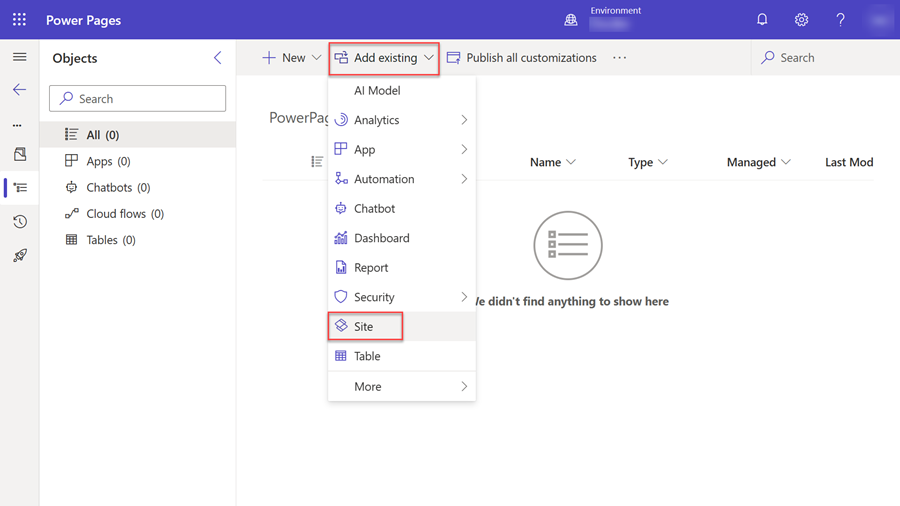
No painel Adicionar sites existentes, selecione um ou mais sites e selecione Adicionar.
Observação
- Se o comando Site não aparecer no menu Adicionar existente, seu ambiente não inclui nenhum site que foi criado usando o modelo de dados aprimorado.
- Esse processo adiciona todos os componentes do site à solução.
- As tabelas do sistema do Dataverse associadas aos componentes do site não serão adicionadas à solução automaticamente, você precisa adicioná-las usando adicionar tabelas existentes.
Adicionar componentes do site
Ao criar novos componentes e adicioná-los ao seu site, você pode adicioná-los à solução que contém o site.
Observação
Novos componentes de site não são adicionados automaticamente à solução que contém um site. Use o seguinte procedimento para adicioná-los.
- Na home page do Power Pages, selecione a guia Soluções.
- Selecione à qual você deseja adicionar os componentes.
- No menu Adicionar existente, selecione Mais>Outros>Componente do Site.
- No painel Adicionar componente de Site existente, selecione os componentes do site e escolha Adicionar para adicioná-los ao solução.
Opcionalmente, você pode adicionar os componentes necessários ao seu site.
- Na solução, selecione o site.
- No menu principal, selecione Avançado e escolha Adicionar objetos necessários.
- No painel exibido, selecione OK para continuar. Após alguns instantes, você receberá uma mensagem informando que os objetos necessários foram incluídos com êxito na solução.
Observação
Ao usar o recurso Adicionar componentes do site, todos os componentes do site são adicionados à solução, não apenas aqueles que você Select. Isso acontece porque nossa configuração está definida para incluir automaticamente todos os componentes relacionados e dependentes em uma solução. There não é uma solução alternativa disponível no momento, mas planejamos resolver essa limitação. Espera-se que uma correção seja lançada em breve.
Exportar a solução do ambiente de origem
Selecione a solução e escolha Exportar solução no menu principal. Para obter mais informações sobre como importar e exportar soluções, acesse Conceitos da Solução.
Importe a solução para o ambiente de destino
- Na barra de ferramentas na parte superior da página, selecione Importar solução.
- Navegue até o local da solução exportada, selecione o arquivo e escolha Abrir.
- Selecione Avançar.
- Selecione Importar.
Depois que a solução é importada, ela aparece na lista de soluções.
Observação
Se a solução não for gerenciada, selecione Publicar todas as personalizações no ambiente de destino.
Reativar o site no ambiente de destino
Depois que o site foi transferido para o ambiente de destino, você deve reativá-lo.
No ambiente de destino, na home page do Power Pages, selecione Sites inativos. O site que você transferiu para o ambiente deve estar listado.
Selecione Reativar.
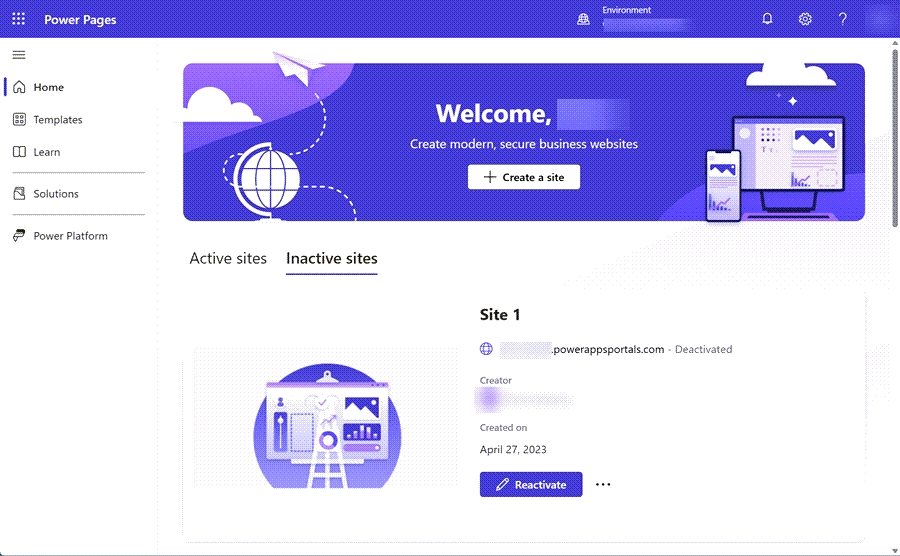
Você pode especificar o nome do site reativado e criar um endereço da Web ou pode deixar os valores padrão.
Escolha Concluído.
O ambiente de destino deve refletir as atualizações do site do ambiente de origem. De agora em diante, você deve ser capaz de transferir a configuração do ambiente de origem para os de destino, transferindo os dados de configuração do site.
Vincule o registro de um site de modelo de dados aprimorado a um site
As etapas a seguir mostram como você pode atualizar um site existente usando a configuração do ambiente de origem.
Selecionar o ambiente de destino.
Na seção Recursos, selecione Sites do Power Pages.
Selecione o site de destino, escolha as reticências (…) e selecione Gerenciar para abrir a página de detalhes do site.
Na seção Detalhes do Site, selecione Editar. Selecione o registro do site importado na lista suspensa Registro do Site e selecione Salvar.
Selecione Ações do Site e escolha Reiniciar site.
Seu site de ambiente de destino agora está atualizado com dados do site de ambiente de origem.
Observação
Você não pode usar o Aplicativo de gerenciamento do Power Pages para excluir uma configuração de site que faz parte de um solução gerenciada. Para remover o site, exclua a solução gerenciada.
Perguntas frequentes
Qual é a prática recomendada para migrar um site do Power Pages usando soluções?
Para obter as melhores práticas, acesse Visão geral do gerenciamento do ciclo de vida do aplicativo com o Microsoft Power Platform.
Depois de importar os dados de configuração do site em um solução gerenciada, editei meu site no ambiente de destino. Por que não vejo novas alterações ao importar soluções gerenciadas do meu ambiente de origem?
Recomendamos que você não edite os dados de configuração do site no ambiente de destino. Caso contrário, uma camada de solução não gerenciada será criada e o ambiente de destino não refletirá as alterações do ambiente de origem. Para corrigir esse problema no ambiente de destino, você deve remover a camada de solução não gerenciada. Para obter mais informações, acesse Camadas da solução.