Configurar o Omnicanal com o copiloto do site do Power Pages
O Omnicanal permite que as empresas se conectem e interajam instantaneamente com seus clientes por meio de chat ao vivo. Se o copiloto não conseguir solucionar as dúvidas ou se eles exigirem uma resposta além dos recursos programados do site, o copiloto do site facilitará uma transição perfeita para um agente humano para assistência.
Pré-requisitos
- Adicionar um copiloto ao seu site no estúdio de design do Power Pages.
- Instale o aplicativo do Dynamics 365 Customer Service no ambiente no qual o site foi criado.
Configurar a entrega do agente no Copilot Studio
O copiloto adicionado com o Estúdio do Power Pages não tem as instruções necessárias para transferir chamadas para o Omnicanal.
Para conseguir essa funcionalidade, você deve configurar o copiloto manualmente no Copilot Studio. Você pode acessar o Copilot Studio diretamente do estúdio de design do Power Pages.
Acesse Configurar espaço de trabalho.
Em Copilot, selecione Adicionar copiloto.
Na seção Análise do Copilot, escolha Exibir análise do copiloto.
Configurar um copiloto manualmente no Copilot Studio
No Copilot Studio, selecione Tópicos no menu esquerdo.
Selecione a guia Sistema, em seguida, escolha Escalar.
Selecione o ícone + abaixo do bloco Mensagem.
Passe o mouse sobre Gerenciamento de tópicos e selecione Transferir conversa.
Digite a mensagem que você deseja exibir para o usuário final ao transferir a chamada no campo de entrada de texto Mensagem para agente. Por exemplo,
Call transferred from chatbot to human agent.Selecione Salvar.
No menu à esquerda, escolha Configurações e selecione Hub do Customer Engagement.
Selecione Omnicanal, em seguida Conectar.
Quando o Status aparecer como Conectado, escolha o botão Fechar.
No menu à esquerda, escolha Publicar.
Selecione o botão Publicar.
Concluir a configuração do chatbot no Centro de administração do Customer Service
Navegue até Configuração de canal guiado e + Iniciar novo.
Siga as etapas fornecidas na configuração do canal guiado para concluir a integração.
Durante o processo de configuração, escolha o chat e vincule o bot existente criado no estúdio de design do Power Pages.
Copie o script exibido na etapa de conclusão da configuração do chat.
Você precisa desse script para hospedar o widget ao vivo no site do Power Pages.
Habilitar widget ao vivo do Omnicanal no Power Pages
Abra o aplicativo Gerenciamento do Portal para o site selecionado.
Abra o modelo da Web do Cabeçalho do site associado.
Use a marca líquida de substituição para adicionar o script de widget ao vivo que você copiou ao concluir a configuração do chatbot.
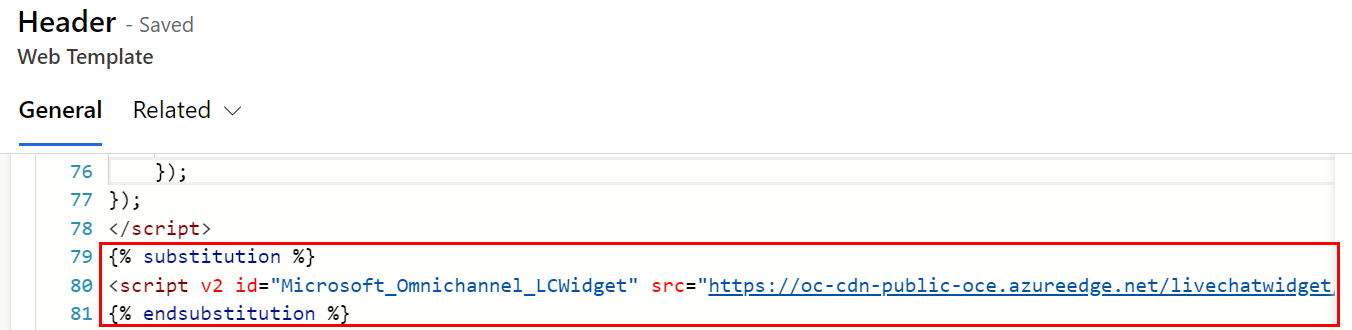
Salve o modelo.
No painel esquerdo, selecione Configurações do Site.
Escolha + Novo.
Crie a configuração do site "SiteCopilot/EnableOmniChannelWidget" e defina o valor como
true.Salve e visualize o site.