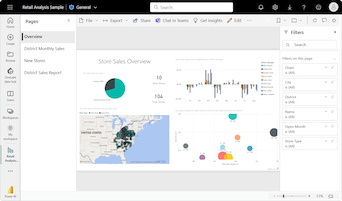Tabelas em relatórios e dashboards do Power BI
APLICA-SE A: Power BI Desktop
Serviço do Power BI
Uma tabela é uma grade que contém dados relacionados em uma série de lógica de linhas e colunas. Uma tabela também pode conter cabeçalhos e uma linha para totais. As tabelas funcionam bem com comparações quantitativas em que você observa muitos valores de uma única categoria. No exemplo a seguir, a tabela exibe cinco medidas diferentes para os itens categoria, incluindo preços médios, vendas ano a ano e metas de vendas.
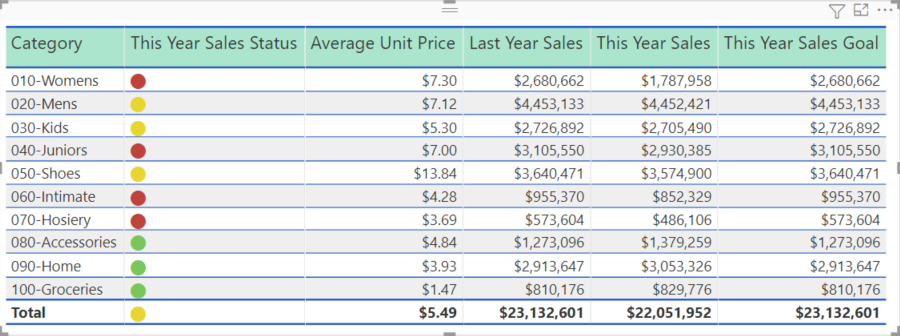
O Power BI ajuda você a criar tabelas em relatórios e elementos com realce cruzado dentro da tabela com outros visuais na mesma página de relatório. Você pode selecionar linhas, colunas e até mesmo células individuais e, em seguida, realçar os valores. Além disso, é possível copiar e colar a células individuais e várias seleções de célula em outros aplicativos.
Quando usar uma tabela
As tabelas são uma ótima opção para vários cenários:
Representar dados numéricos por categoria com várias medidas.
Exibir dados como uma matriz ou em um formato tabular com linhas e colunas.
Examinar e comparar dados detalhados e valores exatos em vez de representações visuais.
Observação
Se quiser compartilhar seu relatório com um colega, ambos precisam ter licenças individuais do Power BI Pro. Se ambas as partes não tiverem as respectivas licenças do Power BI Pro, o relatório precisará ser salvo na capacidade Premium para permitir o compartilhamento. Para obter mais informações, consulte compartilhamento de relatórios.
Obter o exemplo
Para acompanhar, baixe o arquivo .pbix de exemplo da Análise de Varejo no Power BI Desktop ou no serviço do Power BI.
Este tutorial usa o arquivo PBIX de exemplo de análise de varejo.
Baixe o arquivo PBIX de exemplo de análise de varejo para sua área de trabalho.
No Power BI Desktop, selecione Arquivo>Abrir relatório.
Navegue e selecione o arquivo PBIX do Exemplo de Análise de Varejo e selecione Abrir.
O Arquivo PBIX do Exemplo de Análise de Varejo é aberto na exibição de relatório.

Na parte inferior, selecione o símbolo de adição verde
 para adicionar uma nova página ao relatório.
para adicionar uma nova página ao relatório.
Criar uma tabela
Você pode criar uma tabela como a mostrada no início deste artigo e exibir valores de vendas por categoria de item.
No painel Dados, expanda Item e marque a caixa de seleção Categoria. O Power BI cria automaticamente uma tabela que lista todas as categorias no modelo semântico Exemplo de Análise de Varejo. Se você não vir um visual de tabela, use a seção Visualização para selecionar o ícone de tabela.

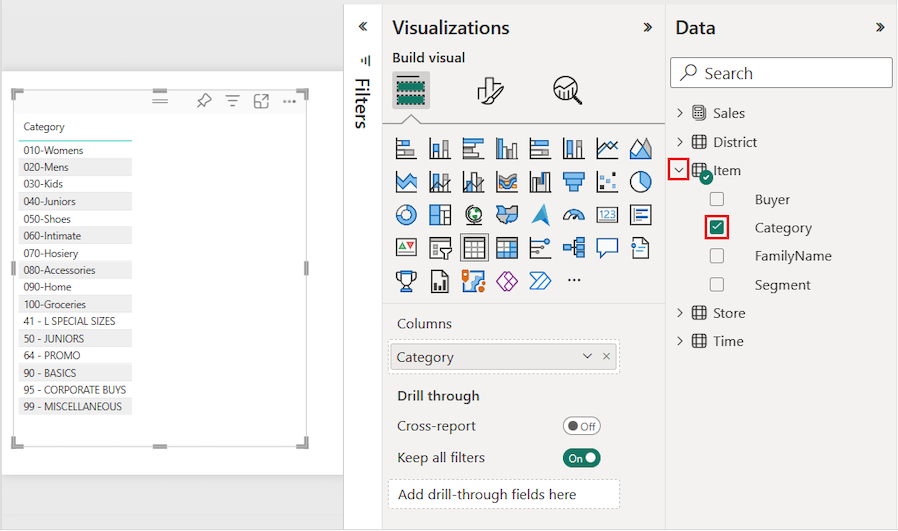
Essa ação configura os dados de Categoria como um campo na seção Colunas no painel Visualizações.
Vamos adicionar mais categorias à tabela.
Expanda Vendas e marque as caixas de seleção Preço unitário médio e Vendas do ano passado. Em Vendas, expanda Vendas deste ano e marque as caixas de seleção para todas as três opções: Valor, Meta e Status.
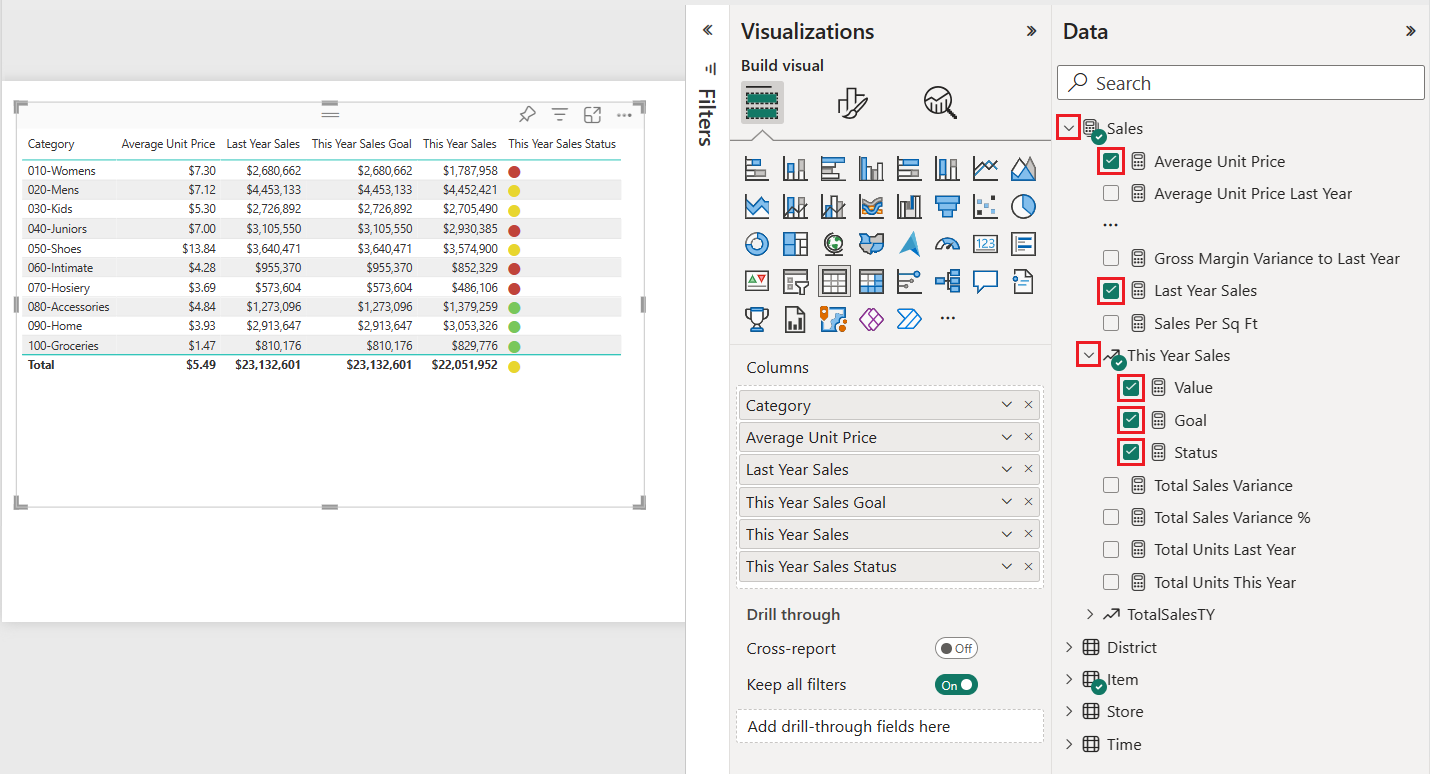
O Power BI adiciona os dados selecionados como campos à seção Colunas no painel Visualizações.
No painel Visualizações, reorganize os campos de dados na seção Colunas para corresponder à ordem mostrada na imagem a seguir:
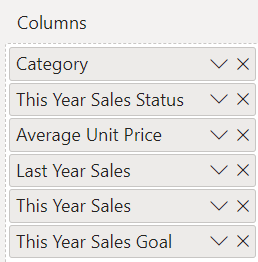
Para mover uma coluna no painel Visualizações, selecione e segure o campo na seção Colunas. Arraste o campo para o novo local dentro da ordem das colunas e solte o campo. A ordem das colunas na tabela é atualizada para corresponder à nova ordem dos campos na seção Colunas.
Formatar a tabela
Há muitas maneiras de formatar uma tabela. Abordamos apenas alguns cenários neste artigo.
As etapas a seguir mostram como definir configurações e opções para ajustar a apresentação dos dados da tabela.
No painel Visualizações, selecione o ícone de pincel para abrir a seção Formatar. Certifique-se de que a seção Visual esteja selecionada.
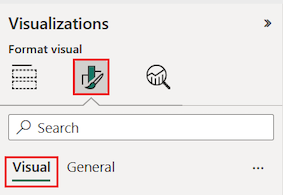
Tente formatar as opções de grade da tabela.
Expanda as opções Grade>Linhas de grade horizontais e Linhas de grade verticais.
Altere as linhas de grade horizontais e verticais para usar uma Cor azul.
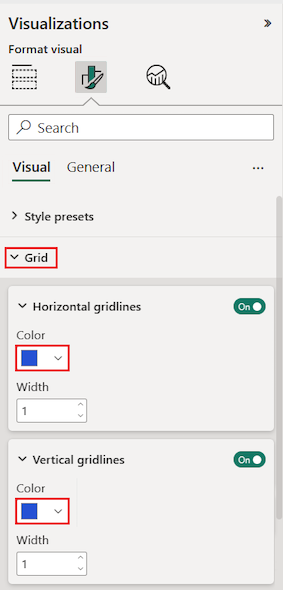
Em seguida, tente ajustar o texto do cabeçalho da coluna.
Expanda as opções Cabeçalhos de coluna>Texto.
Defina as seguintes opções:
- Aumente o Tamanho da Fonte e aplique negrito (B).
- Altere a Cor da tela de fundo.
- Ajuste o Alinhamento do cabeçalho para centralizar o texto do cabeçalho.
- Ative Quebra automática de texto para permitir que títulos de colunas longas sejam exibidos em várias linhas.
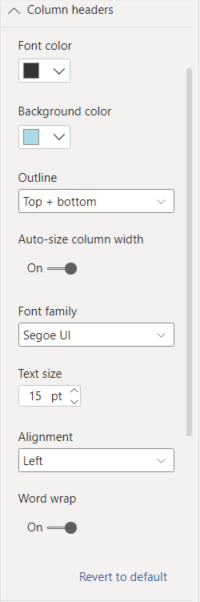
Você também pode formatar colunas e cabeçalhos individuais.
Expanda a seção Coluna específica.
Para as opções Aplicar configurações a, selecione a coluna específica a ser formatada usando a lista suspensa Série.
Vamos começar selecionando a coluna Vendas deste ano.
Os valores de dados na coluna selecionada determinam as opções de formatação disponíveis.
Expanda as opções Valores e atualize algumas configurações de formato, como Cor do texto e Cor da tela de fundo.
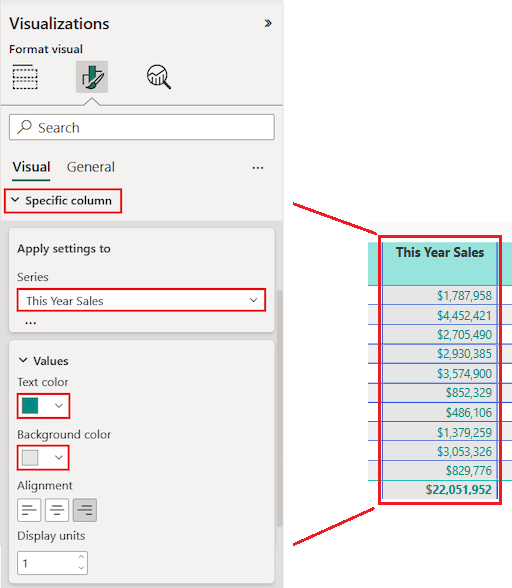
Por fim, defina as outras opções de Aplicar configurações a para especificar como usar as configurações atualizadas para os dados da coluna.
Vamos aplicar as alterações a todos os valores na coluna e à linha que mostra o valor total.
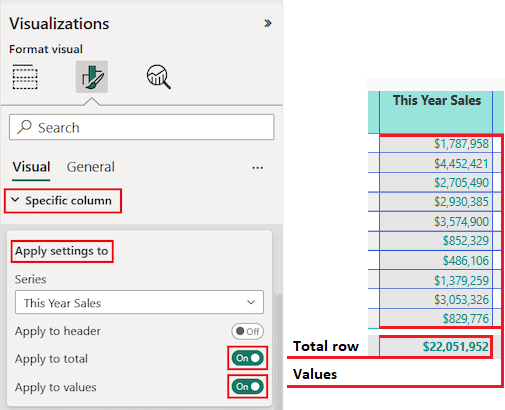
Pratique o que você aprendeu atualizando outro campo de coluna específico.
Atualize a coluna Status de vendas deste ano.
Para as opções de Valores, especifique o Alinhamento central.
Defina as opções de Aplicar configurações a para usar as configurações atualizadas somente para os valores de célula.
Selecione Arquivo>Salvar para salvar suas alterações na página de relatório da tabela.
Veja a seguir um exemplo de uma tabela atualizada:
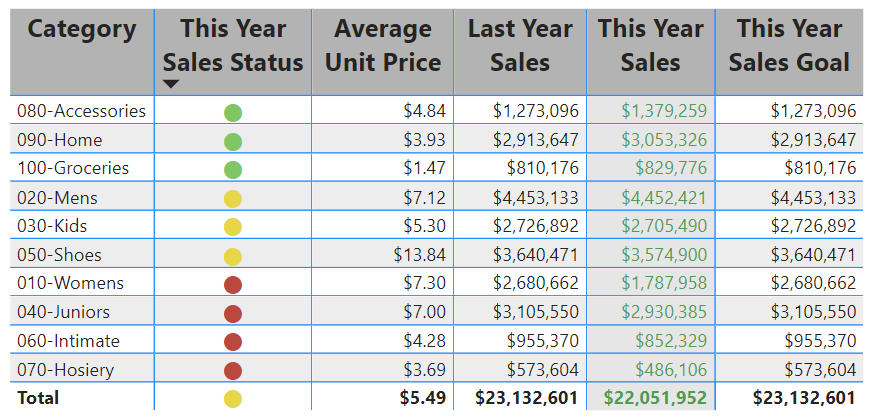
Formate tabelas de outras maneiras para complementar suas opções e configurações de configuração. Na próxima seção, exploraremos como aplicar a formatação condicional.
Usar formatação condicional
Você pode adicionar formatação condicional para subtotais e totais em tabelas. O Power BI pode aplicar a formatação condicional para valores totais a qualquer campo na seção Colunas do painel Visualizações. Use as opções de Aplicar configurações a para especificar quais valores de tabela devem usar a formatação condicional.
Especifique os limites ou intervalos para as regras de formatação condicional. Para matrizes, quaisquer opções de Valores se referem ao nível mais baixo visível da hierarquia de matriz.
Com a formatação condicional para tabelas, você pode especificar ícones, URLs, cores de tela de fundo das células e cores das fontes com base nos valores da célula. Você também pode aplicar a coloração de gradiente para mostrar a distribuição de valor em um intervalo numérico.
Definir sombreamento de cor da tela de fundo
Um uso comum para formatação de tabela condicional é alterar a cor da tela de fundo da célula com base no valor de dados numéricos correspondente. Você pode definir cores estáticas para valores personalizados específicos ou instruir o Power BI a determinar a cor da célula com base no valor de dados.
A opção Cor da tela de fundo oferece um gradiente que pode variar em cores do valor mais baixo para o mais alto para a categoria. Você pode configurar o gradiente de cor e especificar como escolher a cor da tela de fundo da célula com base no gradiente.
Por padrão, o Power BI usa um gradiente que abrange duas cores primárias, do vermelho ao verde. A cor de valor Mínimo aplica-se ao valor mais baixo no intervalo. Este valor é o tom mais escuro de vermelho. A cor de valor Máximo aplica-se ao valor mais alto do intervalo. Este valor é o tom mais escuro de verde. Os valores de intervalo médio para a categoria são coloridos com tons de vermelho ou verde, dependendo do valor de dados específico.
Vamos modificar a cor da tela de fundo para uma coluna que tem valores de dados numéricos.
Selecione o visual de tabela.
No painel Visualizações, expanda o menu suspenso de um campo sob Colunas. Escolha a coluna Preço Unitário Médio.
No menu, selecione Formatação condicional>Cor da tela de fundo.
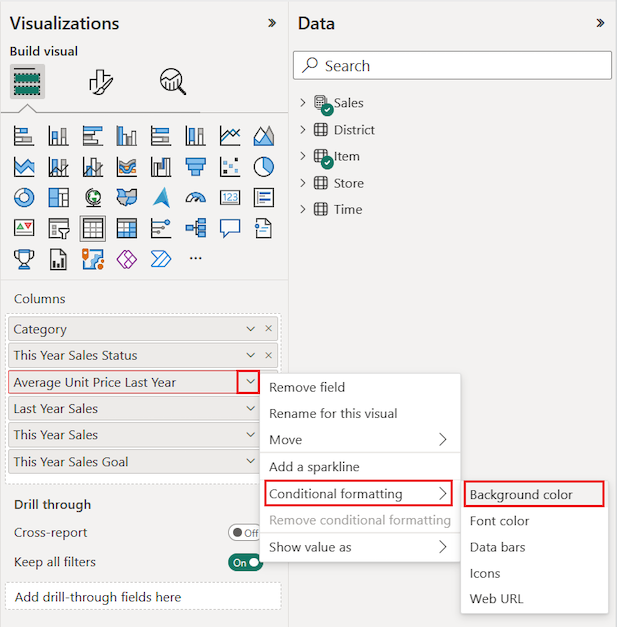
A caixa de diálogo Cor da tela de fundo será aberta.
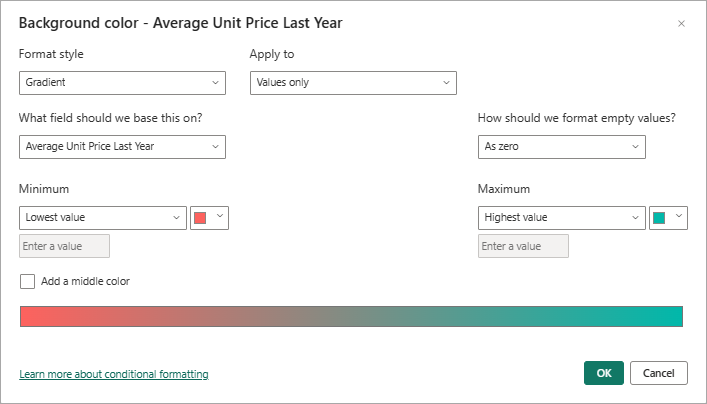
Na caixa de diálogo, selecione a opção Adicionar uma cor intermediária para expor o valor de cor Central opcional.
O gradiente é atualizado para incluir o valor de cor Central padrão (amarelo). Os valores de categoria da coluna agora podem ser representados com um gradiente que abrange três cores primárias.
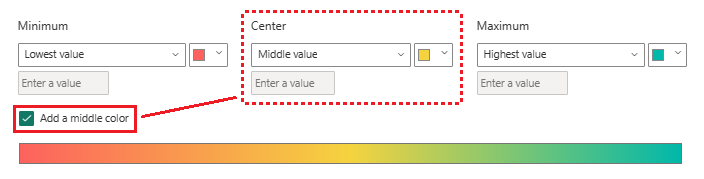
Escolha cores para os valores Mínimo (mais baixo) e Máximo (mais alto).
Escolha uma cor para a opção Central (meio) para valores dentro do intervalo.
Selecione OK para aplicar as alterações à coluna especificada.
A ilustração a seguir mostra como o Power BI aplica um gradiente de cor às células na coluna Preço unitário médio do ano passado. Neste exemplo, os dados da coluna são classificados em ordem decrescente, do maior valor para o menor.
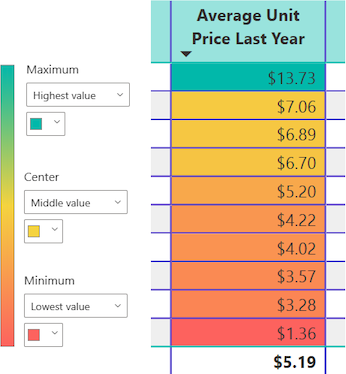
Substituir números por barras de dados
Você pode substituir valores numéricos na apresentação da tabela por barras de dados. Barras de cor que representam dados podem ser mais fáceis de examinar e analisar do que muitos valores numéricos.
O Power BI mostra valores de dados negativos e positivos na tabela usando cores de barras diferentes. Por padrão, os valores Negativos são vermelhos sombreados e os valores Positivos são sombreados em verde. Essa abordagem é semelhante às configurações padrão para os valores Mínimo e Máximo no gradiente de cor da tela de fundo.
Cada barra tem a mesma altura, que se baseia na altura da célula da linha da tabela. O comprimento de cada barra representa a quantidade numérica dos dados. Um valor numérico mais alto é mostrado com uma barra mais longa em comparação com outras barras na mesma coluna.
Vamos adicionar outra coluna à tabela com um campo que tenha valores de dados positivos e negativos. Podemos configurar os dados da coluna para serem exibidos como barras de cores em vez de números.
No painel Dados, expanda Vendas e marque a caixa de seleção Variação total de vendas.
O Power BI adiciona o novo campo à seção Colunas do painel Visualizações.
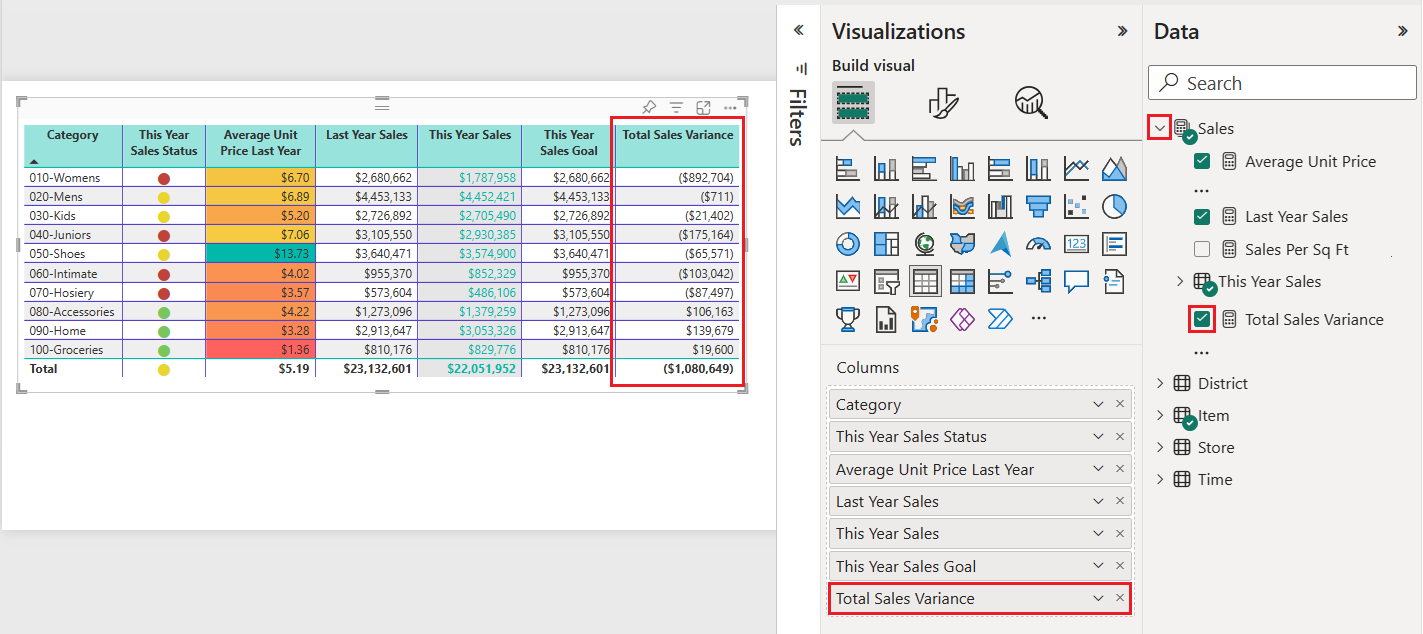
No painel Visualizações, expanda o menu suspenso do campo Variação total de vendas em Colunas e selecione Formatação condicional>Barras de dados.
Na caixa de diálogo Barras de dados, configure como aplicar a formatação condicional aos dados na coluna selecionada.
- Escolha cores para as opções Barra positiva e Barra negativa.
- Selecione a opção Mostrar somente a barra.
- Faça outras alterações que você gostaria.
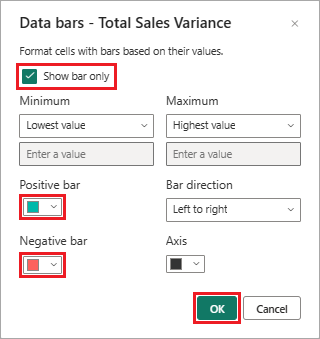
Selecione OK.
O Power BI atualiza o estilo de apresentação dos dados da tabela. As barras de dados substituem os valores numéricos da coluna selecionada.
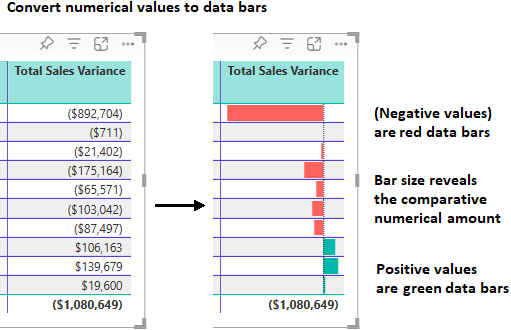
Usar indicações visuais
Outra opção de formatação é adicionar indicações visuais à tabela com Ícones condicionais. Os ícones são como barras de dados. Eles apresentam informações sobre os dados de uma maneira mais visual que é mais fácil de examinar e analisar do que números.
No painel Visualizações, expanda o menu suspenso do campo Vendas deste ano em Colunas e selecioneFormatação condicional>Ícones.
Na caixa de diálogo Ícones, configure como usar ícones condicionais para representar os dados na coluna selecionada.
A apresentação padrão usa três ícones diferentes com base no valor numérico. Cada ícone representa valores para um terço de todos os valores (mais baixo, médio e mais alto) para um intervalo de 33 pontos percentuais. A posição padrão de um ícone é à esquerda do número dentro da coluna.
- Escolha suas preferências para Layout de ícone, Alinhamento de ícone e Estilo.
- Defina as configurações de apresentação desejadas de acordo com os valores numéricos dos dados da coluna.
- Faça outras alterações que você gostaria.
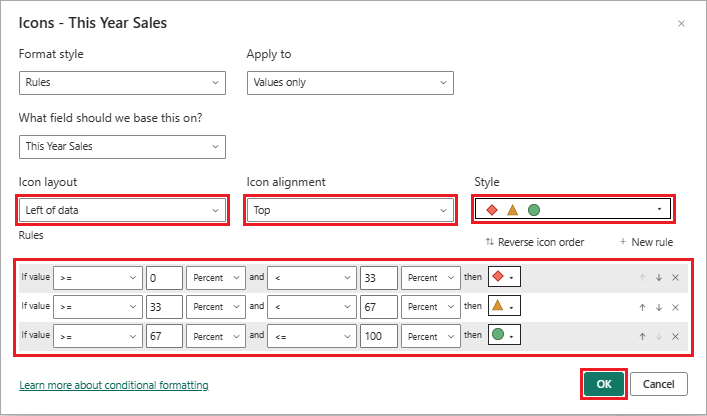
Selecione OK.
O Power BI atualiza o estilo de apresentação dos dados da tabela. Os ícones são adicionados à esquerda dos valores numéricos da coluna selecionada.
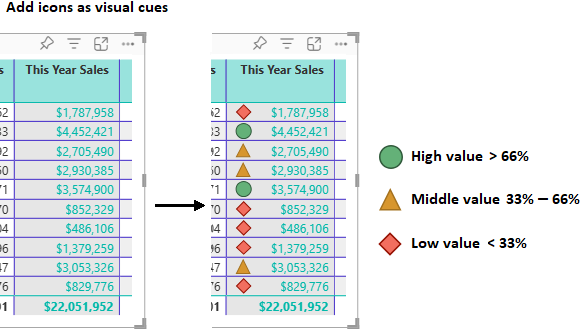
Para obter mais informações sobre formatação condicional, confira Aplicar formatação condicional em tabelas e matrizes. O artigo inclui ideias sobre como formatar totais e subtotais.
Copiar valores de tabela para outros aplicativos
Sua tabela ou matriz pode incluir conteúdos que você deseja usar em outros aplicativos, como o Dynamics CRM, o Excel e até mesmo outros relatórios do Power BI. No Power BI, ao clicar com o botão direito do mouse em uma célula, é possível copiar os dados em uma única célula ou uma seleção de células em sua área de transferência. Em seguida, você pode colar o conteúdo da área de transferência em outros aplicativos.
Copiar célula única
Para copiar o valor de uma única célula:
Selecione a célula a ser copiada.
Clique com o botão direito do mouse na célula.
Clique em Copiar>Copiar valor para copiar o valor da célula para sua área de transferência.
Observação
O Power BI copia apenas o valor de dados na célula. Qualquer formatação aplicada ao valor da célula não é copiada.
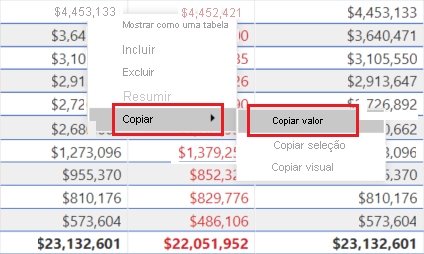
Copiar várias células
Para copiar os valores de mais de uma célula:
Selecione um intervalo contíguo de células ou use CTRL (+ selecionar) para escolher várias células que não são contíguas.
Clique com o botão direito do mouse dentro de uma célula selecionada.
Clique em Copiar>Copiar seleção para copiar os valores da célula para sua área de transferência.
Observação
O Power BI copia os valores de dados nas células junto com qualquer formatação aplicada.
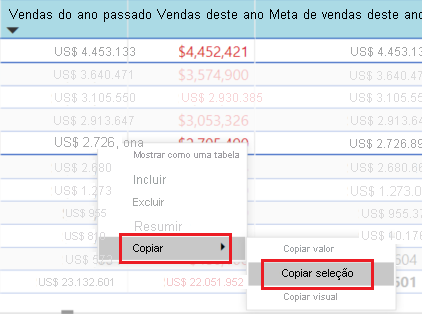
Ajustar a largura da coluna
Às vezes, o Power BI trunca um título de coluna em um relatório e em um painel. Para mostrar todo o nome da coluna, passe o mouse sobre o espaço à direita do título para revelar o ícone de setas duplas. Selecione e mova o ícone de setas duplas para redimensionar a coluna.
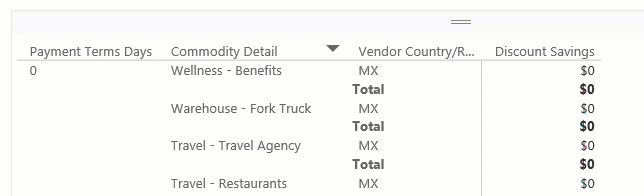
Considerações e solução de problemas
Examine as considerações a seguir para trabalhar com tabelas no Power BI.
Ao aplicar formatação de coluna, você pode escolher apenas um método de alinhamento por coluna: Automático, À esquerda, Centralizado ou À direita. Normalmente, uma coluna contém todo o texto ou todos os números, e não uma combinação de valores. Nos casos em que uma coluna contém números e texto, a opção Automático alinha à esquerda para texto e à direita para números. Esse comportamento dá suporte a idiomas em que a leitura ocorre da esquerda para a direita.
Se os dados de texto em células ou cabeçalhos de tabela contiverem novos caracteres de linha, os caracteres serão ignorados por padrão. Se você quiser que o Power BI reconheça esses caracteres de formatação, habilite a opção Valores>Valores>Quebra automática de texto para o elemento específico na seção Formatar do painel Visualizações.
O Power BI calcula o tamanho máximo da célula em uma tabela com base no conteúdo das primeiras 20 colunas e das primeiras 50 linhas. O conteúdo em células além dessas dimensões de tabela pode não ser dimensionado adequadamente.
Conteúdo relacionado
- Criar mapas de árvore no Power BI.
- Analisar os tipos de visualização no Power BI.
- Aplique formatação condicional em tabelas e matrizes.