Trabalhar com a exibição de modelo no Power BI Desktop
A exibição de modelo mostra todas as tabelas, colunas e relações em seu modelo. Essa exibição pode ser especialmente útil quando seu modelo tem relações complexas entre muitas tabelas.
Selecione o ícone Exibição de modelo próximo à lateral da janela para ver uma exibição do modelo existente. Passe o cursor sobre uma linha de relação para mostrar as colunas usadas.
Na imagem, a tabela Conexões tem uma coluna ID da Estação relacionada à tabela Estações Exclusivas, que também tem uma coluna seatId. As duas tabelas têm uma relação Muitos para Um (*: 1). Uma seta no meio da linha mostra a direção do fluxo do contexto de filtro. Setas duplas significam que a direção do filtro cruzado está definida como Ambas.
Clique duas vezes em uma relação para abri-la na caixa de diálogo Editar relação. Para saber mais sobre as relações, confira Criar e gerenciar relações no Power BI Desktop.
Modo de Exibição de Modelo Atualizado
As versões atuais do Power BI Desktop têm habilitado o modo de exibição de modelo atualizado.
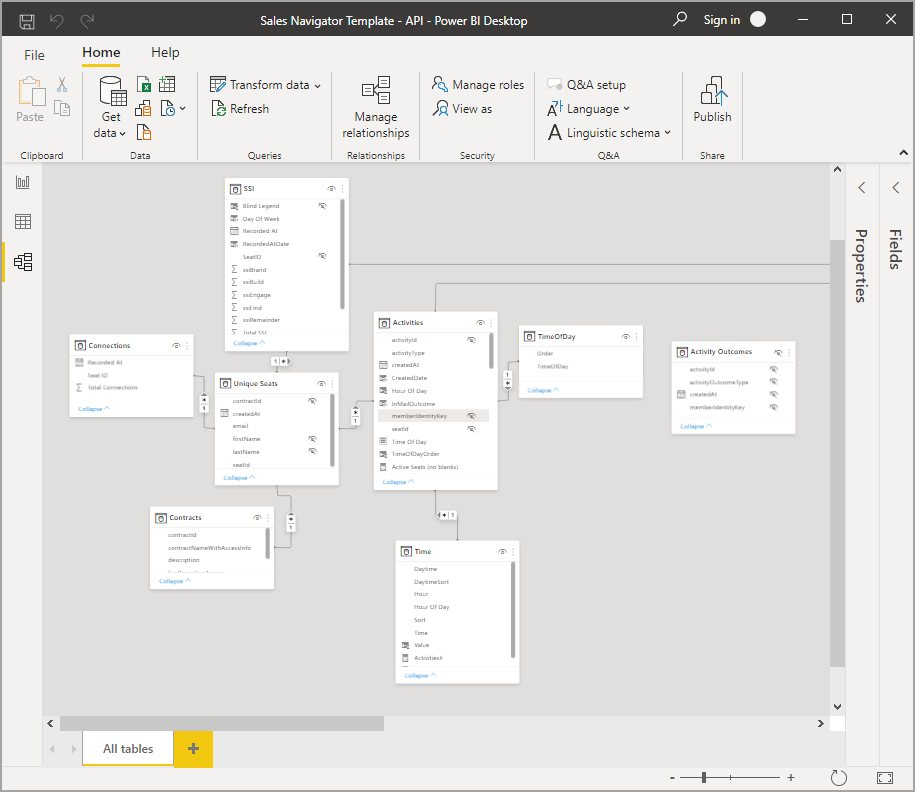
As cores nos cabeçalhos de cartão de tabela corresponderão automaticamente às cores que você selecionou em qualquer tema de relatório que você estiver usando. Se a cor estiver muito próxima do branco, a visualização do modelo não a utiliza nos cabeçalhos do tema para melhorar a legibilidade ao se diferenciar as tabelas no modo dual. Na imagem anterior, os cabeçalhos de cartão são brancos; se o tema do relatório estivesse usando azul, os cabeçalhos de cartão no modo de exibição Modelo mostrados na imagem anterior seriam azuis em vez de brancos.
Se o modelo tiver menos de 75 tabelas, o modo de exibição Modelo mostrará todas as tabelas. Se o modelo tiver mais de 75 tabelas, em vez de todas serem exibidas, você verá a seguinte imagem:
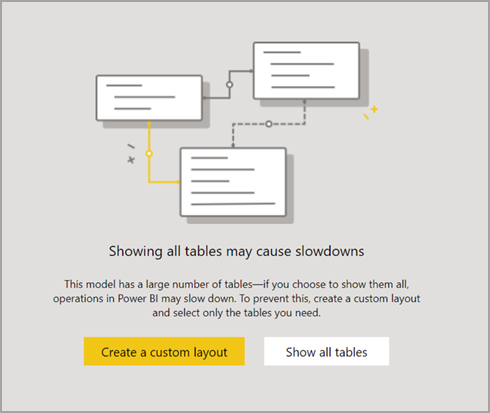
Quando seu modelo tem mais de 75 tabelas, o Power BI Desktop avisa que pode ocorrer lentidão. Crie um layout personalizado (selecione o botão Criar um layout personalizado) para reduzir a CPU e a memória significativas usadas quando a visualização Modelo mostra mais de 75 tabelas.
Conteúdo relacionado
Há inúmeras coisas que você pode fazer com o Power BI Desktop. Para saber mais sobre fontes de dados, confira os seguintes recursos:
