Usar o painel Análise do Power BI Desktop
Com o painel Análise no Power BI Desktop, você pode adicionar linhas de referência dinâmicas aos visuais e destacar tendências ou insights importantes. O ícone e o painel Análise estão localizados na área Visualizações do Power BI Desktop.
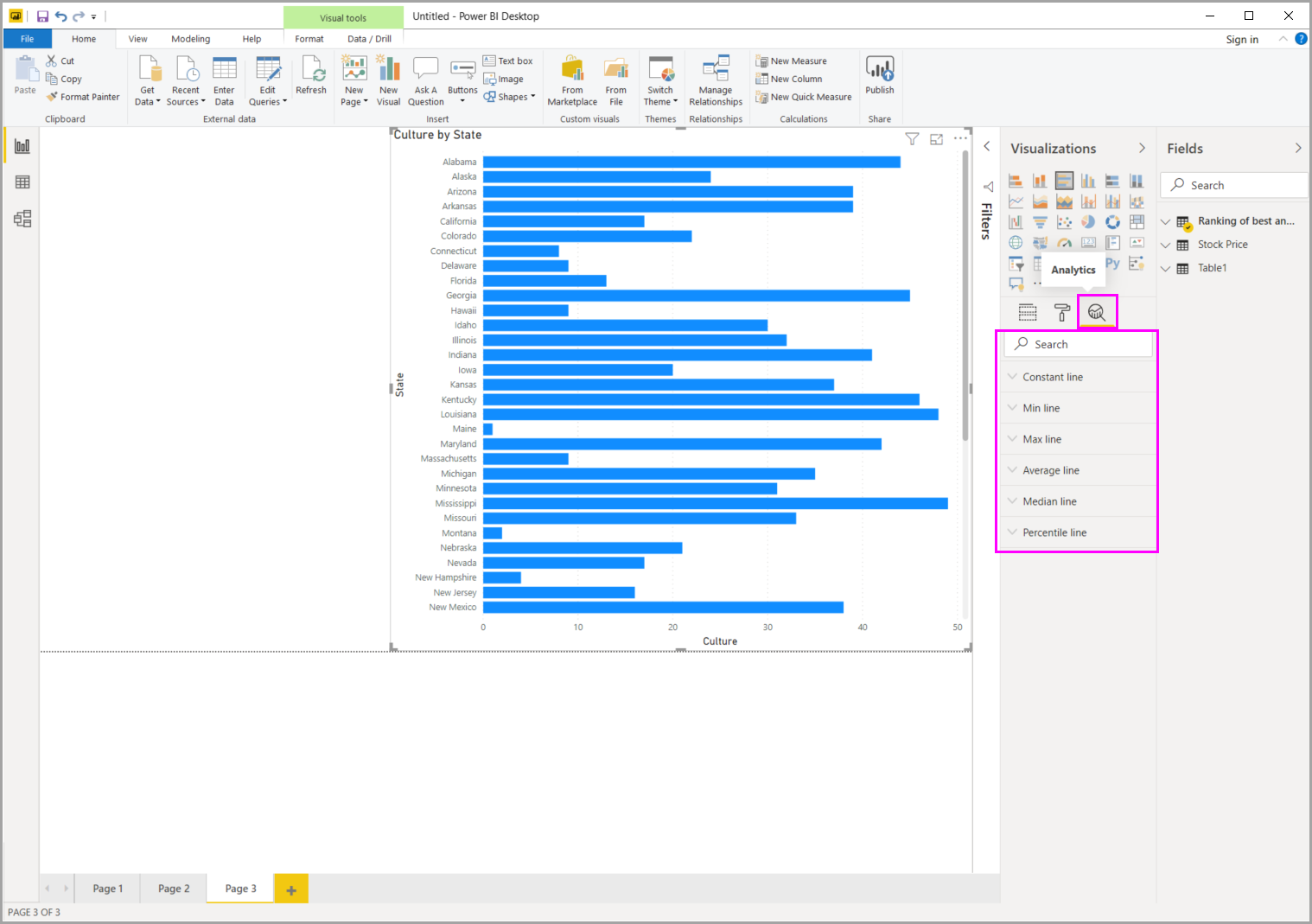
Observação
O painel Análise só aparece quando você seleciona um visual na tela do Power BI Desktop.
Pesquisar no painel de análise
Você pode pesquisar no painel Análise, que é uma subseção do painel Visualizações. A caixa de pesquisa é exibida quando você seleciona o ícone Análise.
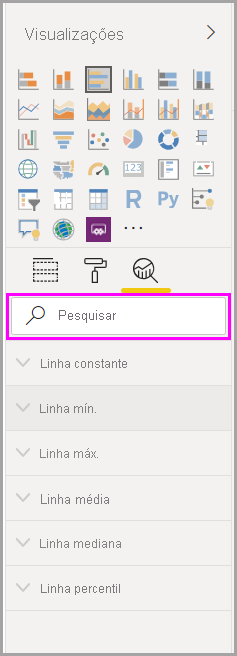
Usar o painel Análise
Com o painel Análise, você pode criar os seguintes tipos de linhas de referência dinâmicas:
- Linha constante do eixo X
- Linha constante do eixo Y
- Linha mínima
- Linha máxima
- Linha média
- Linha mediana
- Linha percentil
- Sombreamento de simetria
Observação
Nem todas as linhas estão disponíveis para todos os tipos de visual.
As seções a seguir mostram como você pode usar o painel Análise e as linhas de referência dinâmica em suas visualizações.
Para exibir as linhas de referência dinâmica disponíveis para um visual, siga estas etapas:
Escolha ou crie um visual e, então, selecione o ícone Análise na seção Visualizações.
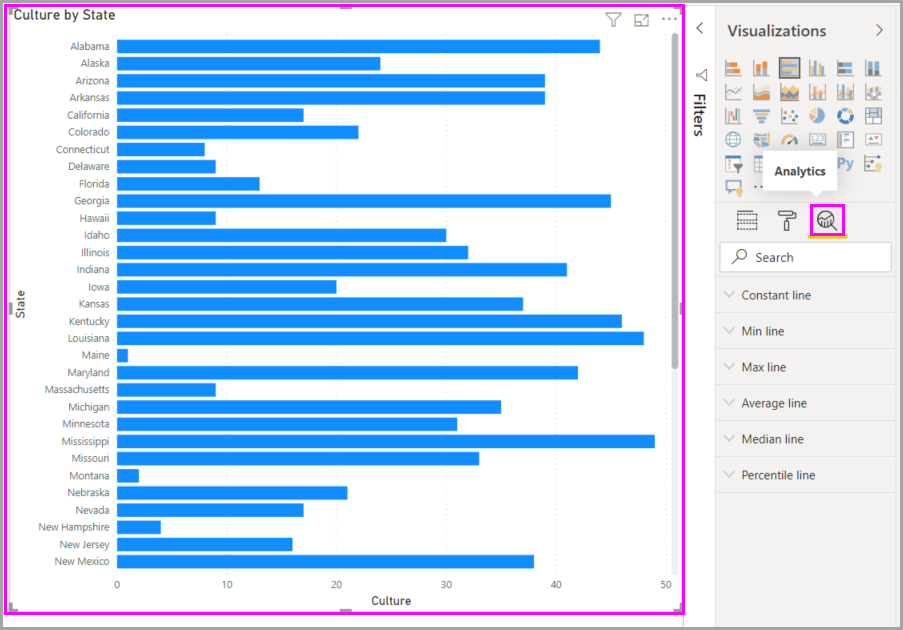
Selecione o tipo de linha que você deseja criar para expandir as opções. Este exemplo mostra Linha média selecionado.
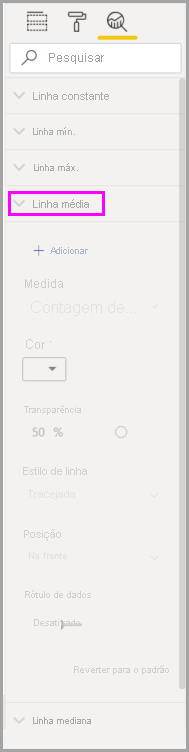
Para criar uma nova linha, selecione + Adicionar. Em seguida, dê um nome à linha. Clique duas vezes na caixa de texto e informe seu nome.
Agora você tem vários tipos de opções para sua linha. Você pode especificar a Cor, o percentual de Transparência, o Estilo da linha e a Posição (em comparação com os elementos de dados do visual). Você também pode escolher se deseja incluir o Rótulo de dados. Para especificar a medida visual na qual sua linha deve se basear, selecione a lista suspensa Medida, que é preenchida automaticamente com elementos de dados do visual. Este exemplo seleciona Cultura como a medida e rotula como Média de Cultura. Você verá como personalizar algumas das outras opções nas etapas posteriores.
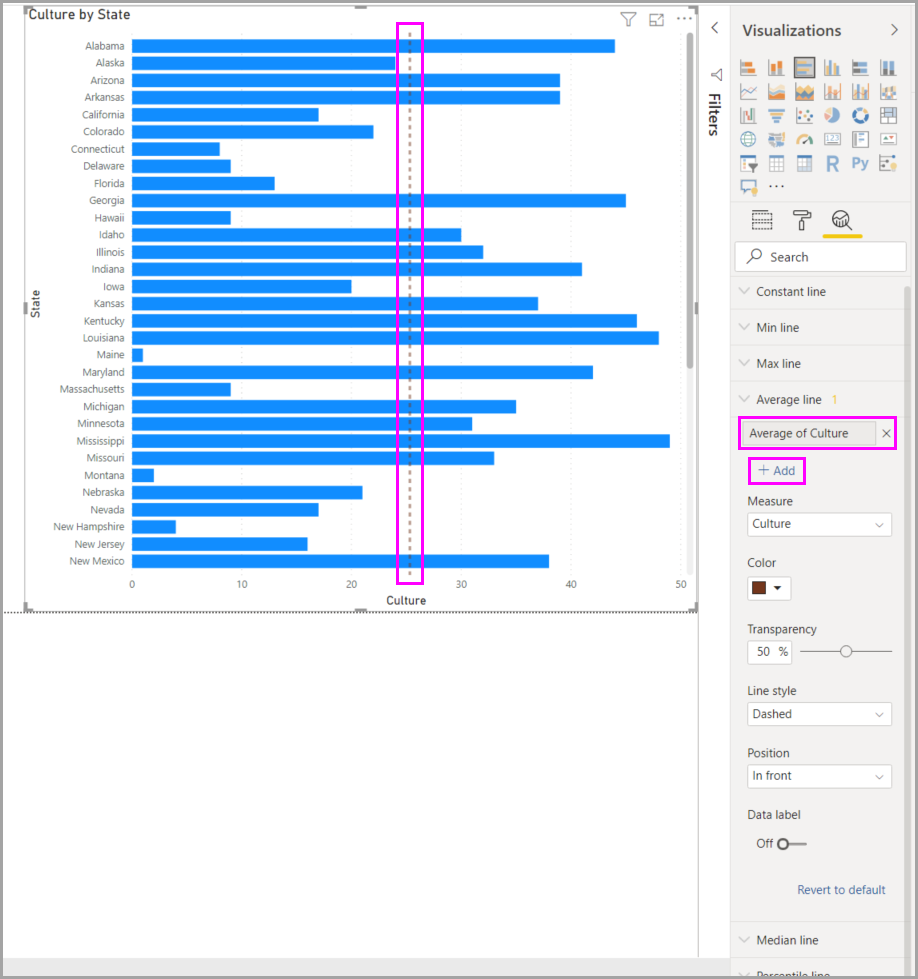
Se você quer que um rótulo de dados seja exibido, altere Rótulo de dados de Desativado para Ativado. Ao fazer isso, você obtém muito mais opções para o rótulo de dados.
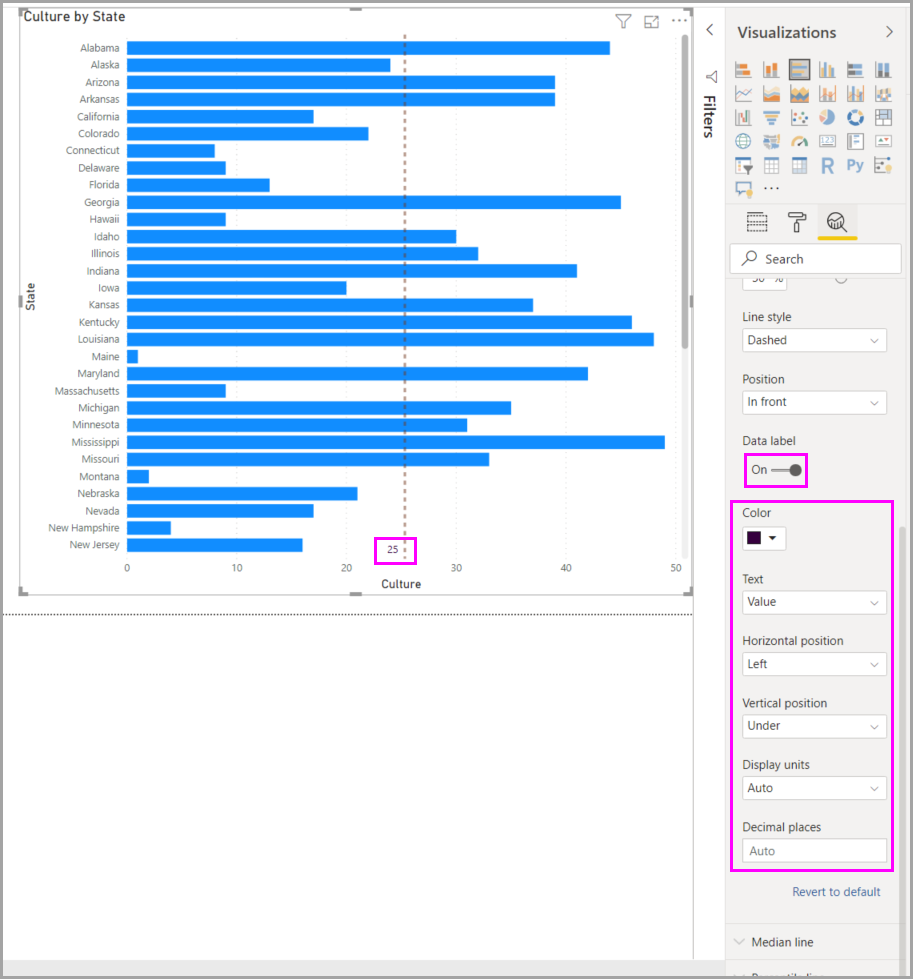
Observe o número que aparece ao lado do item Linha média no painel Análise. Isso indica o número de linhas dinâmicas atualmente presentes no visual, bem como o tipo. Se adicionarmos uma Linha máxima a Acessibilidade, o painel Análise mostrará que agora também temos uma linha de referência dinâmica da Linha máxima aplicada a esse visual.
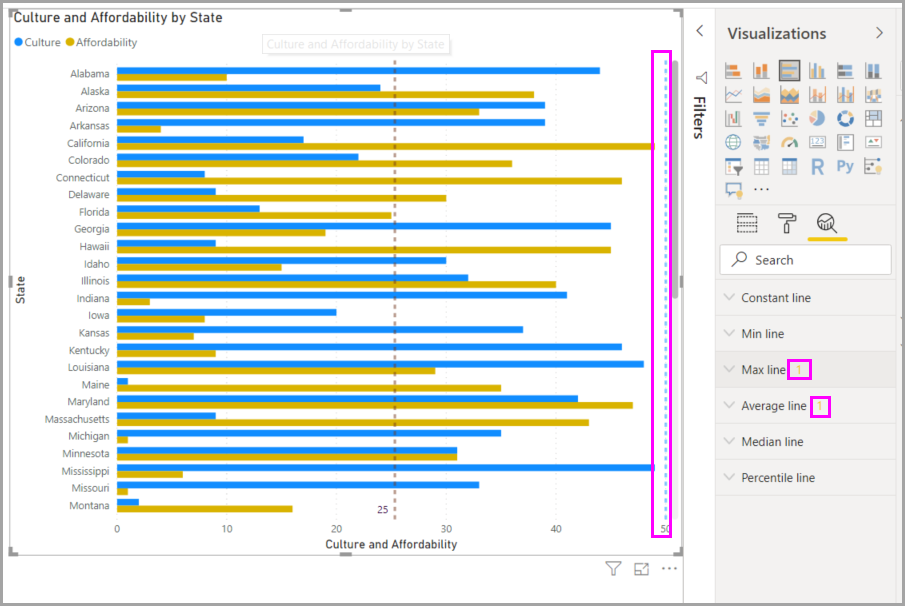
Se o visual selecionado não puder ter linhas de referência dinâmica aplicadas a ele (neste caso, um visual de Mapa), você verá a mensagem a seguir quando selecionar o painel Análise.
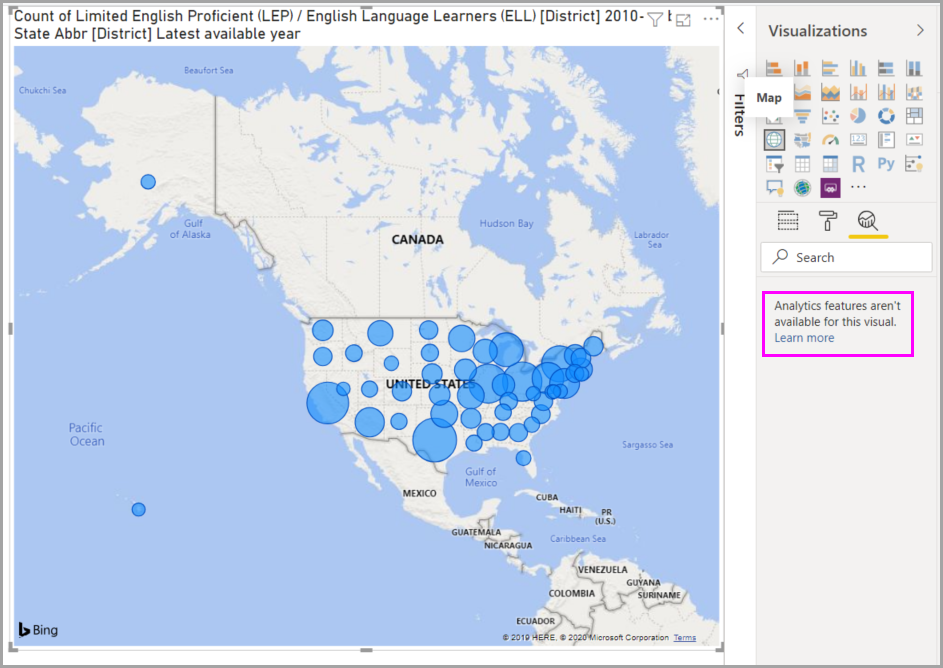
Você pode destacar muitos insights interessantes pela criação de linhas de referência dinâmicas com o painel Análise.
Mais recursos e funcionalidades estão sendo planejadas, incluindo a expansão dos visuais aos quais linhas de referência dinâmicas podem ser aplicadas. Verifique com frequência para ver as novidades.
Aplicar previsão
Se você tiver dados de tempo em sua fonte de dados, poderá usar o recurso de previsão. Selecione um visual e expanda a seção Previsão do painel Análise. Você pode especificar várias entradas para modificar a previsão, como o Tamanho da previsão ou o Intervalo de confiança. A imagem a seguir mostra um visual de linha básico com a aplicação de previsão. Use sua imaginação (e experimente com a previsão) para ver como ela pode se aplicar aos seus modelos.
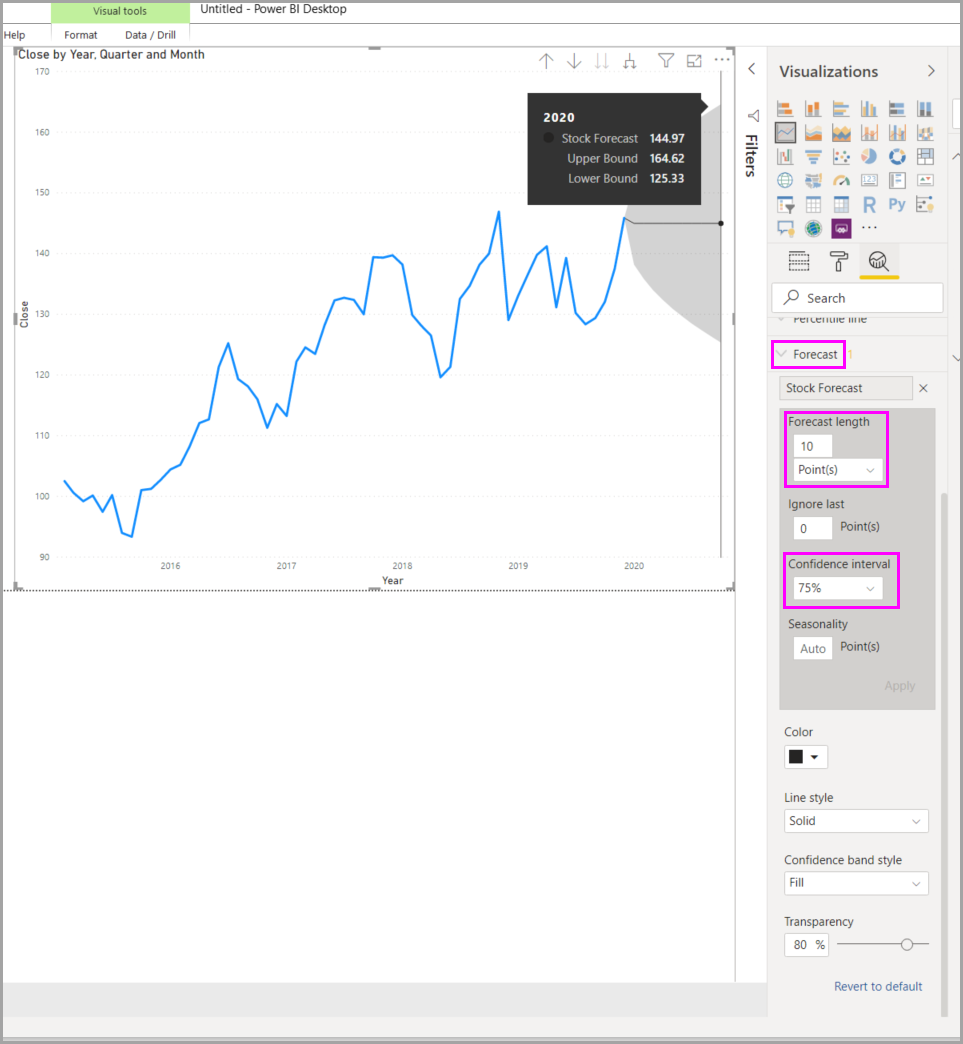
Observação
O recurso de previsão só está disponível para visuais de gráfico de linhas.
Para obter um exemplo de como a previsão pode ser aplicada, consulte o artigo (antigo, mas ainda relevante) sobre as funcionalidades de previsão.
Considerações e limitações
A capacidade de usar linhas de referência dinâmica baseia-se no tipo de visual que está sendo usado. As listas a seguir descrevem essas limitações mais especificamente.
Você pode usar linha constante do eixo X, linha constante do eixo Y e sombreamento de simetria no seguinte elemento visual:
- Gráfico de dispersão
O uso de linha constante, linha mínima, linha máxima, linha média, linha mediana e linha de percentil está disponível nestes visuais:
- Gráfico de área
- Gráfico de barras clusterizado
- Gráfico de colunas clusterizado
- Gráfico de Linhas
- Gráfico de dispersão
Os elementos visuais a seguir só podem usar uma linha constante do painel Análise:
- Gráfico de áreas empilhadas
- Gráfico de barras empilhadas
- Gráfico de colunas empilhadas
- Gráfico de cascata
- Gráfico de barras empilhadas 100%
- Gráfico de colunas empilhadas 100%
Os elementos visuais a seguir poderão usar uma linha de tendência se houver dados de tempo:
- Gráfico de área
- Gráfico de colunas clusterizado
- Gráfico de Linhas
- Gráfico de linhas e colunas clusterizadas
- Gráfico de dispersão
Não é possível aplicar linhas dinâmicas a estes visuais:
- Funil
- Gráfico de linhas e colunas clusterizadas
- Gráfico de linhas e colunas empilhadas
- Gráfico da faixa de opções
- Visuais não cartesianos, como gráfico de rosca, medidor, matriz, gráfico de pizza e tabela
A linha de percentil só fica disponível com o uso de dados importados no Power BI Desktop ou quando conectada dinamicamente a um modelo em um servidor que está executando o Analysis Service 2016 ou posterior, o Azure Analysis Services ou um modelo semântico no serviço do Power BI.
Conteúdo relacionado
Você pode fazer de tudo com o Power BI Desktop. Para saber mais sobre seus recursos, confira os seguintes recursos: